d-satoです。初日から在宅勤務のため、自宅でマイクロマウス研修に取り組んでいます。記事一覧はこちらです。
前回は開発環境のセットアップをして更にソフトウェアのバージョン管理をできるようにしました。以後はこの環境で開発を進めていきます。今回はGitHubを使った簡易的なプロジェクト管理方法と迷路を使ったパラメータ調整を紹介していきます。
GitHubを使った簡易的なプロジェクト管理方法
まずは簡易的なプロジェクト管理について説明します。この方法はあくまで簡易的なものです。業務で運用しようとすると気になる点はありますが、社内の研修規定では16×16の迷路をスラローム走行で完走するのに詳しい条件はほとんどないので、あとから「なにやってたっけ?」とならない程度で運用していきます。
ちなみに社内ではGitLabが使われていてガントチャートを生成するツールと連携しています。ししかわさんが詳しく書いています。
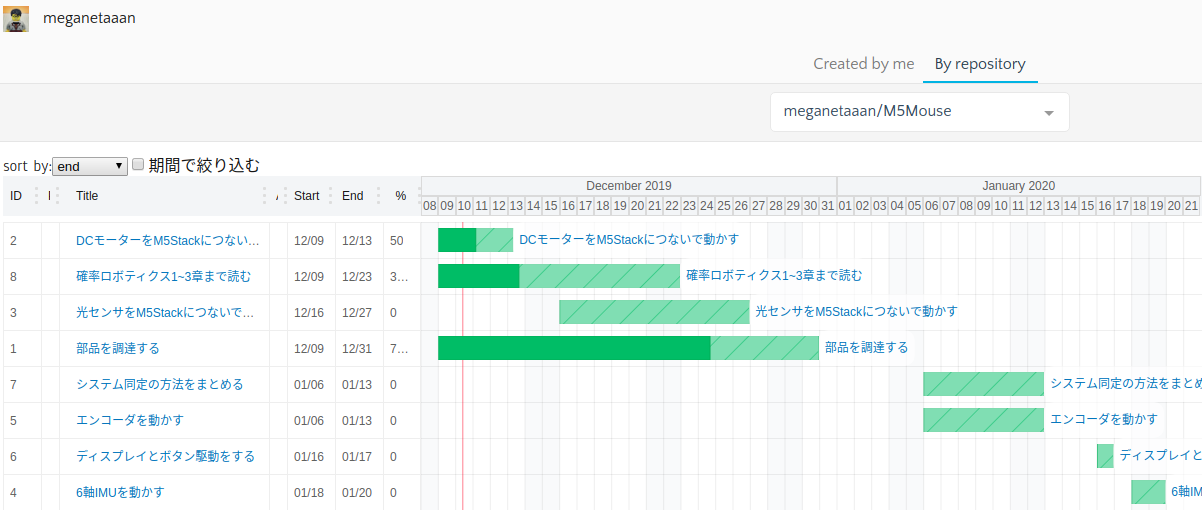
今回は社内ネットワークに繋いでいないPCで研修を始めていたので(いまは会社から貸与してもらっているPCを使用しています)GitHubで管理をしています。
基本的にはマイルストーンを設定して、やることをタスクとして設定という流れで進めていきます。
まずは4×4の迷路を完走することから始めようと思います。マイルストーンを設定します。まずは基本的なパラメータの調整をする必要があるのでそれらをタスクとして設定します。このように「走行用基本パラメータの調整」のタスクの中に細かくチェックリストを作っておきます。

チェックリストを作ると、マイルストーンごとのタスクを表示したときも各タスクでどの程度やることを進められているか確認できます。

ちなみにブログに書く内容もGitHubのissueで管理しています。

迷路を使ったパラメータ調整
4×4の迷路をスムーズに走らせるためにはパラメータの調整が必須です。
最初に必要なパラメータ調整の方法はマニュアルに詳しく書かれています。
センサ調整については、マニュアルに書かれているのと、同期のしゅうが最近詳しくブログに書いていたので今回は省略します。

壁からLEDの光がはみ出ないように調整します。

次に先程「走行用基本パラメータの調整」のタスクで挙げた、タイヤ径とトレッドのパラメータを調整します。
マニュアルを読むと、
進みすぎたら(48+0.1)のように値を+で大きくします。
足りない場合は(48-0.1)のように値を-で小さくします。
と書かれています。今回はGitでバージョン管理していて、どのようにパラメータを変えたのかをあとから確認できるので直接数値を編集します。
旋回させてパラメータを調整します。この値は適当に入れた値がよかったのでそのまま採用しました。
3区画分走行できるようにタイヤ径を設定します。行き過ぎないよう何度か調整しました。
今回の走行用パラメータの変更内容は次の画像のようになりました。

次回はここで決めた値で迷路内を走行させてみます。

