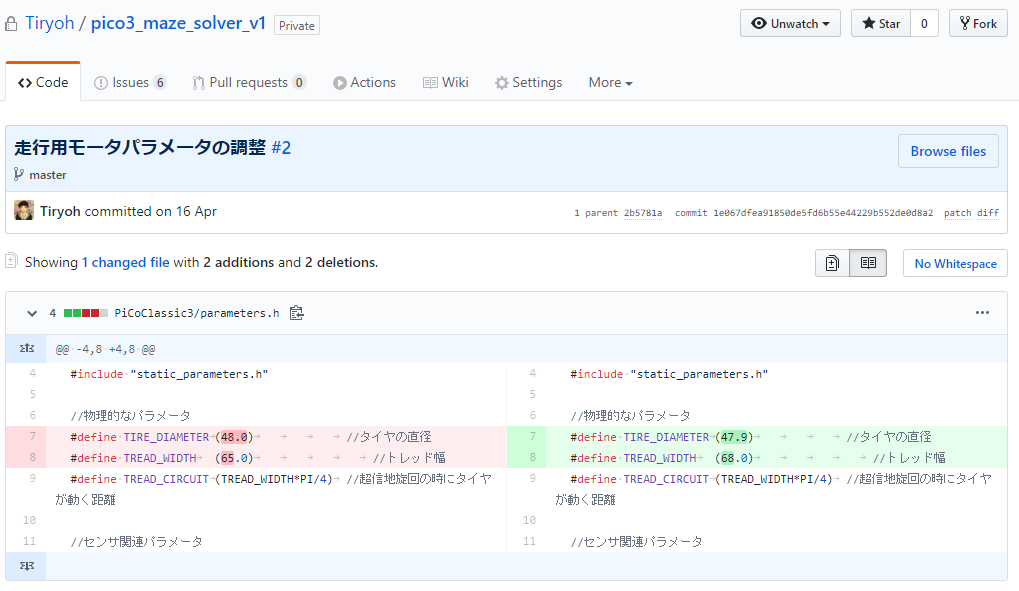d-satoです。初日から在宅勤務のため、自宅でマイクロマウス研修に取り組んでいます。記事一覧はこちらです。
前回は実際の迷路の中でとりあえず走行させました。これでハードウェアは迷路の中を走行させられる準備ができたので、今回は便利にプログラムの編集ができるよう、開発環境の整備をしていきます。
具体的にはサンプルプロジェクトを好きな名前でコピーしてGitによるバージョン管理ができるよう設定をします。今回使用する環境はWindows10です。
Gitによるバージョン管理のメリット
マイクロマウスのプログラムをGitでバージョン管理するとどう便利になるかを紹介します。
Gitでバージョン管理をするとプログラムに加えた編集を記録できるので、あとから過去の特定のバージョンに戻すことができるようになります。
例えば以下のようにパラメータ調整を何度か繰り返したあとアルゴリズムを変更した場合について考えてみます。

アルゴリズムを変更したあとパラメータの調整をしてみたらパラメータ調整(1)~(2)が不要だったとわかったとします。変更箇所が数カ所であれば手作業で直してもよいですが、もしここで加えた変更がたくさんあったら大変です。想像するだけでも気が遠くなりそうです……
Gitによるバージョン管理をしていれば、パラメータ調整(1)~(2)だけ取り消してパラメータ調整(3)、アルゴリズム変更、パラメータ調整(4)だけプログラムに適用した状態にすることができます。
このあとPart4以降ではパラメータの調整をしたり、走行のアルゴリズムに手を加えたりしていきます。そんなときに「あ、この前の方がよかったな……」となることは容易に想像できます。
Gitによるバージョン管理でこのようにプログラムの物理パラメータの変更などを細かく残すことができます。面倒であれば細かく残さずにまとめて残すこともできます。
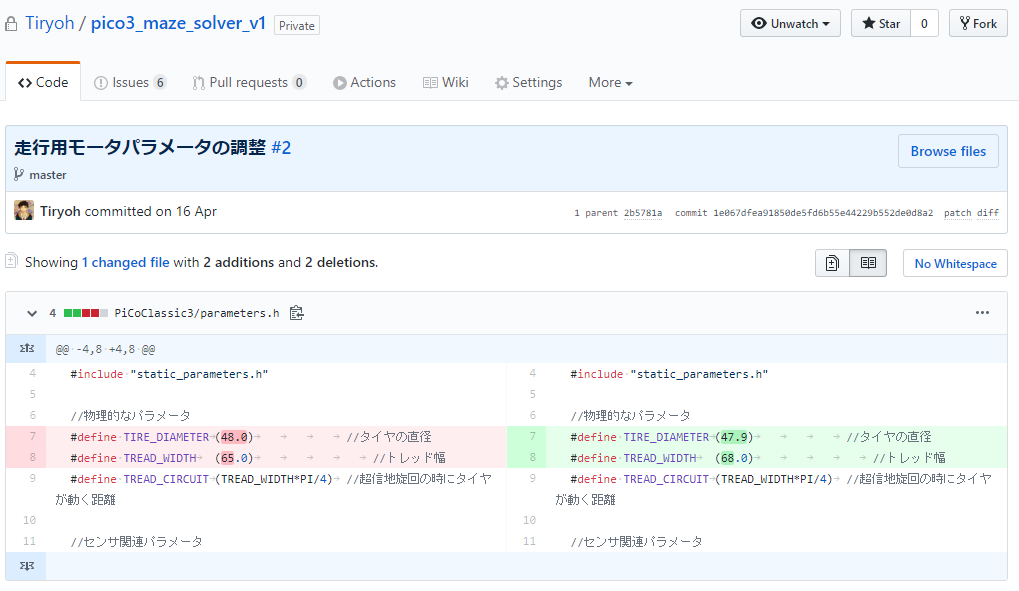
ロボコン経験者ならきっと共感してもらえると思いますが、大会直前になって何かをひらめいて変更することがよくあります(本当はよくないのでやめたい)。そんなときにもバージョン管理されていれば、ひらめいた変更を加えたとしても変更前に戻せるので比較的安心です。
Gitによるバージョン管理の導入
RXマイコンの開発環境であるCS+はWindowsを前提としているので今回はWindows10を対象とします。
バージョン管理する前にサンプルプロジェクトをコピーしてリネームします。
今回は「step9_running_maze_Dataflash_usb」を「pico3_maze_solver_v1」としてコピーしました。v1の意味は特にありません。全部自分でプログラムを書き直したくなったらv2として始めるかな?など今後の拡張性を考えてのことですが、きっとそのうち自作研修に移行すると思うのでたぶんv2が登場する機会はない気もします。
次にGit for Windowsを導入します。導入に関しては公式サイトがわかりやすいので省略します。他にも探すとネット上にたくさん日本語の導入解説があります。
次にpico3_maze_solver_v1フォルダの中で右クリックして「Git Bash Here」を選択します。

そうするとGit Bashが起動するので「git init」と入力します。
これでpico3_maze_solver_v1をGitによるバージョン管理が可能なGitリポジトリとすることができました。
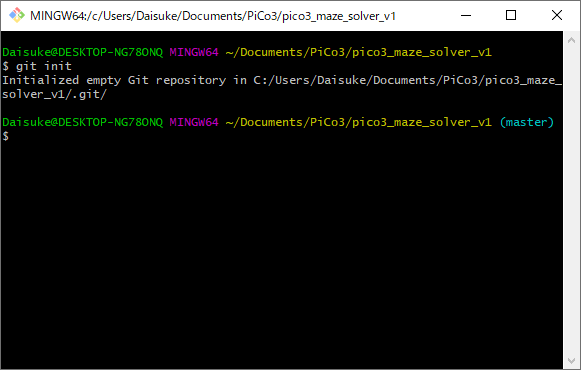
次回以降はパラメータの調整とGitHubと連携した簡易プロジェクト管理について説明していきます。