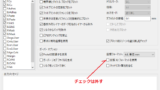基板発注
前回作ったプリント基板(PCB)のデータを加工し、PCBgogoに発注します。
ガーバーファイル(プリント基板データ)作成
ガーバーファイルとは、プリント基板(PCB)の製造に使用されるファイルフォーマットです。
基板製造サービスでは、基本的にガーバーファイルを入稿することで製造してくれます。
今回発注するPCBgogoに限らず、ELECROWやP板.comでも依頼できる便利な形式です。
ガーバーファイル出力
KiCadからのガーバーファイルの出力は岩本さんのブログを参考にしました。
プロット
[ファイル] → [プロット]を選択して以下の画面を開きます。
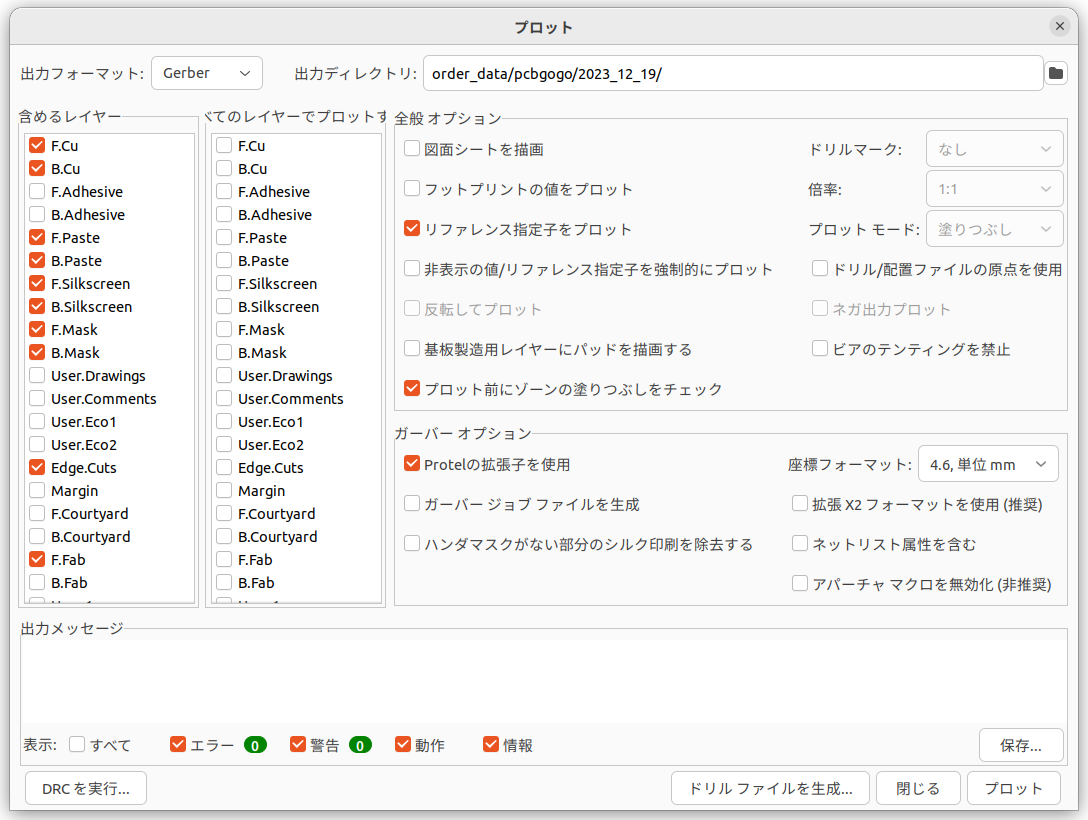

発注する基板に必要な項目にチェックを入れ、右下のプロットボタンを押すと選択したフォルダにファイルが出力されます。
各項目が何を示すかは、先ほど参考に挙げた岩本さんのブログで分かりやすくまとめられているので引用します。
◆頭文字の意味
・F(Front)・・・表面
・B(Back)・・・裏面
◆後半の意味
・Cu(銅)・・・配線の層
・Adhes・・・部品接着の層
・Paste・・・はんだペーストのマスク。メタルマスクのもとになる。
・Edge.Cuts・・・基板外形の線
・SilkS・・・シルクの層。基板上の部品番号や記号が書いてある白い所のこと
・Mask・・・ソルダレジストの層(絶縁保護膜)
・Margin・・・マージンを書く層
・CrtYd・・・部品が配置されるサイズを書く層
・Fab・・・製造時のコメントを記入する層
・User・・・ユーザーが自由に使える層。寸法とかメモ書きを入れるとこ。
ドリルファイル
先程のプロットのページにある[ドリルファイルを生成...]を選択して以下の画面を開いてください。
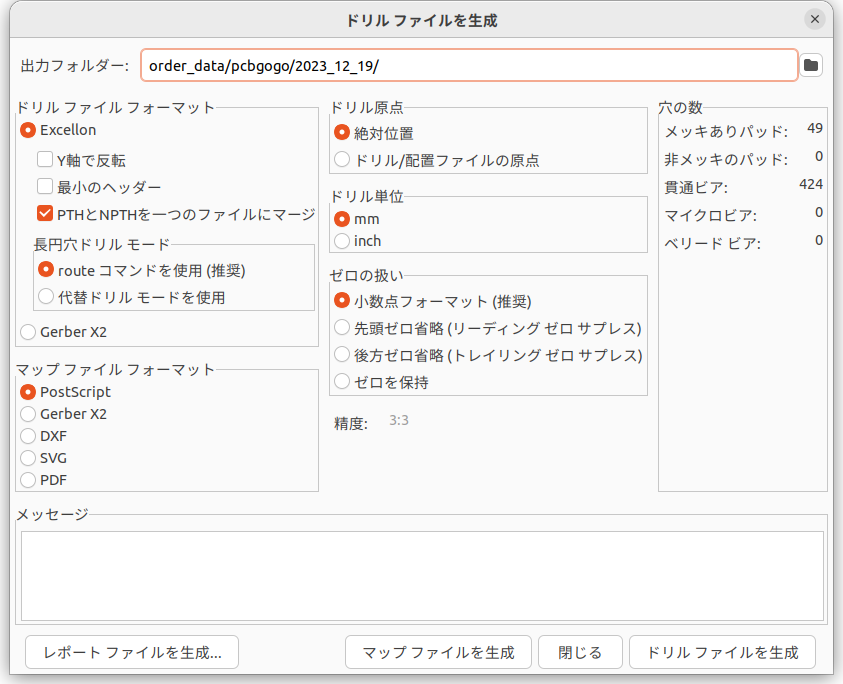
先程プロットしたファイルと同じフォルダにドリルファイルとマップファイルを出力します。
画像のとおりにチェックを入れて[ドリルファイルを生成]と[マップファイルを生成]を押すとドリル関連のファイルが生成され、必要な全てのファイルが出揃います。
発注データ完成
『プロット』『ドリルファイル』の節の作業によって生成されたファイルは以下の通りです。
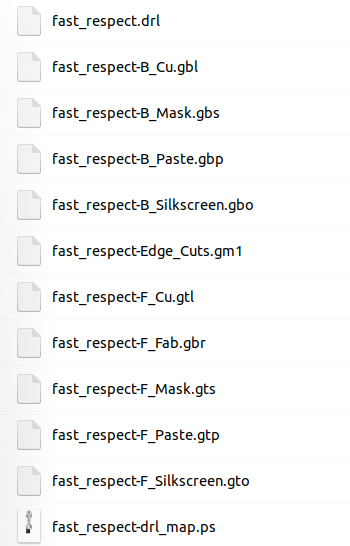

最後に、生成されたファイルをzip形式に圧縮して発注用のガーバーデータは完成です。


ガーバービューアで確認
PCBgogoのガーバービューアでは、ガーバーデータをアップロードすると完成予想図を見ることができます。
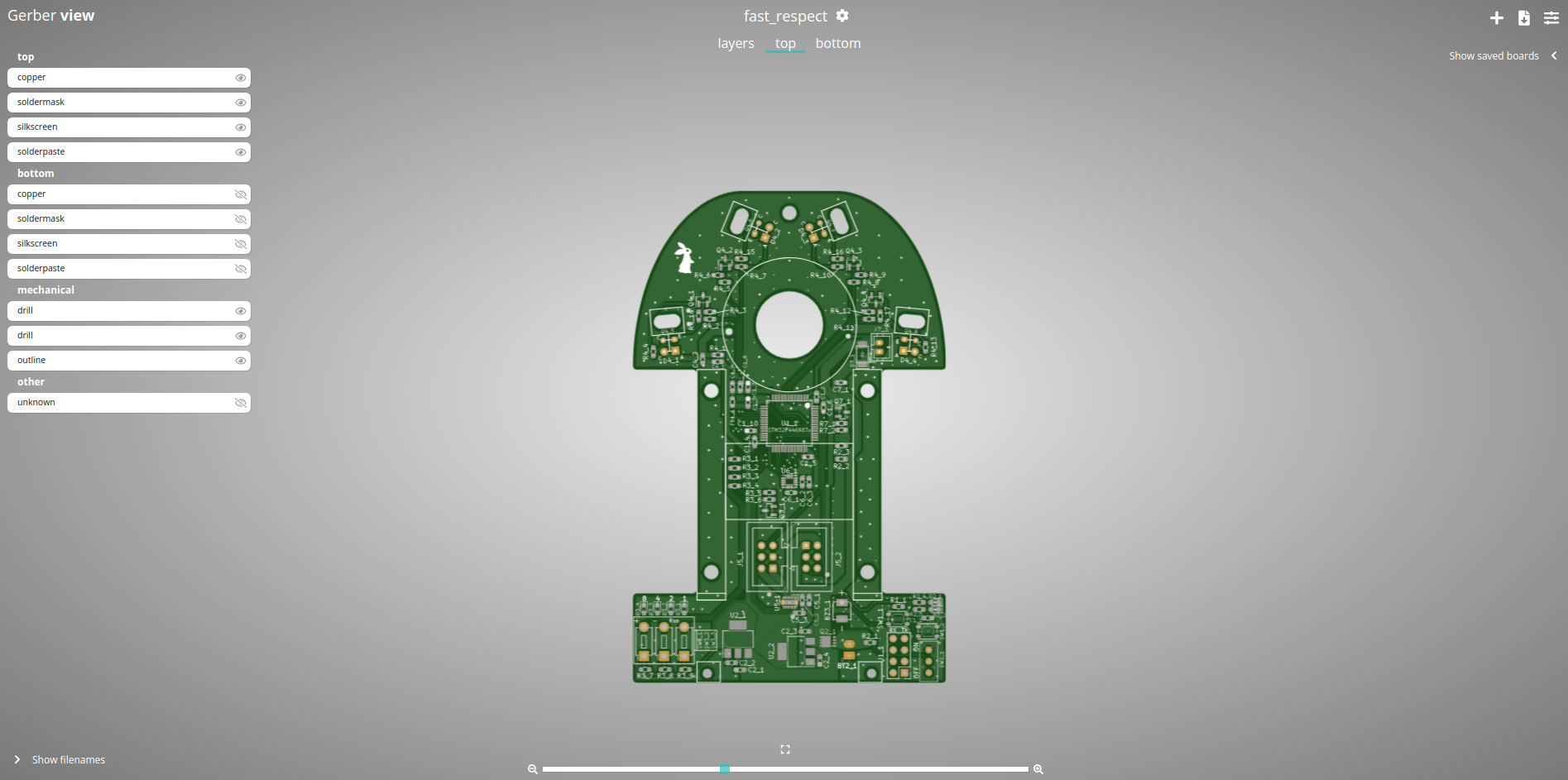

フォームに入力して発注
PCBgogoの基板製造サービスの発注画面にアクセスして基板のデータを入力します。今回の場合は、以下の画像のように選択します。その後、先程作成したガーバーデータを入稿して任意の輸送方法や住所を選択して発注するだけです。
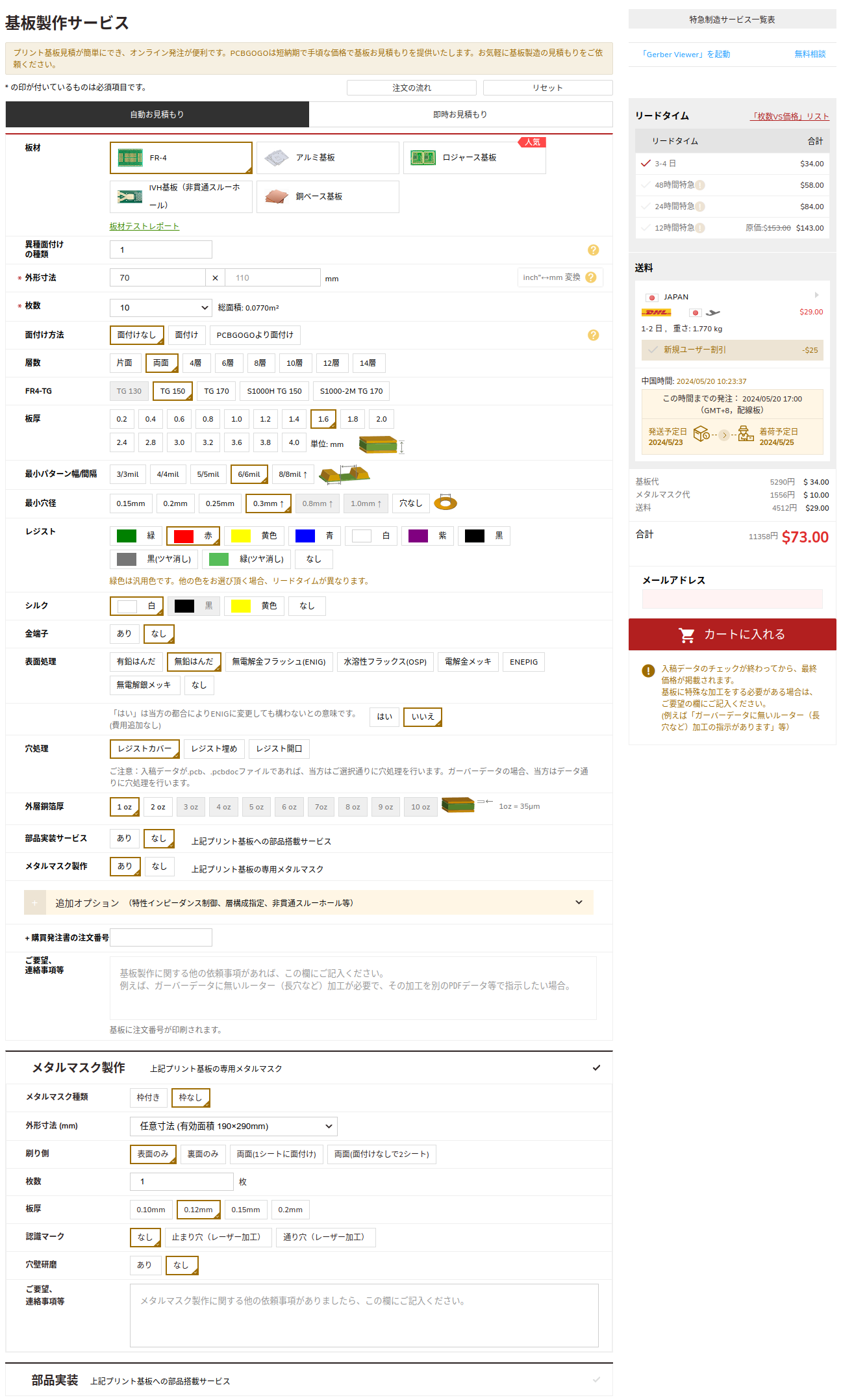
発注して到着
発注が完了し、1週間程待つと無事に基板とステンシルが届きました。既に開封していますが、画像のような箱に入って届きました。ここでは1枚のみですが、指定した通りに10枚の基板が封入されていました。

まとめ
無事に基板とステンシルが届いたので、次にはんだ付けをします。はんだ付けをして組み立てれば機体製作は完了するので一区切りのラストスパートです!
更にその後は第2フェーズのソフトウェアの製作に臨みます。