こんにちは、しおたにです。
前回から部品加工に入りました。今回はFusion360で加工準備を進めます。
今回の加工環境
今回のマウス部品たちはKitmill CL200を使って加工していきます。

今回から作る部品
一番簡単な前後の梁部品から加工していこうと思います。
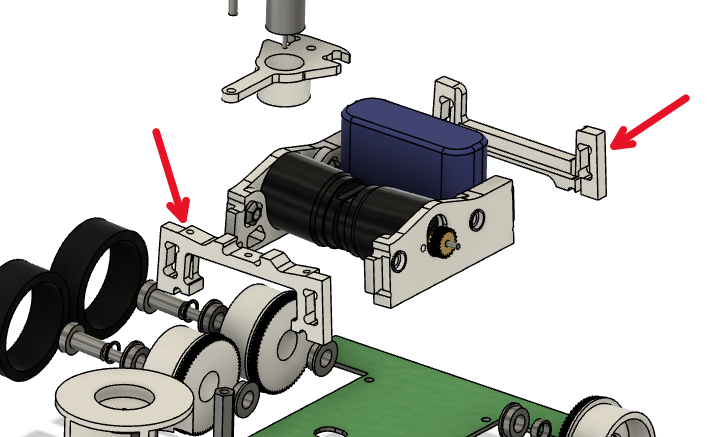
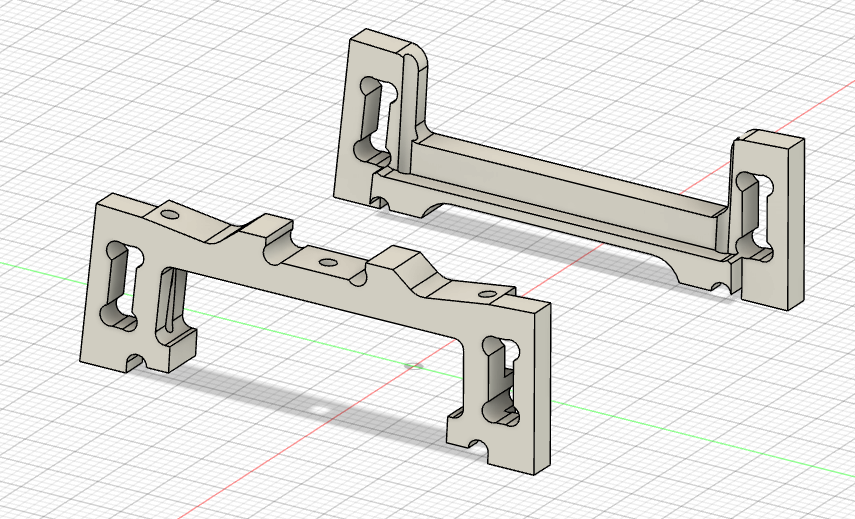
加工環境に合わせた部品形状
さて、加工を始める前に、フライス加工について軽く触れておきます。
上面が凸凹した部品は作れる
フライス加工では基本的に上から加工するため、部品の上面が凸凹した部品を作ることができます。
またこちらの回でも触れましたが、部品側面が斜めになるような加工は難しくなります。
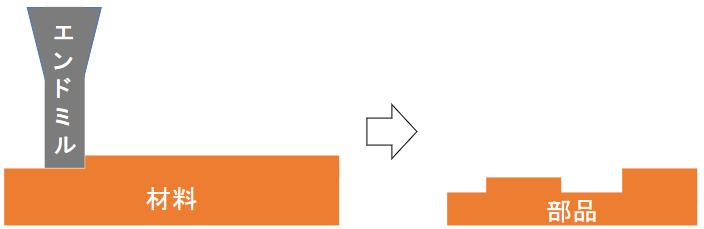
内角は丸まる
エンドミルをはじめ材料を削る加工具は円筒形状であるため、部品を上から見たとき削れない領域が出来てしまい、”内角”を作ることが出来ません。
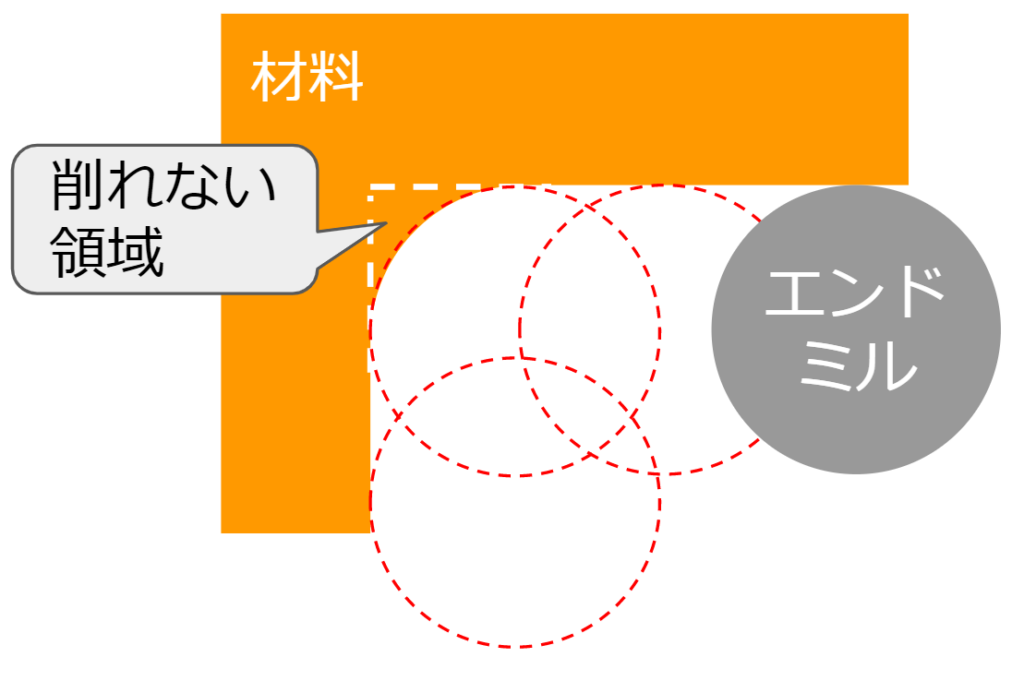
最低でもエンドミルの半径以上のRが出来てしまいます。
どうしても内角を作りたい場合はスロッター加工や型彫り放電加工などが必要になります。また、一度別の向きに部品をセットして加工するという方法もとれる場合があります。
今回の部品では
モータマウント部品を差し込む部分は四角い穴をあける必要があります。四角に合わせてエンドミルを動かしても隅にRが残るので、角の部分は外側に膨らませて干渉が起こらないようにしました。
このふくらみ部分はニガシやニゲと呼びます。周りのフレームはあまり太くないのでニゲる方向には気を付けました。
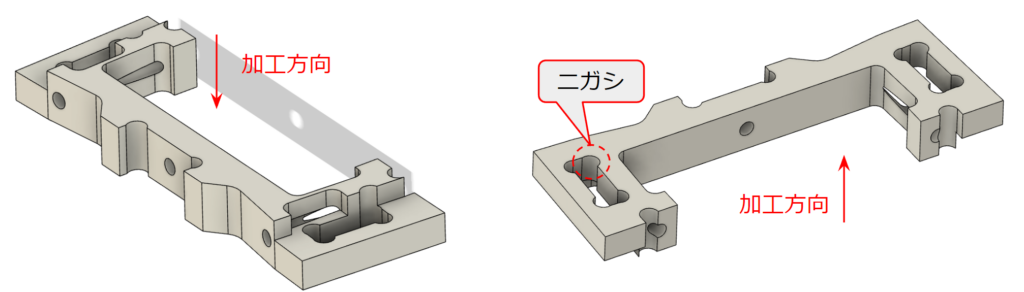
また、一度のフライス加工で済むように部品の上面は凸凹した形状、下面は平らな形状としています。
Fusion360でのGコード生成する準備
Fusion360を使ってCNCフライスを動かすプログラム(Gコード)を生成します。
左上から作業スペースを「製造ワークスペース」に変更します。

製造ワークスペースではNCフライスやNC旋盤、3Dプリンタで加工を行うためのツールパスを作ったりその加工シミュレーションを行えます。
製造モデルの作成
画面左上の「設定」から「製造モデルを作成」を選択します。
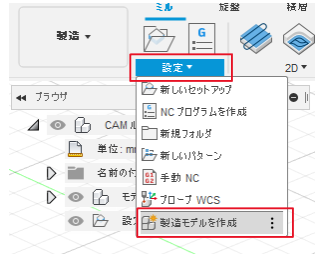
左側のツリーに「製造モデル」が追加されるので、その中の「製造モデル1」を右クリックして「製造モデルを編集」を選択します。
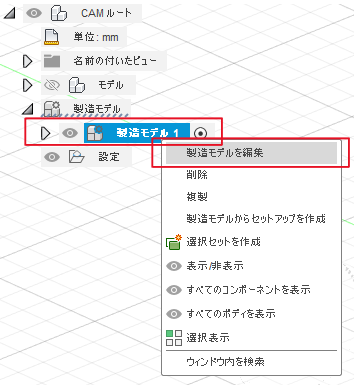

デザインワークスペースのような画面になります。
加工する部品のみを残す
「製造モデルを編集」で行った編集は元のモデルには影響しません。
今回は加工する前後の梁部品のみを残して他は削除します。
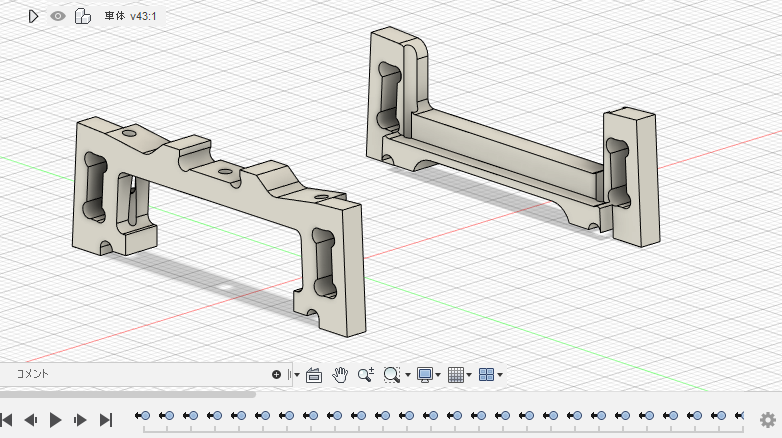
加工しない部分を除去する
今回の部品の側面にはいくつか穴が開いています。この穴についてはボール盤で加工するつもりなので削除しておきます。
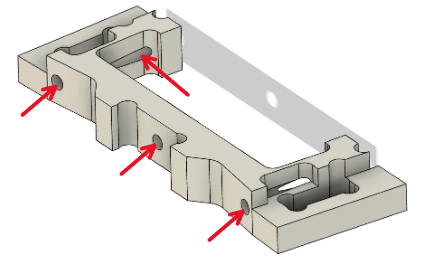
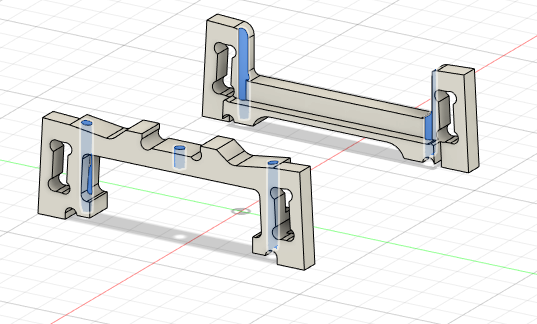
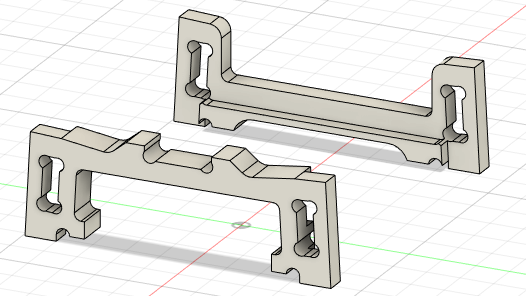
不要な面を選択して削除(Deleteキー押すだけ)すると、自動でモデルを修復してくれます。
並べる
Fusion360ではこの空間にあるモデル形状に合わせて切削パスを生成してくれます。このため、実際に加工する位置・姿勢にモデルを並べる必要があります。
今回は「整列」機能をつかっていきます。(サブスクリプションのみの機能になります。ご了承ください。)
「修正」から「整列」を選択します。
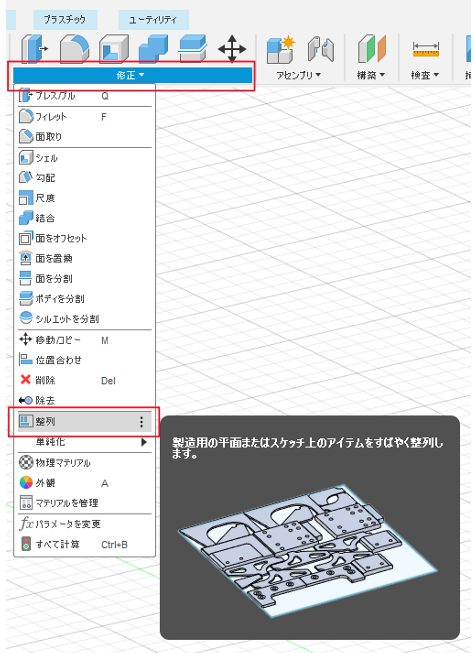
並べたいコンポーネントを選択し、
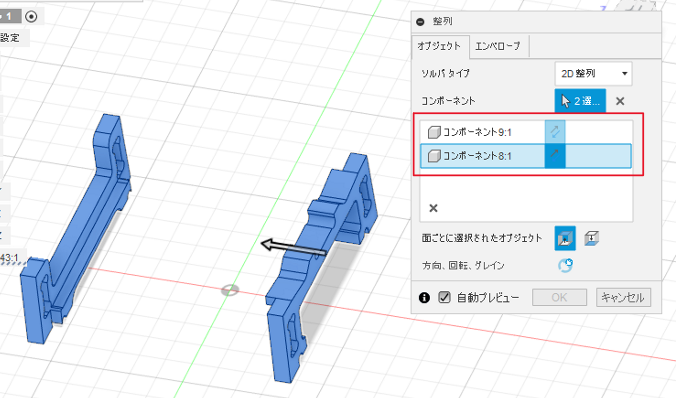
「エンベロープ」タブに移動し、並べる平面もしくはスケッチ枠を選択します。今回の卓上CNCではXY平面上に板を置き、Z方向に削っていくので、それに合わせてXY平面に並べました。
余った材料を使う際など、母材の形状が特殊な場合は加工できそうな領域をスケッチで描いておけばそのスケッチ枠内でいい具合に並べてくれます。
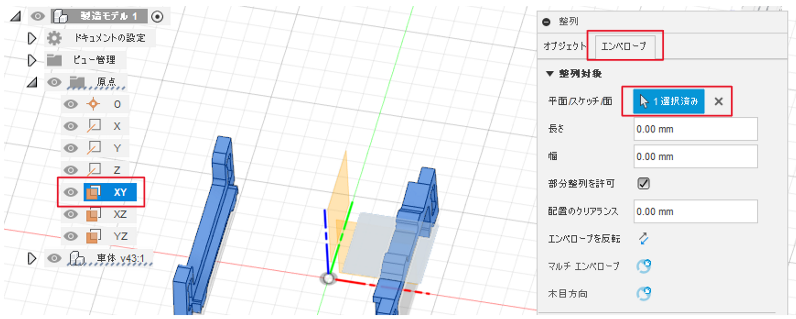
「長さ」「幅」で並べる範囲を指定すると、自動でコンポーネントが並びます。向きが違う場合は「オブジェクト」タブでコンポーネントごとに調整できます。
「フレーム幅」は並べる範囲の縁からどれだけ離すか、「オブジェクト間隔」はコンポーネント同士の最小隙間を設定できます。加工に使用するエンドミル径よりも大きくしておきましょう。
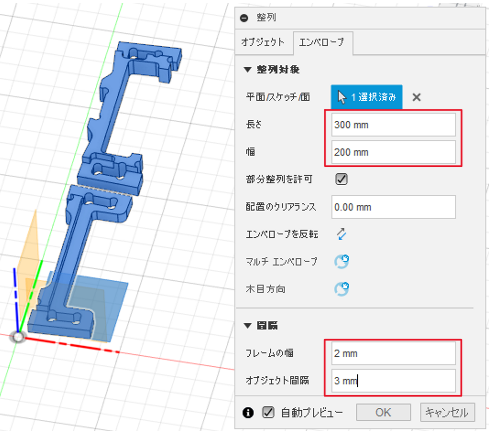
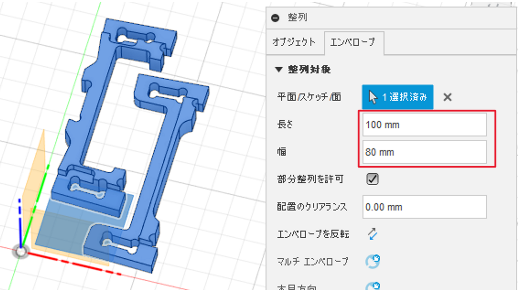
完了したら編集を終了します。
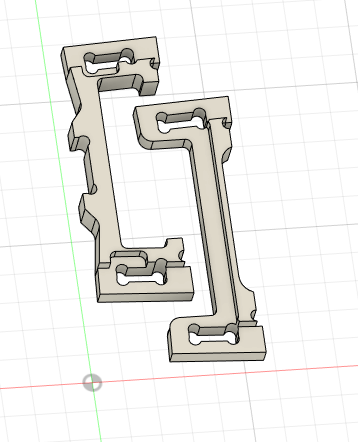
いい感じに密に並べることが出来ました。「整列」を使わない場合は「位置合わせ」や「ジョイント」を使っていくのがいいと思います。
これでGコードを生成する準備が整いました。
今回はここまで、次回からGコード生成の諸々を紹介していきます。

