こんにちは、しおたにです。
前回はFusion 360でGコード生成をする準備をしました。今回はその続きです。
これまで書き忘れていましたが、一連のGコード生成作業はバージョン2.0.13619で確認しています。
セットアップ
Gコード生成にあたり、まずは加工領域や原点の設定をします。
「設定」の「新しいセットアップ」を選択します。
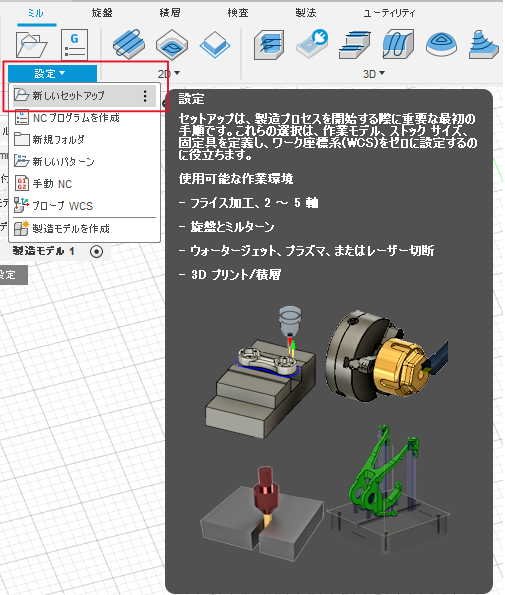
原点の設定
設定を始めるとモデルが半透明の直方体(ストックと呼ぶ)に覆われます。ストックは削り出す母材を表しています。
中央に加工原点と座標系を表すXYZが表示されますので、まずはこの位置と方向を決めます。
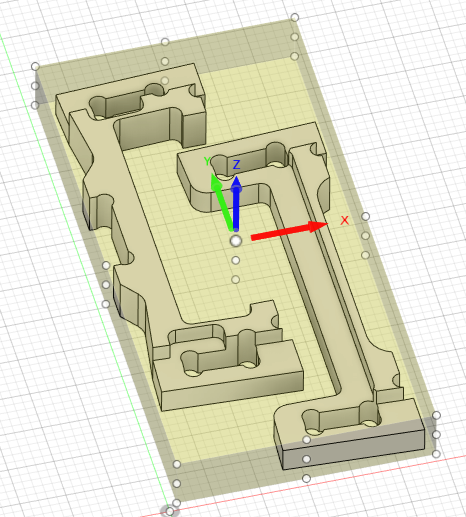
使用する加工機に合わせる
今回加工に使用するKitMillシリーズでは向かって右がX方向、奥がY方向、上がZ方向という座標系になっています。原点は加工ごとに設定できるので使いやすい位置に設定しましょう。
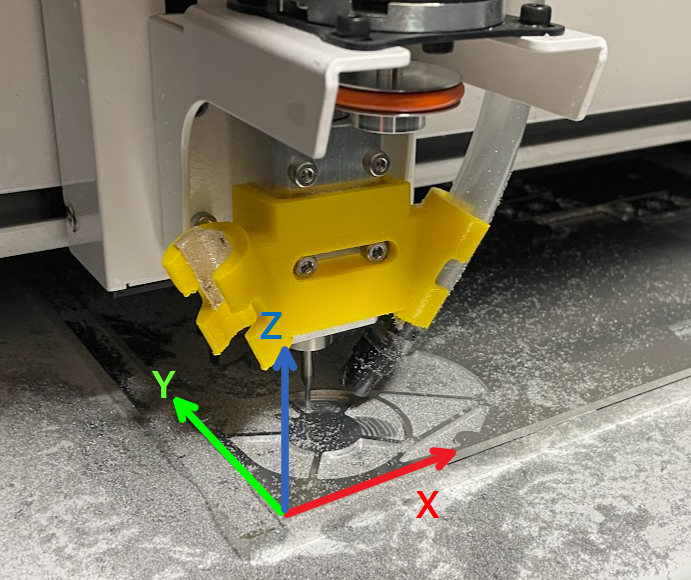
私の場合は、左手前かつ材料の上面を原点にすることが多いです。加工工程の紹介時に触れますが、この位置だと加工機の原点設定が簡単になります。
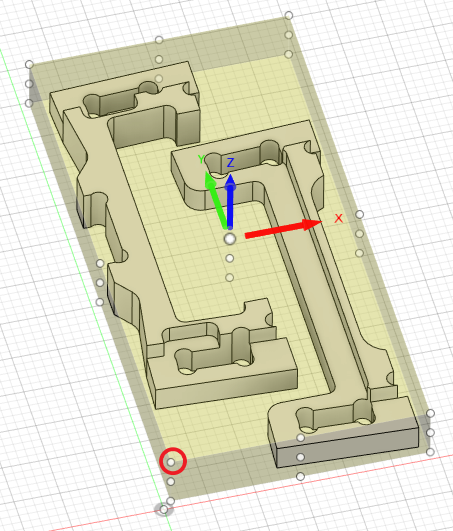
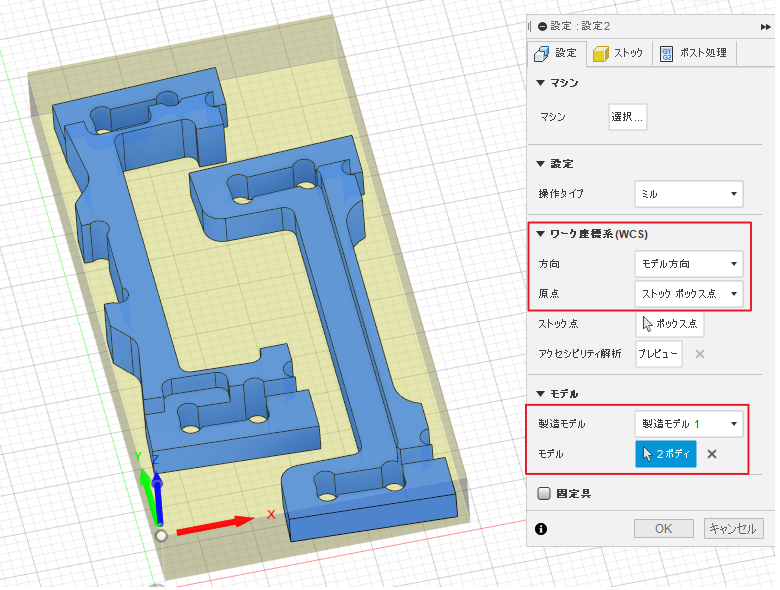
「ワーク座標系」の「原点」が「ストックボックス点」になっていればストックの頂点が選択できるようになっているので、左手前かつ上面の点を選択し、そこを原点とします。
また、今回のセットアップで加工する製造モデルを選択しておきます。
ストックの設定
「ストック」タブに移動し設定します。
先ほども書きましたが、ストックは母材を表していますので、ここではどういった母材から削り出すかを設定することになります。
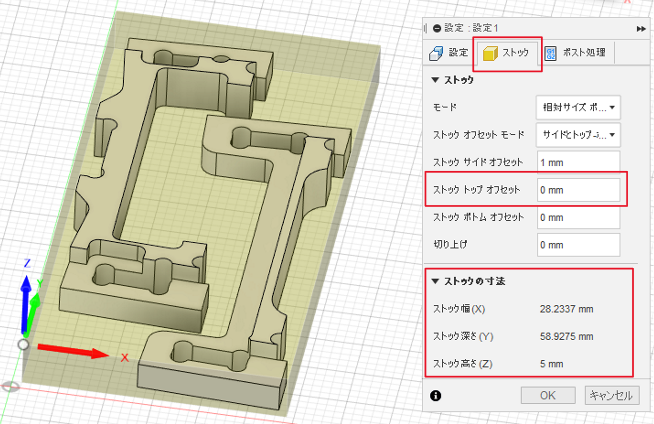
各オフセットは部品端からどれだけ余裕を持つかを表しています。
今回は部品の厚みと同じ板材を使うため、「ストックトップオフセット」を「0mm」にします。
「ストックの寸法」を見ると、削り出す部品に必要な母材の大きさが分かります。この場合は約30mm×60mm×5mmの母材を用意すれば良いということになります。
ポスト処理の設定
「ポスト処理」タブに移動し設定します。
ここではGコードの名前を付けます。
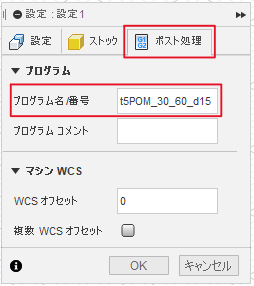
名前は何でもいいです。私の場合は用意する母材が分かるようにサイズや材料名を記入しています。(最後のd15はエンドミル径です。)
工具の設定
続いてどの工具を使うかを設定します。右上付近にある「工具ライブラリ」を選択します。
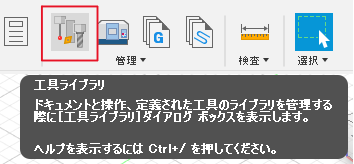
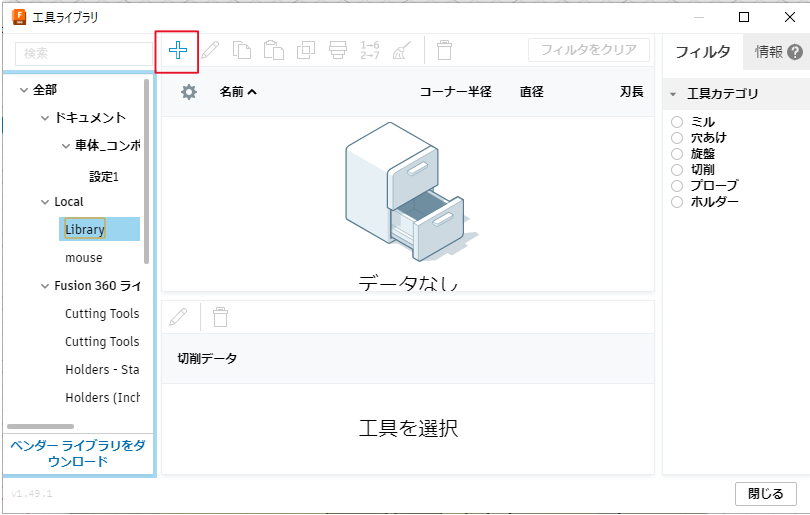
最初は何もデータがないと思いますので左上の「+」マークから新たに工具を設定します。
CNCフライスではエンドミルを主に使います。今回は「フラットエンドミル」を使用します。
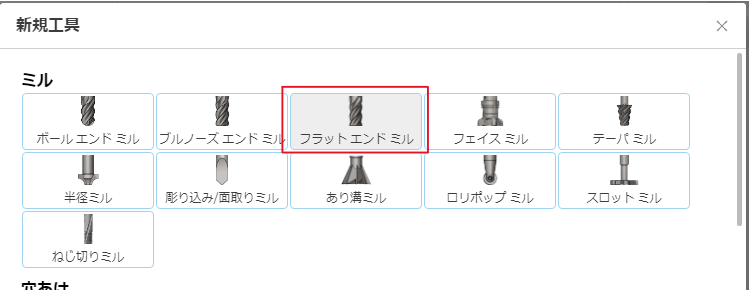
エンドミルの径や切削条件などを設定していきます。
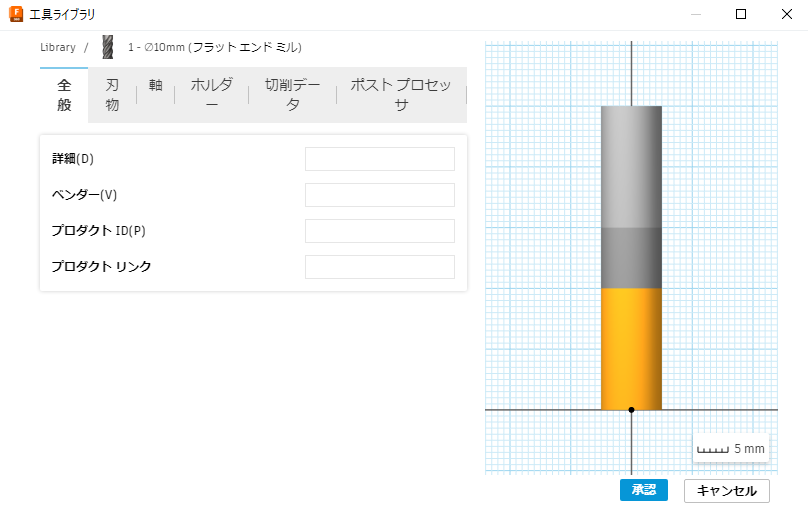
使用するエンドミルのカタログなどから各パラメータを記入していきましょう。
今回はXAL-PEM2LB1.5-6を使用します。以下のように記入しました。
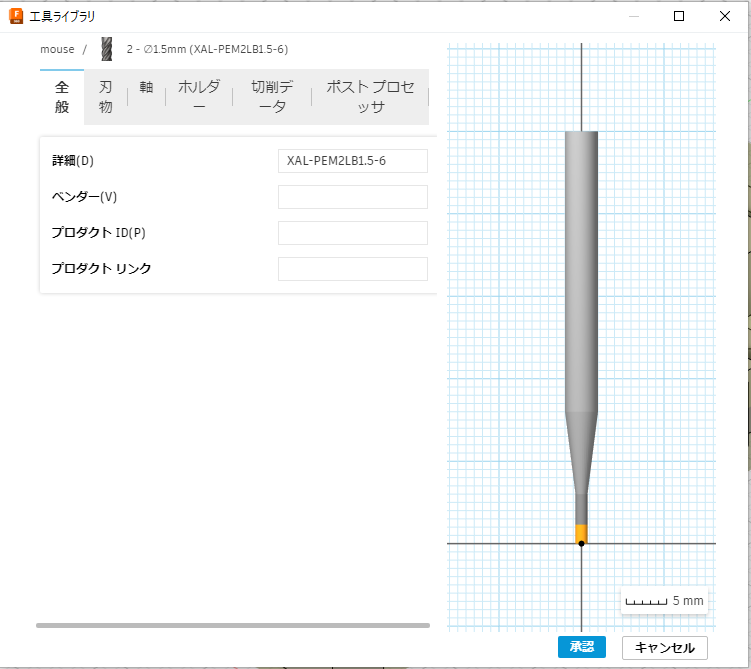
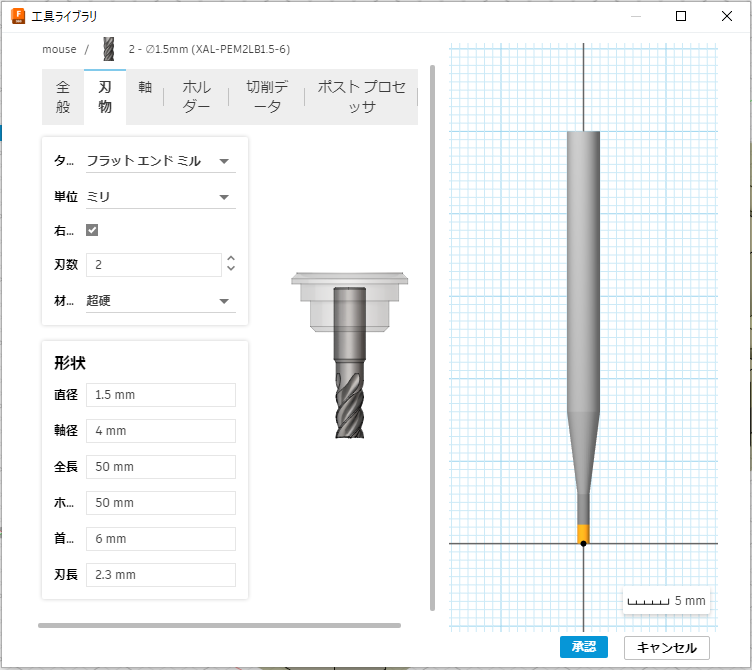
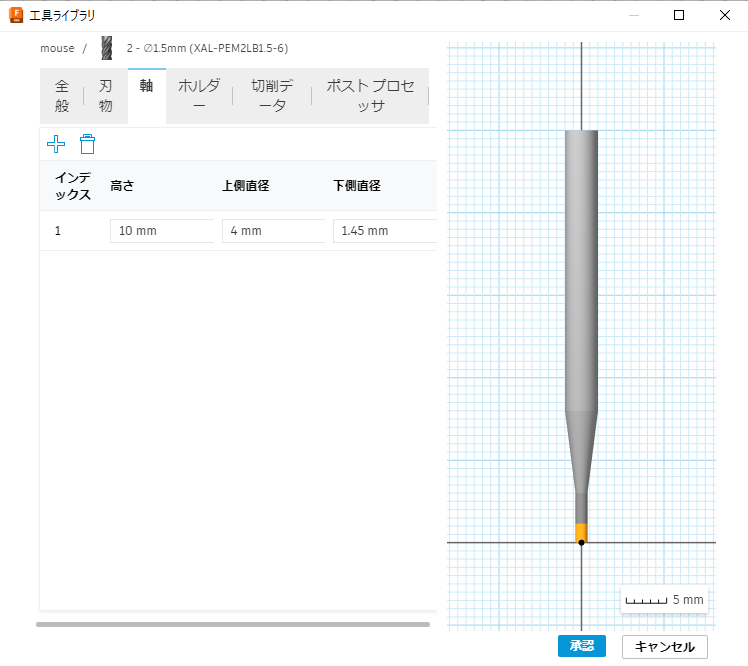
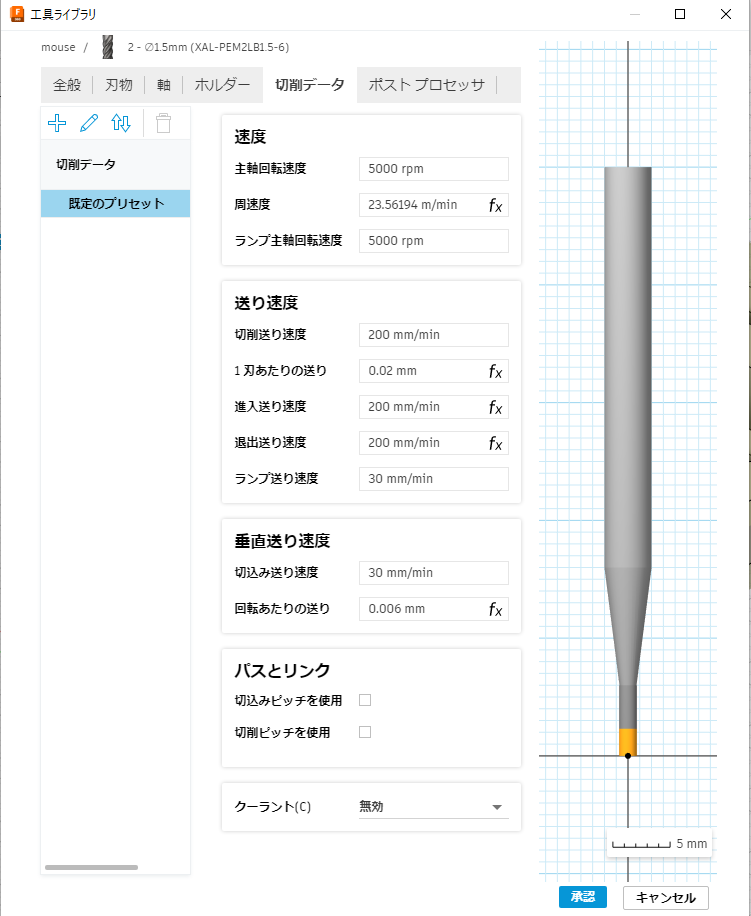
まぁたくさん項目がありますが、KitMillを使う場合は工具の全長などはあまり必要としないので、「直径」「首下長」さえ合っていれば何とかなります。
また、切削条件に関しては材料(被削材)や加工機によって変える必要があります。工具の摩耗具合や加工機の剛性、スピンドルの出力などによっても変化します。(急いでいるときは速度を速くするなどもあったりする)
つまりはやってみてエンドミルが折れたり、部品表面が荒かったら設定を見直すといったことも必要になるということです。
記入例の切削データだとPOMを削るには送り速度が遅めですね。
切削パスの生成
セットアップが終わったらいよいよ切削パス(削り取る軌跡)を作っていきます。
Fusion 360では加工したい方法を選択し、加工する部分を選択することで自動で切削パスが生成されます。
基本的に2.5次元加工まではほぼ機能の制限なく使うことができます。また、切削パスを生成したあとは簡単な加工シミュレーションもできます。個人向けソフトとして3DCADだけでなくCAM機能がここまで充実しているFusion 360はすごいですね。
その分設定項目が多岐にわたり、難しいところもあると思いますので紹介していければと思います。
加工方法を選ぶ
CNCフライスでは使うエンドミルやその動かし方によってさまざまな加工ができます。板材から切り出す、インゴットから複雑な凹凸や曲面を削り出す、模様や文字を彫り込むといったことです。
今回は多少の凹凸の加工をしたのち、板材から切り出していきます。
2D輪郭で加工する
まずはほかのフレームを差し込む穴の部分を削るパスを作ります。部品の底まで削る部分は「2D輪郭」を使います。
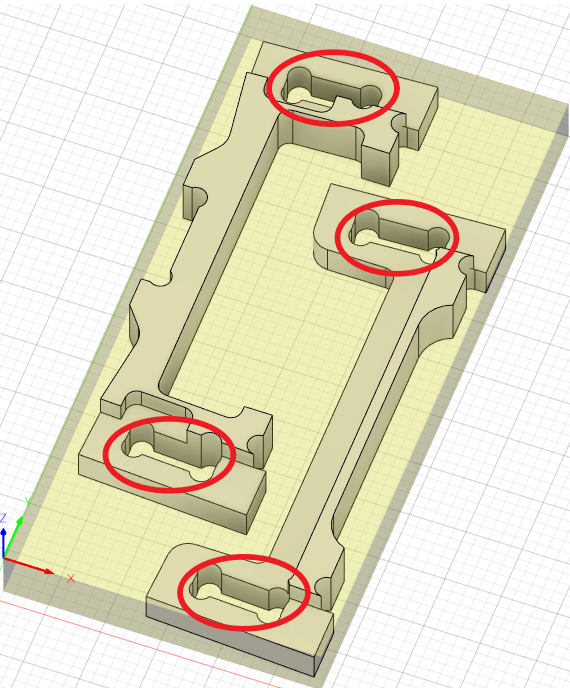
「2D」の「2D輪郭」を選択します。
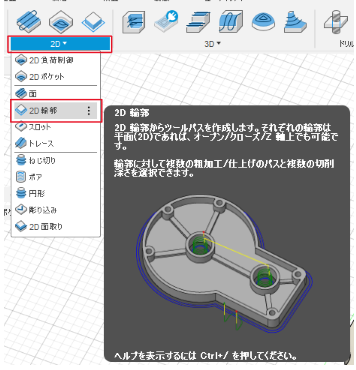
「2D輪郭」を選択すると出てくる設定メニューには「工具」「形状」「高さ」「パス」「リンク」といった複数のタブがあります。加工方法によって若干構成が変化します。タブごとの設定を紹介していきます。
「工具」タブの設定
「選択…」から工具を選びます。
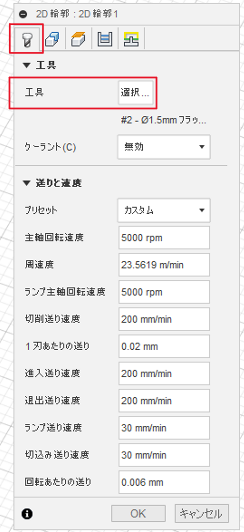
工具の設定にて追加した工具を選びます。
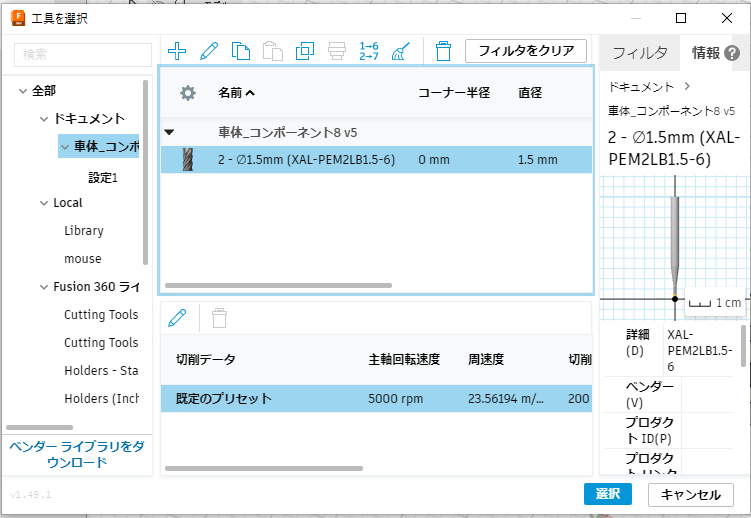
工具のシルエットが現れれば成功です。
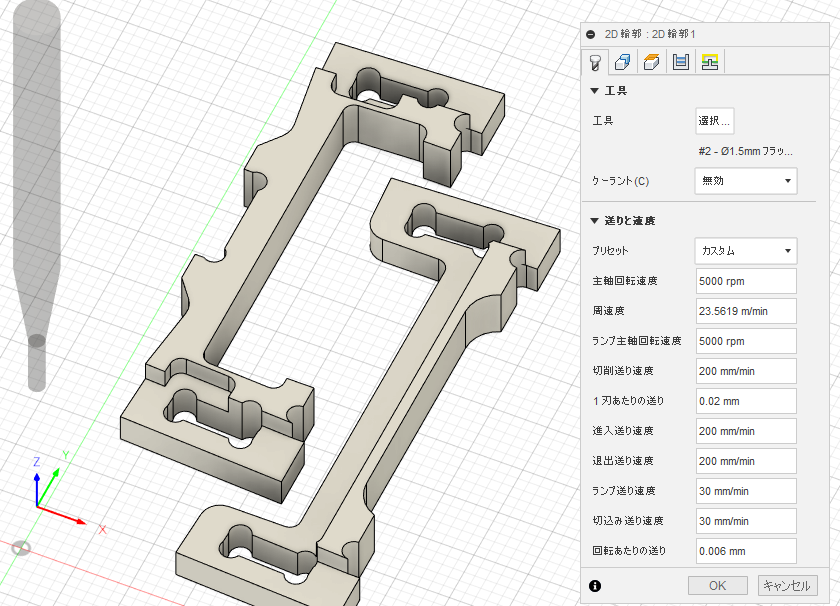
「形状」タブの設定
「形状」タブに移動します。
「輪郭選択」でモデル上の加工したい部分を選択します。デフォルトでは選択した部分の高さまで削るように設定される(別の設定で変更可能)ので、部品の底のエッジを選択します。赤矢印は工具がアプローチする方向を表しています。(画像では青線の内側から部品を削ることになっています)
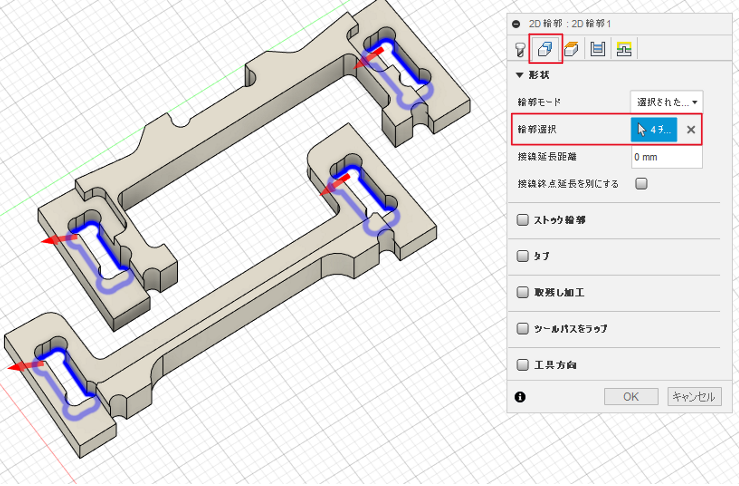
「高さ」タブの設定
ここでは工具先端の退避する高さや削り取る深さなどを設定できます。以下を設定できます。
- 「移動高さ」:最初の高さ
- 「退避高さ」:1つの切削部分が終わった後に次の切削部分へ移動するときの高さ
- 「送り高さ」:1つの切削部分を切削中に工具が移動するときの高さ
- 「トップ高さ」:切削を始める高さ
- 「ボトム高さ」:切削を終わる高さ
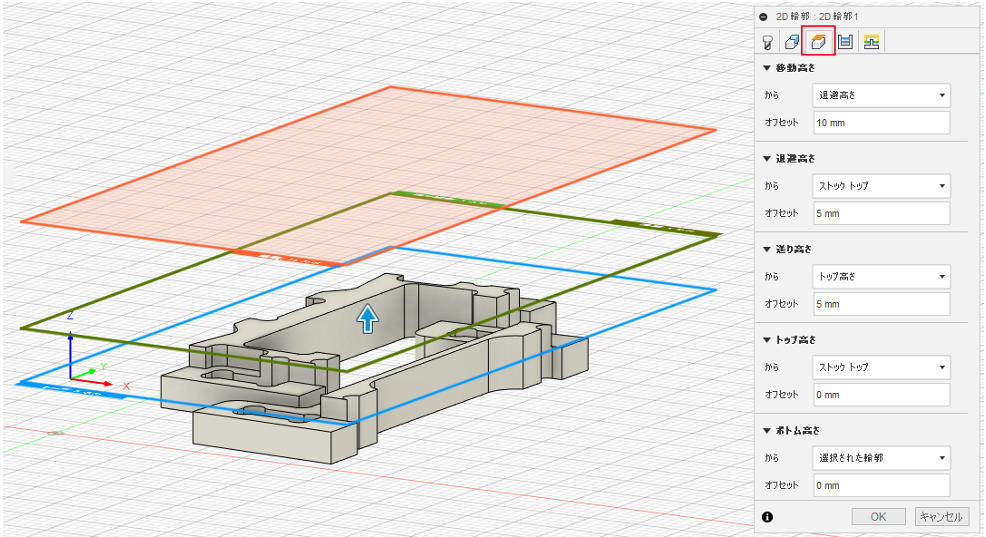
ストックの設定と先ほど選択した輪郭の高さを反映した設定が自動でされているので、特に変えなくても問題なく切削できます。母材を固定するためのクランプが周囲にあり、工具を退避したい場合や追加工などで母材形状に高い部分がある場合などには設定が必要になります。
一方で切削しない送りの時間はもったいないので特に障害物がない場合は状況に合わせて高さ低くしておくと時短になります。
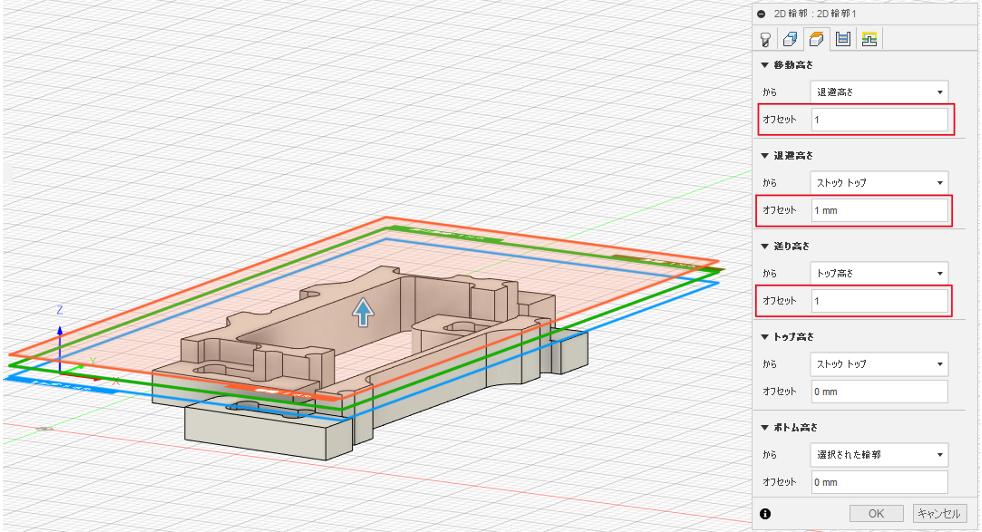
「パス」タブの設定
ここで切り込む設定をします。
「複数深さ」に☑をいれ「最大粗取り切り込みピッチ」を設定します。1回に切り込む最大の深さです。今回のように細いエンドミルで一気に何ミリも削ると折れてしまいますので細かめに設定します。また、エンドミルの材質や径により、また被削材によって変える部分になります。今回は0.1mmとしました。
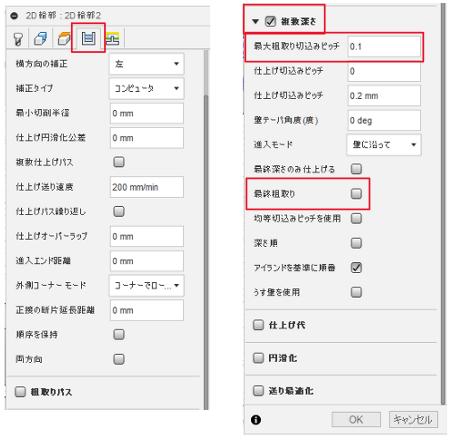
ほかの主な設定として、「仕上げ切込みピッチ」では削り終わる寸前までは深めに切込み、最後は表面を綺麗に精度よくに仕上げるため細かく切込むといった設定ができます。今回はそこまでは求めないのでやりません。
また、「仕上げ代」を設定すると後で削れるように大きめにしたりできます。今回は1度の加工で完了するのでやりません。
「リンク」タブの設定
ここでは切削前後の動作について設定します。
「安全距離」は切削動作以外における工具先端と母材との間に確保する高さになります。通常は設定の必要はありませんが、私は先ほど退避高さを1mmに下げていたのでそれよりも低い0.5mmとしています。
「進入動作」で切削動作に入る前と後のアプローチを決めます。工具を斜めに下ろしながら削り始めたりして、工具に優しくする設定ができます。ただし細いエンドミルを使用している場合は切削動作自体がゆっくりになるのでよほど厳しい条件でない限り設定しなくても気になりません。切削時間が長くなるので両方ともチェックを外しました。
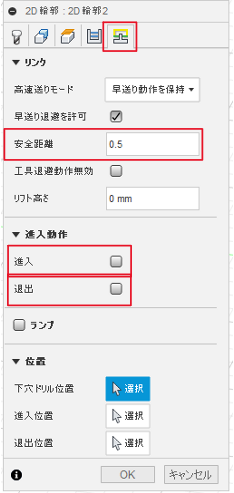
切削パスの生成
設定メニューの「OK」を押すと切削パスが生成されます。
ストックが緑色になり、切削パスがカラフルな線で表示されます。ストックをよく見ると切削パスにそって削られているのがわかります。
モデルの白い部分が露出している場合削りすぎのため設定を見直しましょう。また、青い線が削り取っているパスになりますがこの高さ間隔が意図したように細かくなっているかを確認しておくとよいでしょう。
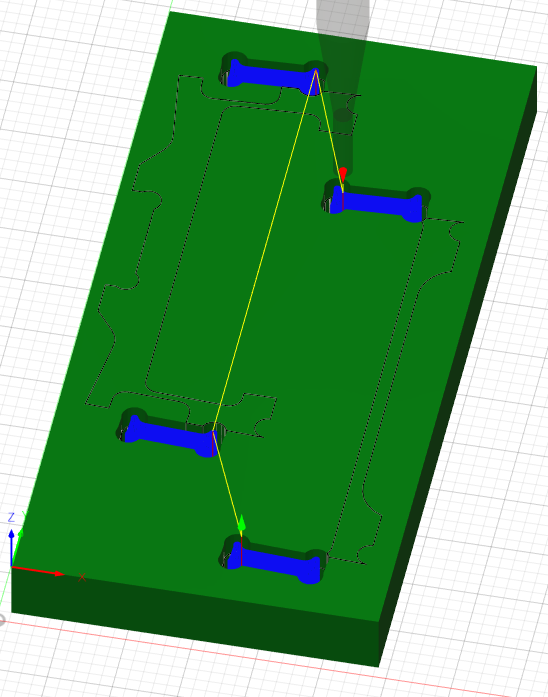
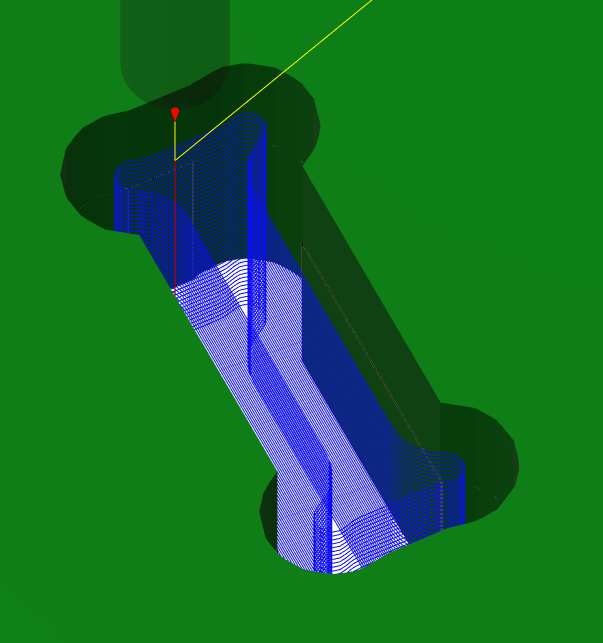
加工シミュレーション
切削パスが生成できたら加工シミュレーションをしてみましょう。
生成した切削パスを右クリックし、「シミュレーション」を選択します。
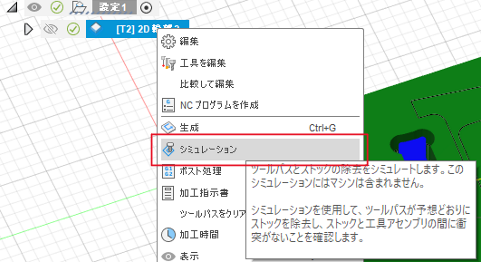
意図したとおりに部品が削れていくか、周囲の余計な部分を削っていないかなどを見ていきます。
また、エンドミルはΦ1.5mmの細いものを使うので一度の削り量が多すぎないかやテーパー部が干渉しないかなども確認します。
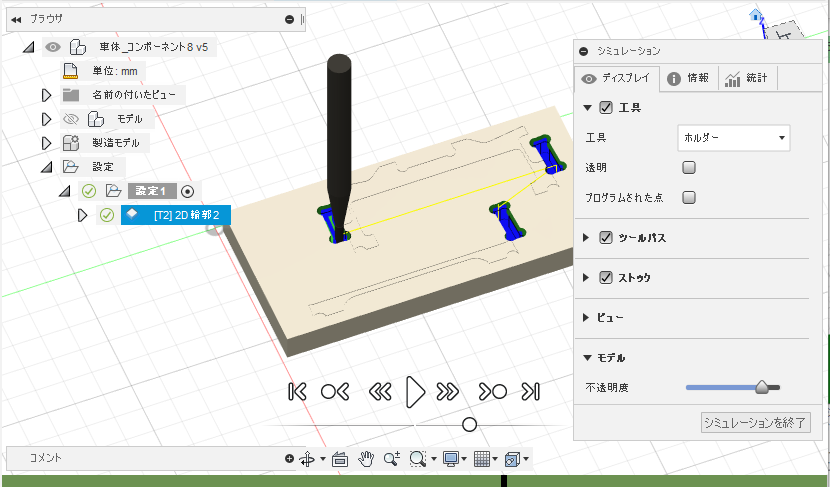
動画の再生メニューのように早送りや一時停止もできます。エラーがある場合は画面下部の緑色の再生バーの該当箇所が赤くなります。
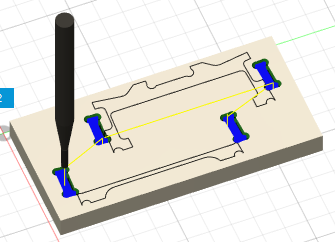
大丈夫そうですね。残っている母材の様子もわかるので加工時のイメージがしやすいと思います。
続いてポケット加工の紹介をしようと思いますが、長くなりましたので次回にしたいと思います。
