こんにちは!はしもとです。
前回は、配線を意識して部品配置を行いました。
今回は基板設計作業の最後、配線について書きます。
配線が完了すれば、いよいよ基板の発注・実装に入ることができ、
ようやく自作基板を完成させることが出来ます。
はじめに
今回は、基板設計の流れについてのブログで紹介した、
「基板設計の流れ」の最後である配線について書きます。

配線する上で参考にした資料
基本的に、ししかわさんのブログを参考に配線を進めました。
回路初心者のM5Stack基板製作:部品配置と配線 – ししかわのマウス研修 Part.40
また、しゅうさんの基板修正作業も参考にしました。
自分は基板設計初心者なので、何をやってよくて、何をやってはいけないのかがよくわからず、最初は苦労しました。なので、このように何がいけなかったのかの知見を残していただけるのは非常に助かりました。
基板設計part5 基板修正 – しゅうの自作マウス研修 part34
基板設計part6 基板修正その2 – しゅうの自作マウス研修 part35
そのほかの参考にした資料は、参考にした作業で都度紹介しています。
配線
配線の流れ
電源まわり(8V・5V・3.3Vの電源線)→ モータまわり → アナログ信号(壁センサ、IMU)→
等張配線が必要なIC(水晶振動子) → マイコンの未配線のピン →
チップコンデンサ・抵抗 → その他未配線の部品
上記のような順番で配線をしていきました。
基本的な考え方として、配線幅が太い部品から順に配線します。太く長い配線が多いとその分部品配置・配線するスペースが少なくなるので、なるべく最短で部品同士を配線します。
なので、まずは流れる電流が大きい電源周りやモータ周りから配線します。なぜ流れる電流が大きいと配線幅を太くするのかはイチケンさんの検証動画がわかりやすかったです。簡単に言うと、配線幅を太くすることで、電気抵抗率の式より配線抵抗が下がり、配線抵抗が下がるとジュールの法則より発熱量が少なくなり、基板の劣化を防ぐことができます。
ある程度太い線が配線し終えると次は、ノイズの影響を受けやすい部品を配線していきます。
配線が長くなると、その分周りの配線からノイズを拾う可能性が大きくなるので、ノイズの影響を受けやすいAD変換やSPI通信を行う部品を優先的に配線しました(参考:ショウのマイクロマウス制作-Part23)。
次は、等長配線が必要なIC(水晶振動子、IMU)を配線します。詳細はししかわさんのブログにかかれています。
ここまで終われば、あとは残った部品を配線して完了です。
配線幅
配線幅の決め方
具体的な配線のやり方を紹介する前に、配線幅の決め方を紹介します。
基本的には、銅箔厚35μmの場合において電流と配線幅の比率が1A:1mmとなるように決めました。
たとえば0.5A流れる配線の場合は、配線幅は0.5mm以上にするようにします。
(参考:【基板設計】パターン幅とビア径の決め方)
配線幅の設定方法
のりさんの配線とビアの設定を参考にしました。
配線をしながら幅を変更したいときは、配線中にキーボードの「w」を押すと、あらかじめ設定した配線幅に従って幅が変更されます。
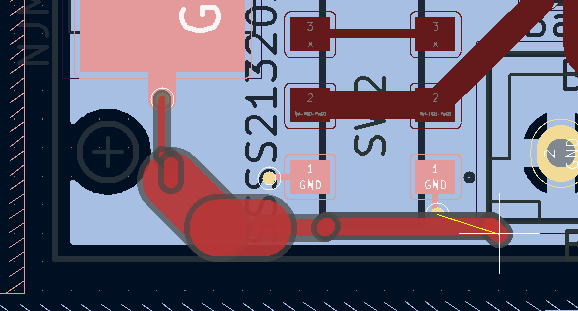
配線のやり方
配線の流れと配線幅の設定方法を紹介したところで、具体的にどのように配線していくか書いていきます。
電源周り
まず、5V電源、3.3V電源を基板上にどのように張り巡らせるかを決めます。この2つの電源線は複数のICで使用するため、ICがどこにあってもその電源線にアクセスできるようにする必要があります。
自分がマウス経験者から教わったやり方は以下の2通りでした。赤線が電源線です。
基板全体を電源で囲んだほうが、どこのICでも電源を取りやすく、かつ電圧も安定するかなと思い、②を採用しました
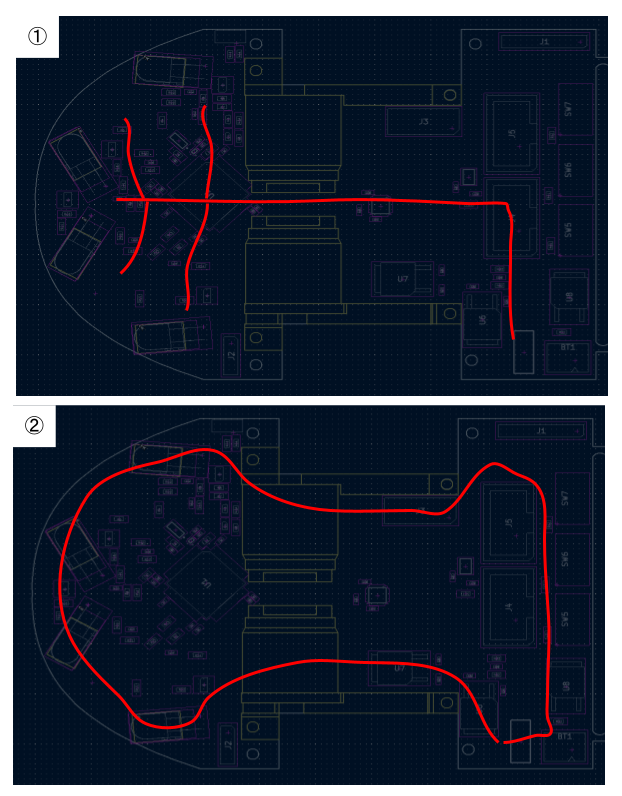
① 電源から基板上を木のように張り巡らせるパターン 、② 基板周囲を囲むパターン
次に、電源周りを実際に配線した結果が以下のとおりです。
8V電源
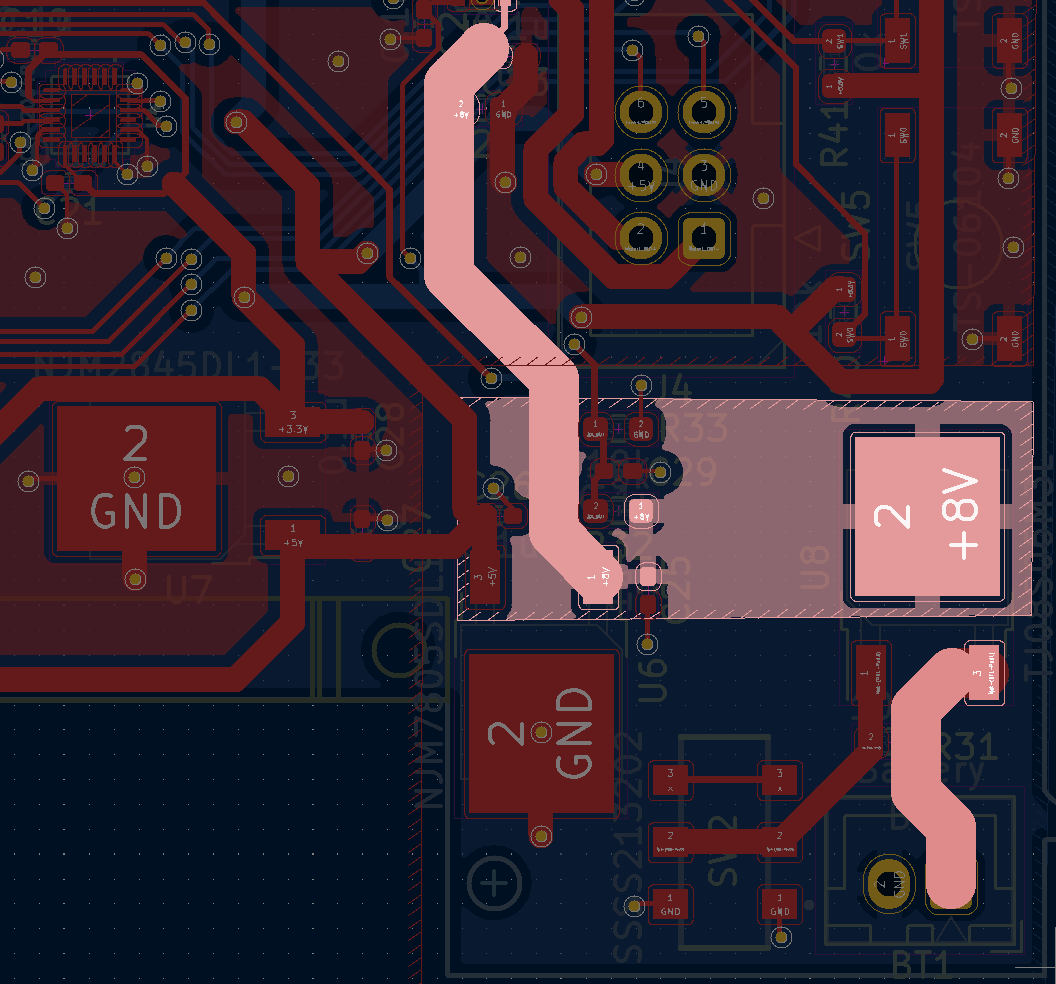
8Vの電源線
8Vはモータドライバの入力電圧として使います。モータ1つに流す電流は1Aを予定していたので、モータ2つ分の電流である2Aが流れるように、配線幅は2mmに設定しました。厳密にモータに流れる電流を計算したい方は、しおたにさんのブログを参考にしてください。
参考:ギア比を計算したい②:マウス研修(しおたに)26
また、8V電源はベタパターンを塗っています。ベタパターンとは、配線のような線で結ぶのではなく、ある範囲を塗りつぶしてその配線の表面積を増やすことで、ノイズに強くしたり、放熱性能を向上させるために塗ります。
KiCad画面横のメニューバーから「塗りつぶしゾーンを追加」を選択
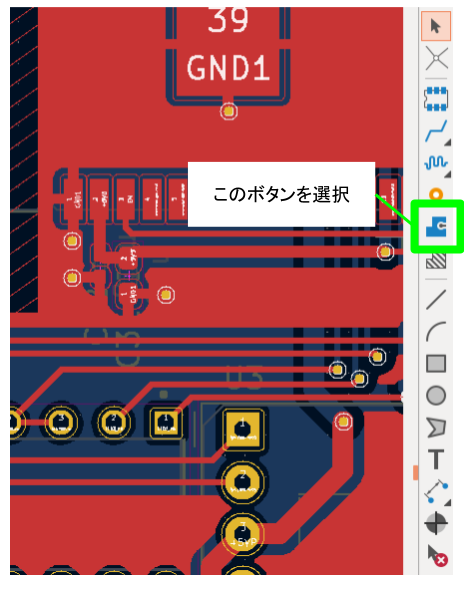
ゾーンを追加したい箇所を選択すると下記の画面が表示されるので、塗りたいネットを選択する。今回は8Vとして、OKボタンを選択します。
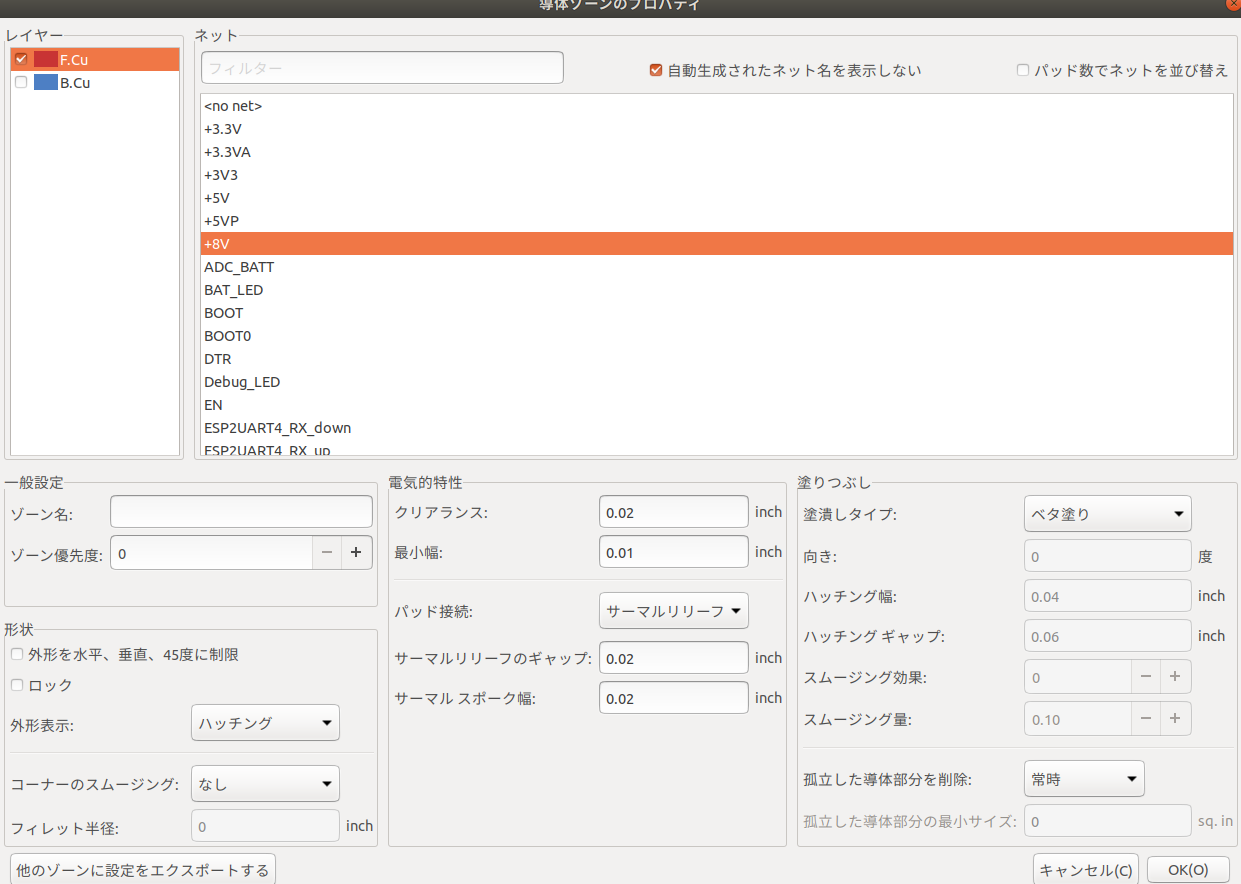
次に、塗りつぶしゾーンを描画できるようになるので、下記のような長方形を描画する。
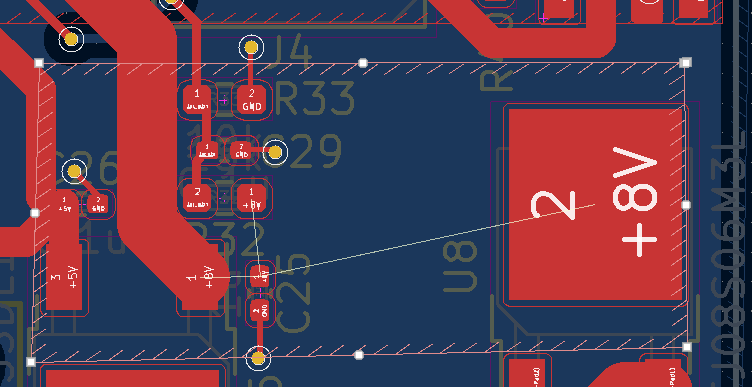
最後に、キーボードの「b」を押すと塗りつぶしが実行される
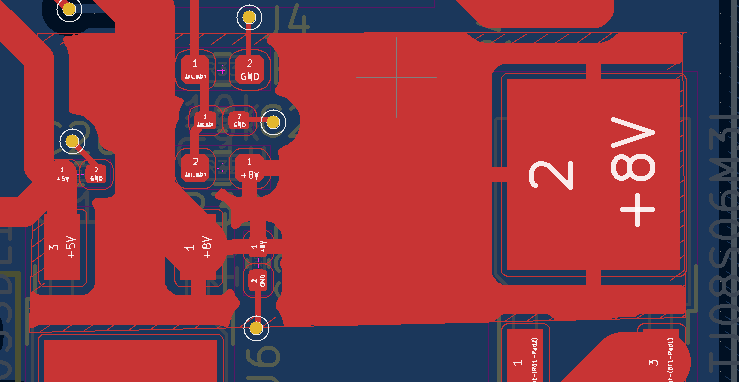
5V電源
5V電源は複数のICで使用するので、以下のように基板全体を覆うように配線しました。
具体的には、壁センサの赤外線LEDやモータのエンコーダ、インジケータ回路の7セグLEDに5V電源線を使用します。
エンコーダや7セグLEDに流れる電流は壁センサの赤外線LEDと比べると消費電流が小さいので、壁センサのLEDでどれくらい電流を消費するかで配線幅を決めます。
今回使用する部品はSFH4550で、データシートを確認すると順電流は100mAで、今回は4つ使うので最大で400mA電流が流れる可能性があります。今回は余裕を持って、配線幅を1mmとしました。
また、表面だけで配線するのが厳しかったので、所々裏を通して配線しています。
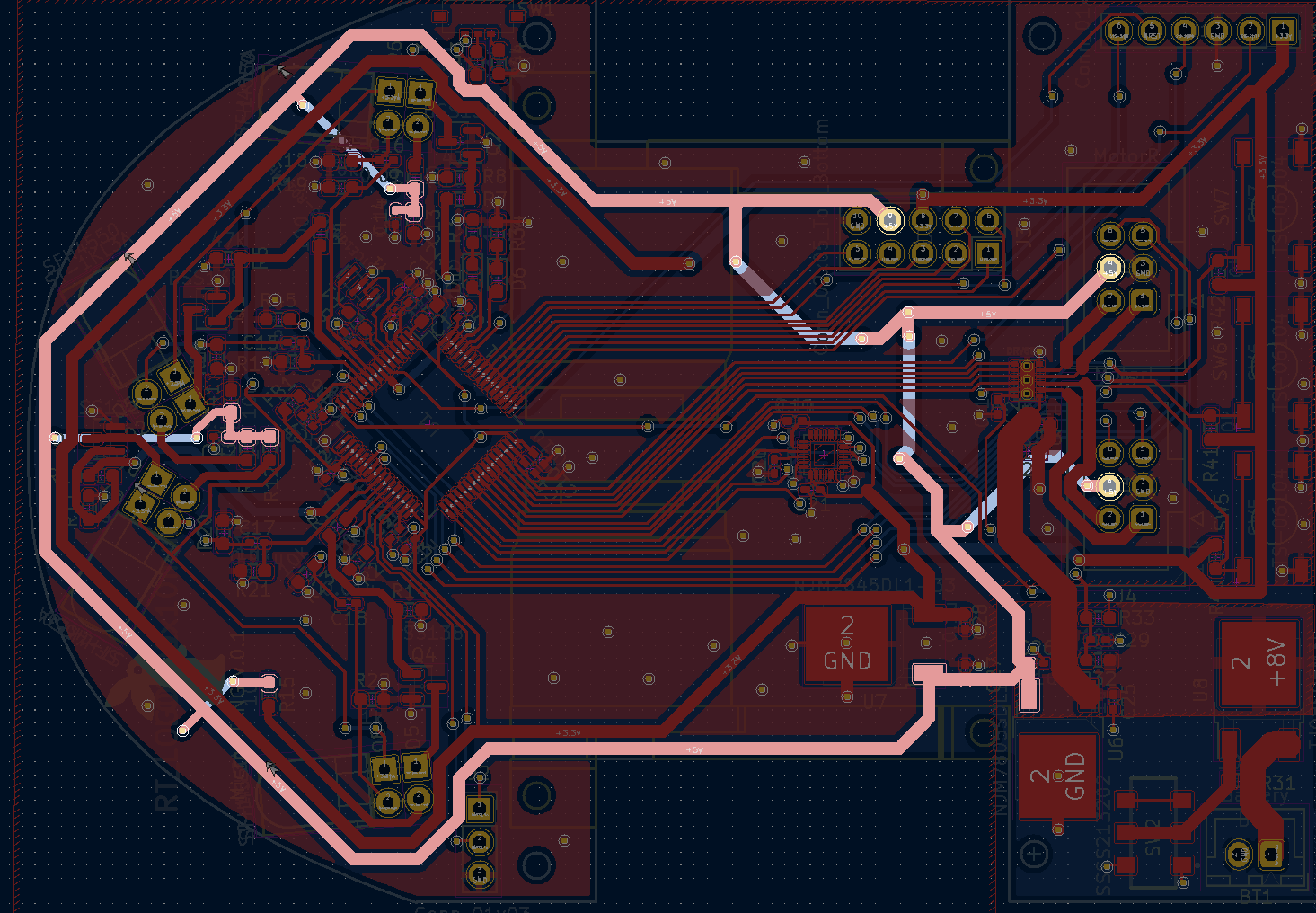
下記のように、配線を開始します。
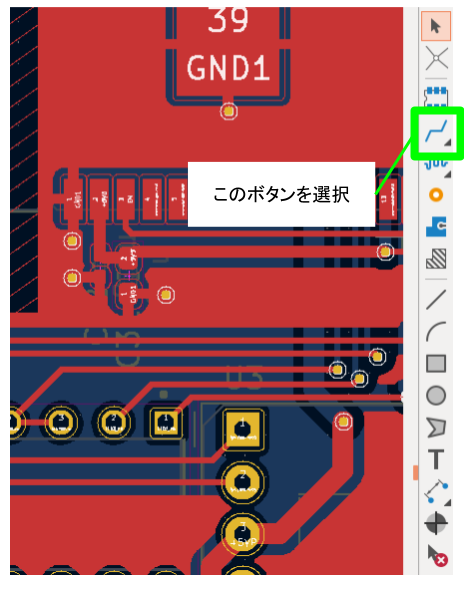
下画像のように表配線を行なっているときに、
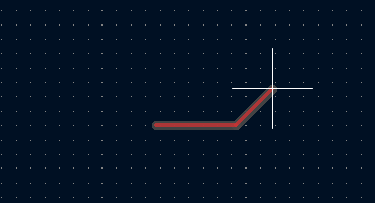
キーボードの「v」を押すと裏配線に切り替わります
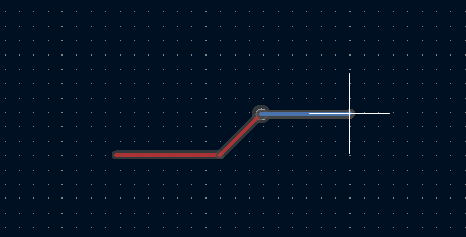
再度「v」を押すと、表配線に切り替わります。
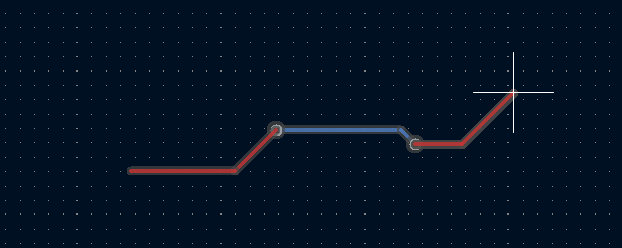
3.3V電源
5V電源同様に、3.3Vは複数のICで使用するため、基板全体を覆うように配線しました。
3.3V電源を使用するICは、マイコン(STM32、ESP32)、壁センサのフォトトランジスタ、IMU、スイッチなどです。STM32はデータシートより最大で240mA、ESP32はshotaのマイクロマウス研修14[回路設計② 電源回路]より、最低でも500mA流れます。フォトトランジスタは、データシートより、暗電流が1mA、光電流が5mA流れます。フォトトランジスタの電流は、照射される光の強度に比例して、暗い場所なら少ない電流(暗電流)、明るい場所なら大きい電流(光電流)が流れます(参考:光センサゼミナール – フォトダイオードの特性と原理)。IMUやスイッチに流れる電流は他のICに比べると少ないので今回は無視します。
以上より、今回は多くて1Aほど電流が流れる可能性があるので、3.3Vの電源太さは1mmにしました。

ハイライトしたい配線を「Ctrl 」を押しながらクリックする
モータ周り
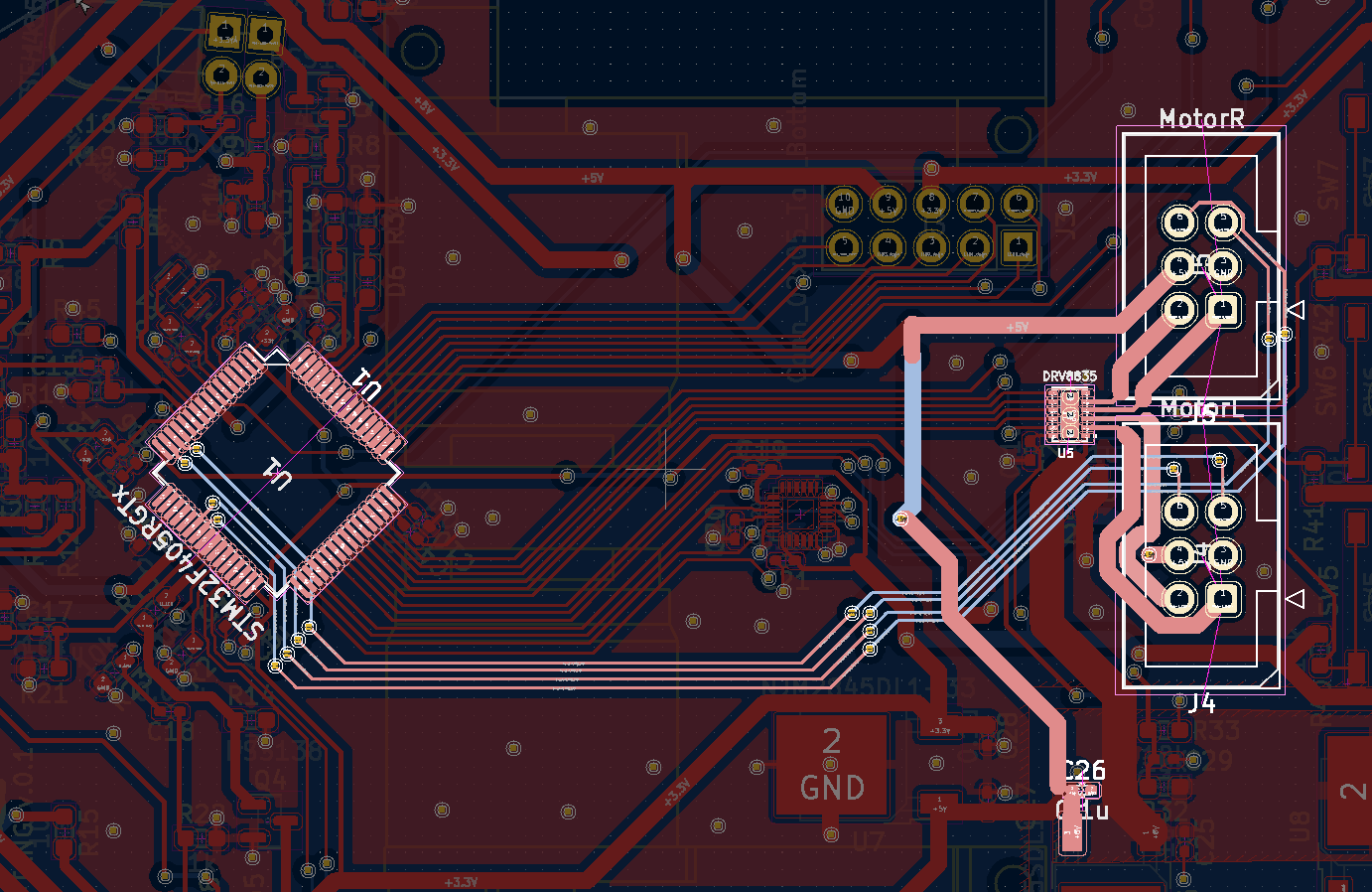
電源からモータドライバに配線し、モータドライバから各モータやSTM32に配線します。
モータ1つあたりに流れる電流は1Aなので、配線幅は1mmにしています。
ただ、モータドライバのピン同士の間隔が狭いので、1mmのままだと配線が難しかったので、モータドライバ近くの配線は細くしています。
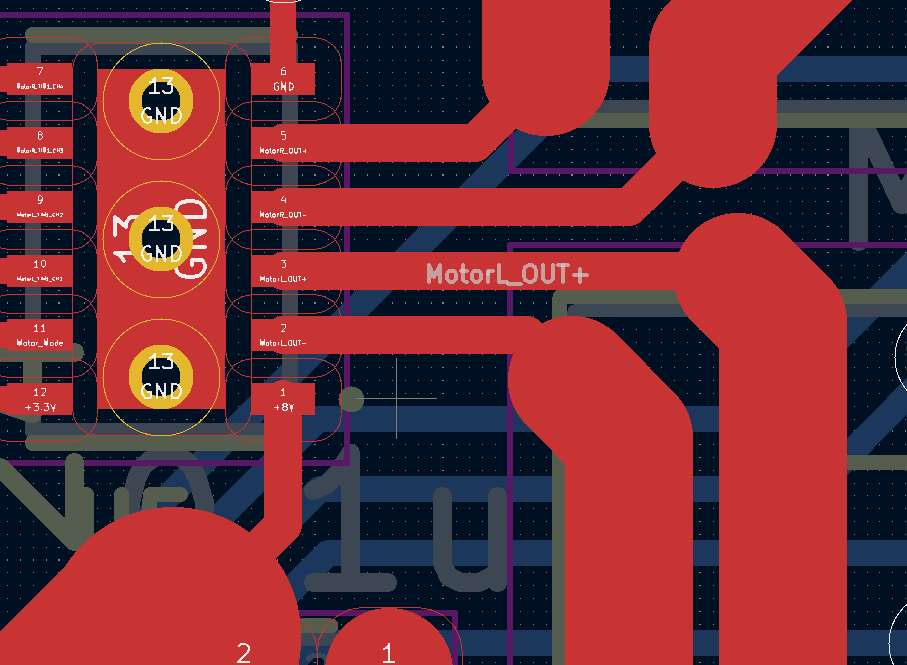
また、モータドライバに流れる電流は大きく発熱しやすいので、放熱のためにサーマルパッドを追加したり、サーマルビアを打っています。
サーマルパッドを追加することで、部品と基板との接地面積を増やし、放熱することができます(参考:『サーマルパッド』と『サーマルビア』について!【ICの放熱】)。
サーマルビアは、熱伝導率が高く、表面積が大きいベタGNDに熱を逃がすことで放熱効果が得られます(参考:熱設計について(熱の移動編))。

ベタGNDは前述したベタパターンの塗り方とほぼ同じです。
マイクロマウスでは、基板裏全体をベタGNDで塗って、GNDの表面積を大きくすることでノイズに強くすることが多いです。
やり方は、まずキーボードの「v」で裏基板の配線を表示し、

電源ベタ同様、ベタを塗りたい範囲を指定後、今回は塗りたいネットをGNDに設定し、OKボタンを押します。その結果が下記画像です。
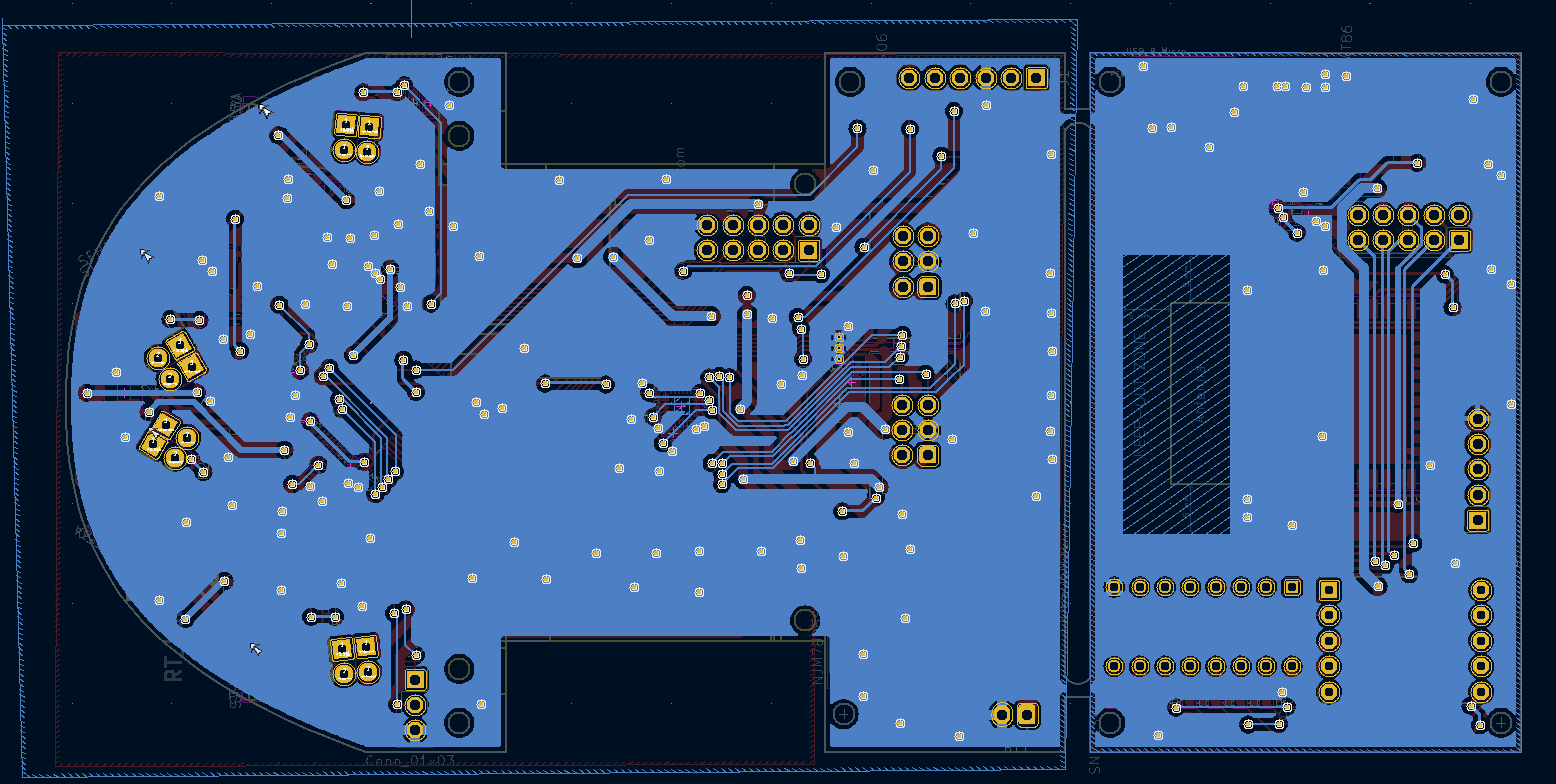
下記画像の緑枠に示した「独立したビアを追加する」を選択し、
ビアを打ちたい箇所を選択します。

アナログ信号
アナログ信号の配線の1例として、壁センサのフォトトランジスタの配線を下記画像に示しています。
アナログ信号の配線幅は、今回は0.3mmとしました(参考:【基板設計】パターン幅とビア径の決め方)。
また、電源線はノイズ対策のために、他のICとは別の電源線を使っていて、STM32から出力されている3.3VAを使用します(参考:過去のブログ)。
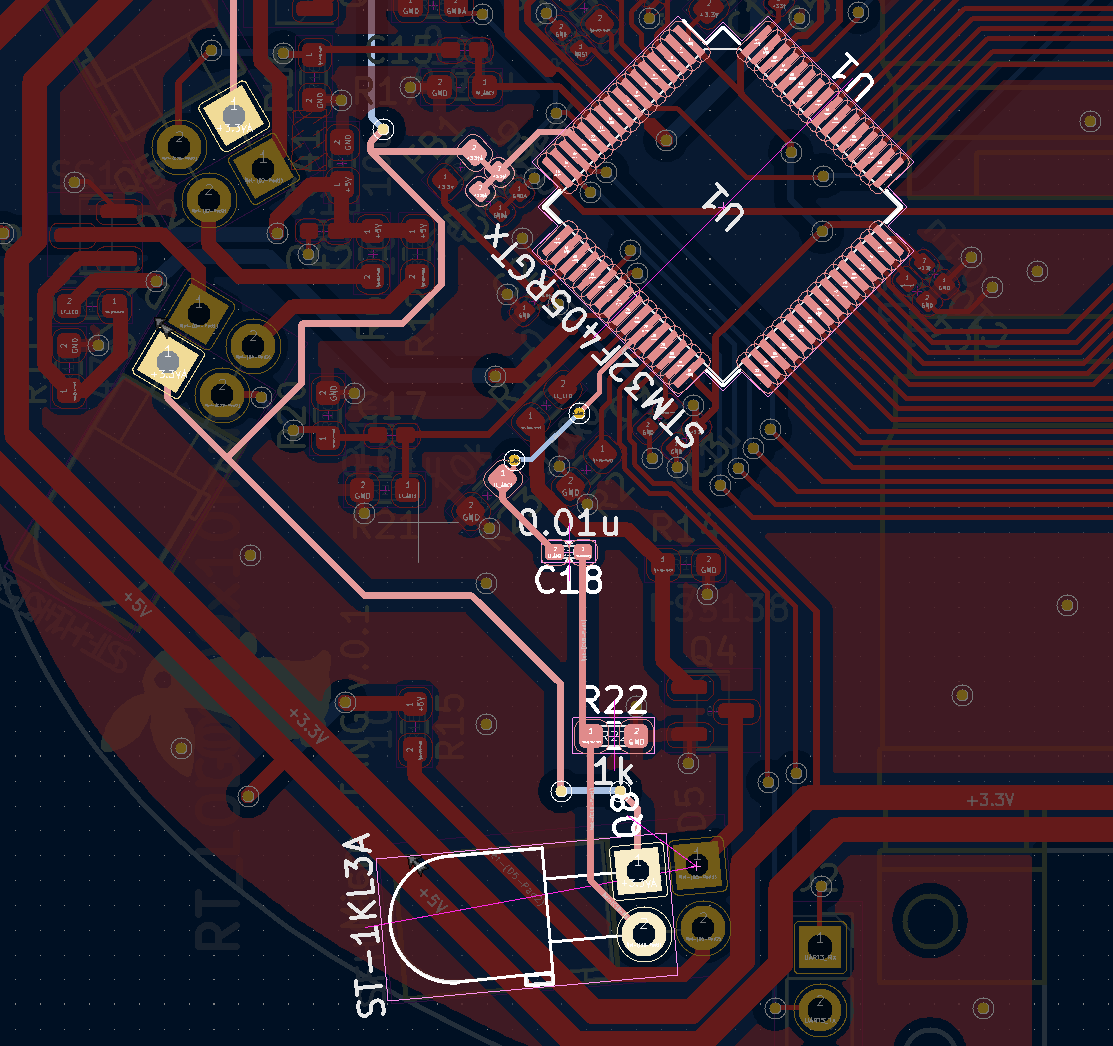
等長配線
今回は、外部クロックを使うために水晶振動子とセラミック発振子をマイコン周りに置いています。
下記画像は、16MHzのコンデンサ内蔵のセラミック発振子 CSTCE16M0V53-R0を配線したときの画像です。
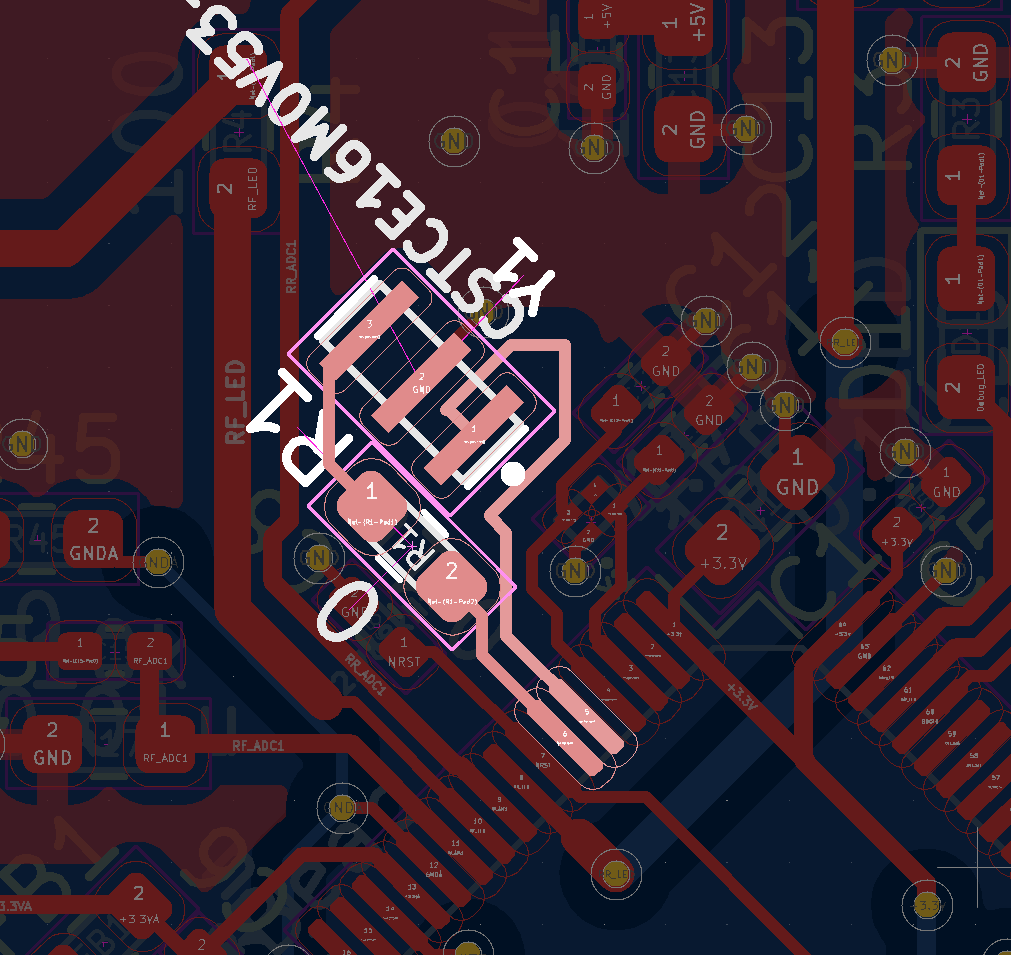
その他の部品
他の部品はなんとか繋がるように配線しました。
デジタル信号の配線幅は、0.25mmとして少し細めに設定しました。
下記画像はスイッチとSTM32を配線したときの画像です。

配線結果
すべての部品を配線した結果は以下のとおりです。
実は一回目でここまで配線したのではなく、レビューを2回してもらい、2回修正した結果が下記画像です。
では、どのような修正箇所があったのか書いていきます。

配線レビュー
DRCチェック
レビューを出す前にDRCチェックを行なって、前回設定したデザインルールを正しく守れているか確認する必要がありました。
下記画像のように、KiCadの上部メニューから「検査」→「デザインルールチェッカー」→「DRCを実行」を選択してください。
下記のコードヤードのオーバーラップは複数の白枠が重なっていると文句が言われるエラーで、意図して行なっているのであれば、無視しても問題ないです。
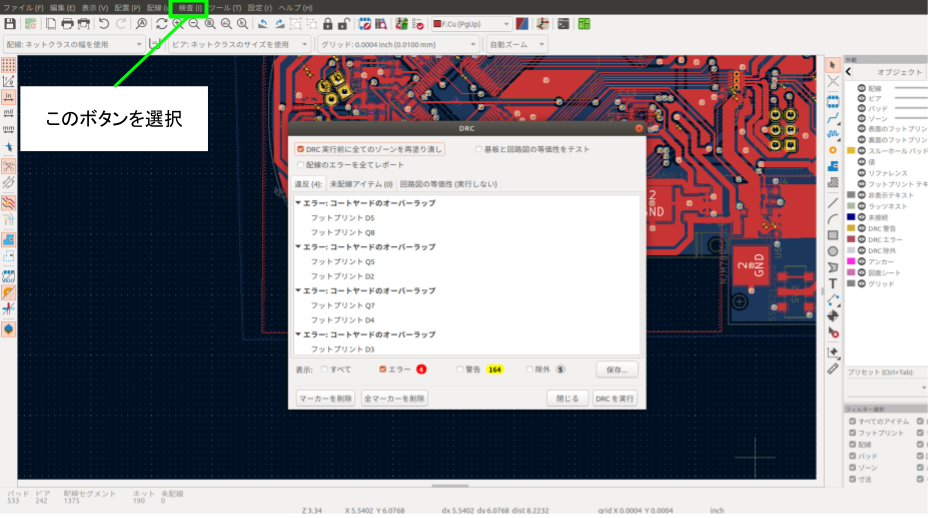
今回の場合、フォトトランジスタと赤外線LEDは同じ箇所に上下で配置するため、白枠が重なるのは仕方がないです。
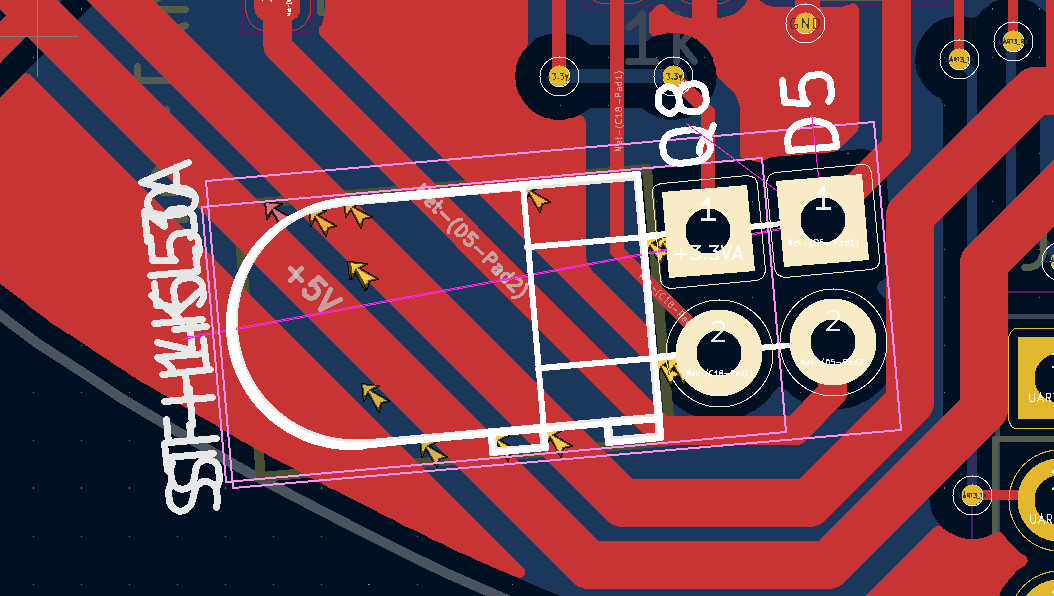
直角配線の修正
直角配線にするとノイズが発生しやすくなります。アナログ信号や高速通信する信号線などノイズの影響を受けやすい配線は注意が必要です。
(参考:直角配線を避けて信号ラインを設計する)
パスコンのコンデンサを置く順番修正
前回紹介した、「IC近傍にパスコンを置く」に加えてコンデンサの順番も重要です。
配線によるインダクタの影響を小さくするために、ICから見て容量の小さい順にコンデンサを配置する必要があります(参考:ノイズ対策.COM – パスコンは容量の小さい順に配置する)。
表面のベタGND追加
今回は裏側だけしかベタGNDを塗っていなかったです。
下記画像の青く囲まれた箇所は、基板裏側のGNDの抵抗値が高い箇所を示しています。
GNDの抵抗を小さくすることで、ノイズに強くすることができるので、裏だけではなく表もできるところはベタGNDにしました。表と裏のGNDはビアを使って接続します。
このとき、浮島を作らないように注意してください。
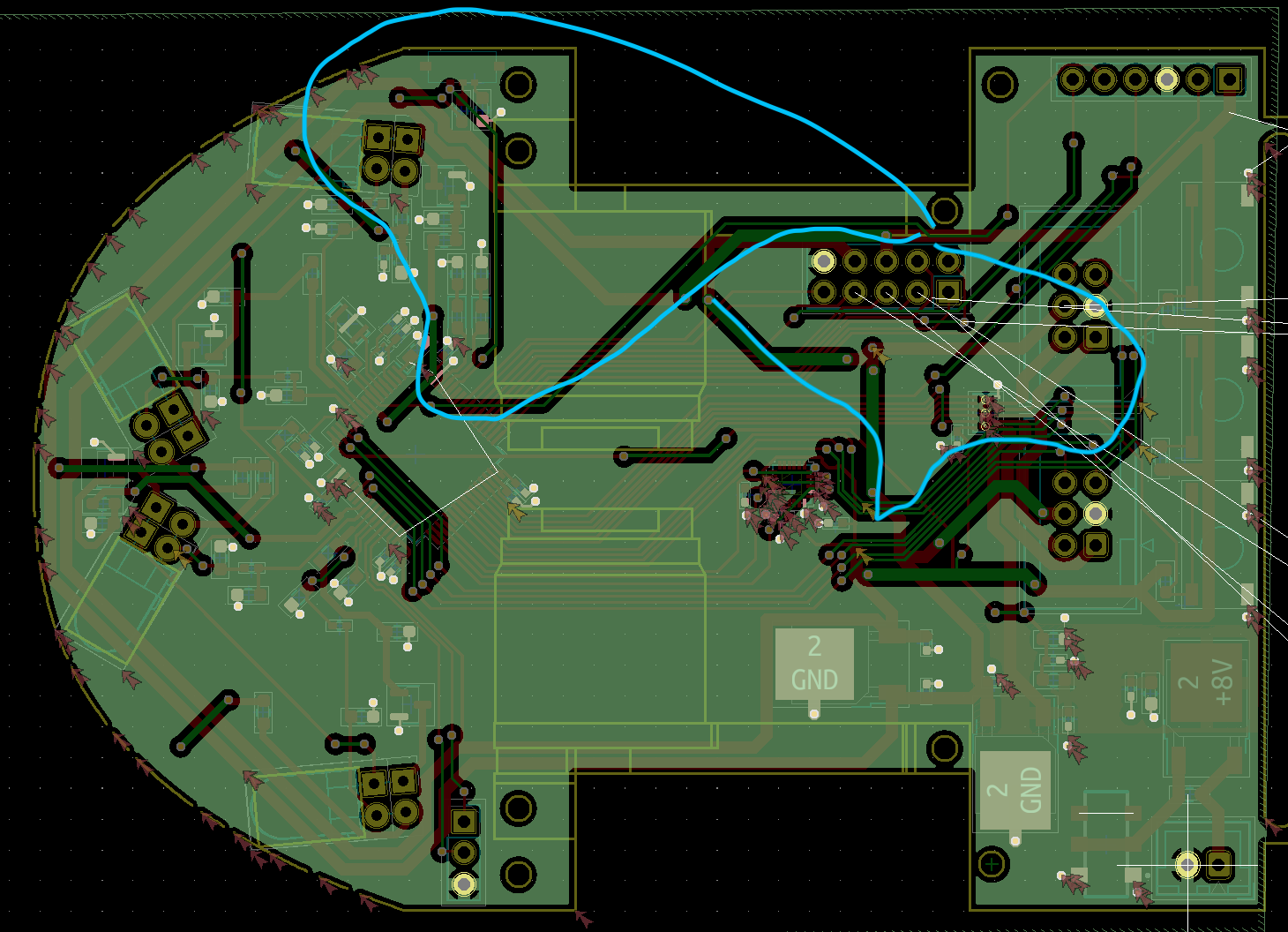
赤くハイライトされた箇所が表面のベタGNDです。

その他にもレビュー頂いたのですが、配線のやり方の章で既に説明しました。
また、今回紹介したこと以外にも基板設計ではたくさん注意すべき点があるので、もしもっと回路の勉強をしたいという方は、下記のサイトがわかりやすかったので参考にしてみてください。
ノイズ対策.COM – プリント基板設計の勘所
まとめ
今回は、基板設計における配線について書きました。
基板設計初心者である自分は、最初は本当になにもわからなくて、「ベタ」「ビア」などの聞き馴染みのない言葉が何を意味してどうやってやるのか理解するのに時間がかかりました。
そのようなことがないよう、本記事では配線で行なった作業をなるべく詳しくわかりやすく書くよう心がけました。基板設計初心者の方の助けになれば幸いです。
基板設計はここまでで、次回からは基板の発注・部品実装に入っていきます。
今回は以上です、それではまた!
