こんにちはショウです。前回は、Fusion360で基板外形を作成しました。
今回はFusion360で作成した外形データをKiCadに読み込んで、部品配置をする準備をしていきます。
フットプリント割当
その前に、KiCadでは回路図の部品ごとに使うフットプリントの割当をする必要があります。
選定した部品毎のパッケージを確認して割当をします。
KiCadのライブラリにパッケージのフットプリントが存在する時にはそのまま使用すればいいのですが、ない場合には自分で作成して割り当てていきます。
例えば、エンコーダ基板の接続用のパッドはコネクタなどのある形状ではないので、フットプリントを自分で作成する必要があります。
エンコーダ基板のパッドは写真のように接続する予定なので、それに合わせてパッドを作成していきます。
 ここに関してはリフローでつけることができないので、手はんだしやすくするためにパッドを大きめに作っています。
ここに関してはリフローでつけることができないので、手はんだしやすくするためにパッドを大きめに作っています。
割当の操作に関しては先輩方がブログに書いてくれているので省略します。

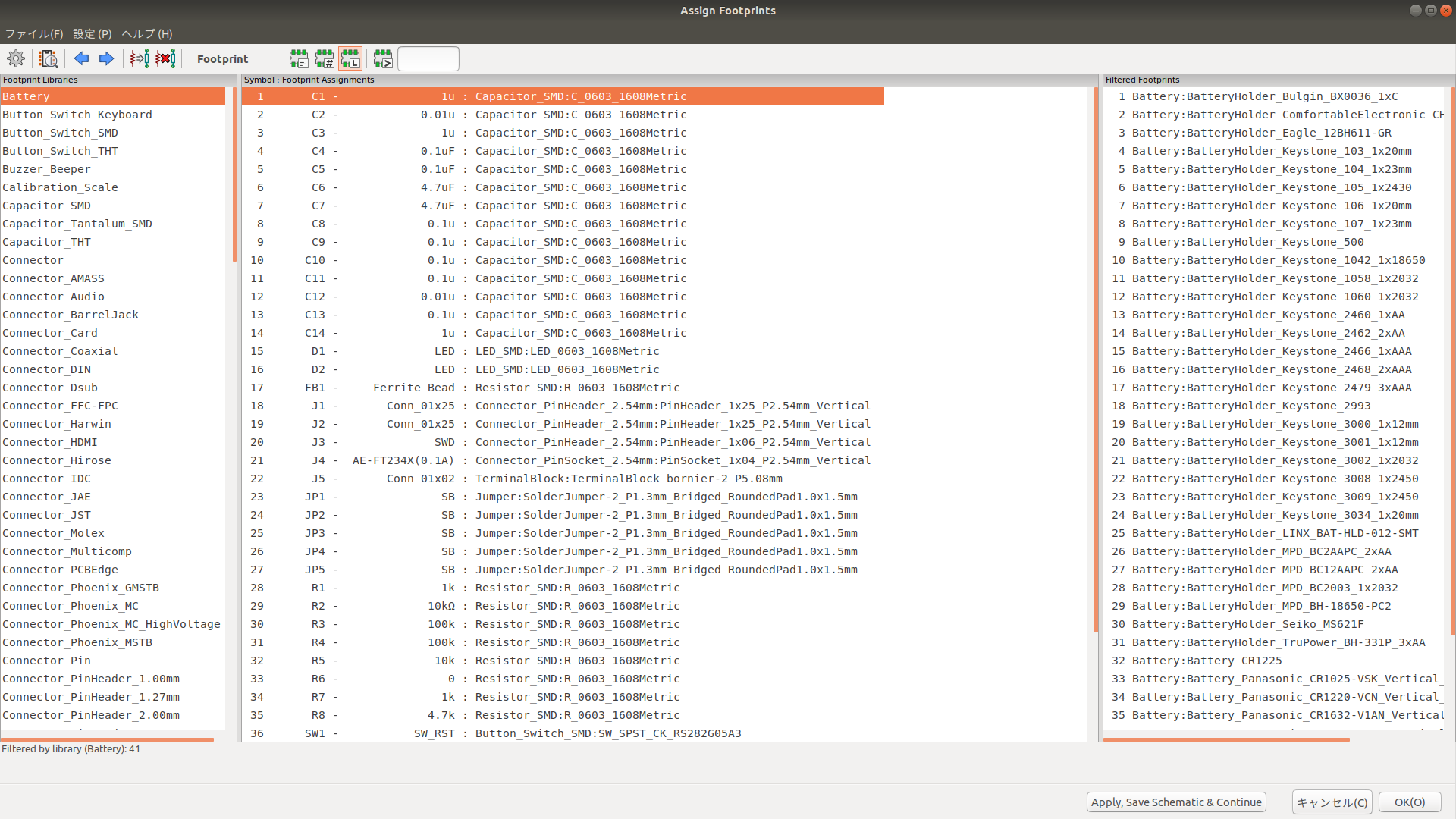
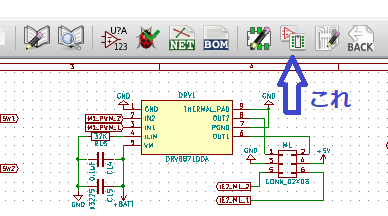
割当が終わったら回路図の画面に移動してネットリストを生成しておきます。
DXF読み込み
基板外形のデータはKiCadが読み込めるDXF形式にして使用します。
DXF出力
Fusion360から基板外形のデータを取り込むにはスケッチをDXFとして出力させて使用します。
スケッチのDXFの出力には、出力するスケッチを右クリックしてDXF形式で保存を選択するとできます。
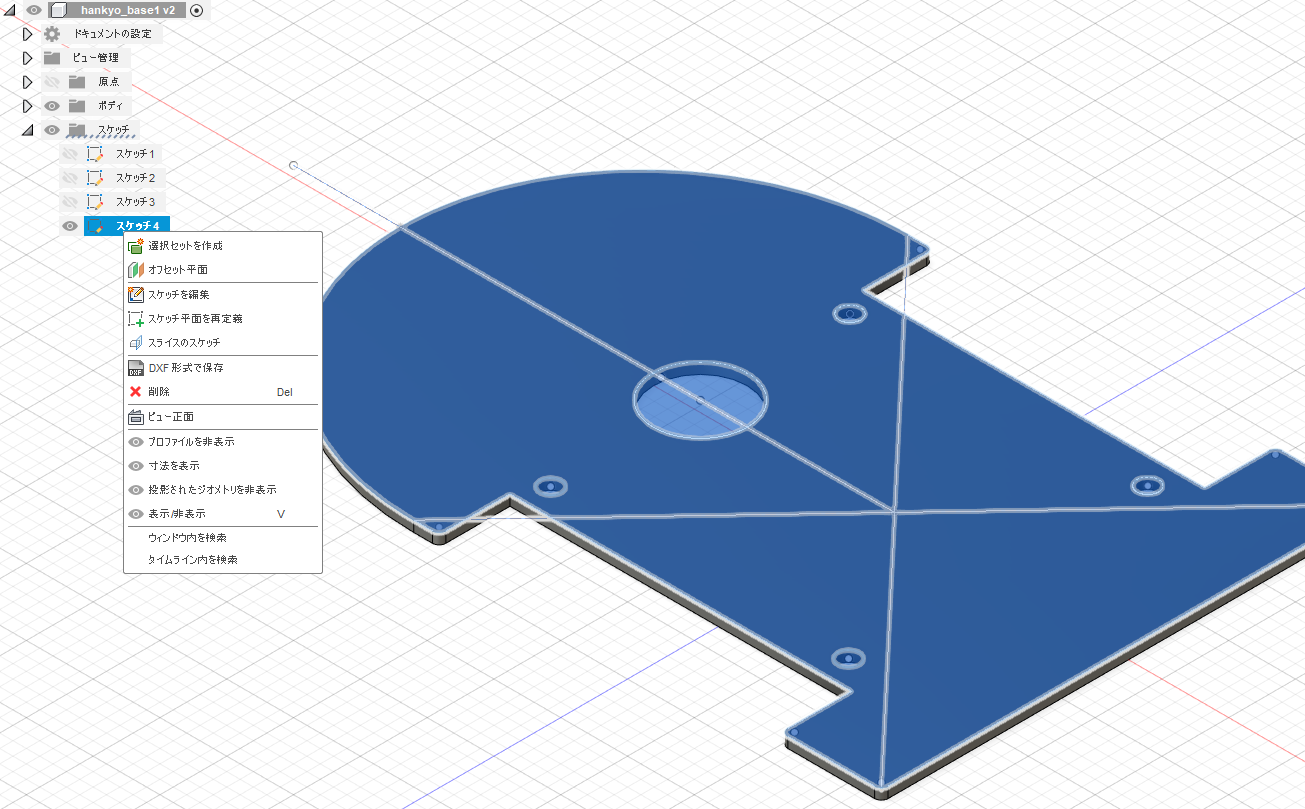
DXF変換
この出力したDXFをKiCadにインポートして使いたいのですが、この時に問題になるのがKiCadがインポートできるDXFはR12という形式のみであることです。
形状によっては形式が違ってもそのまま読み込むことができますが、今回の形状だと、インポートすると楕円部分が読み込めません。
(楕円や円などの形状がおかしくなったり、読み込まれなかったりします。)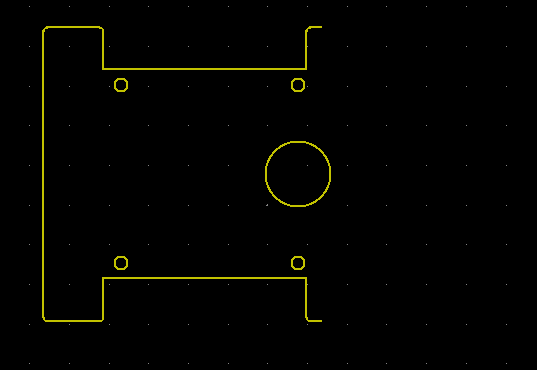
Fusion360を使ってDXFを出力するとR12形式に設定できないので、別のCADを使って変換します。
今回はこのブログを参考に、LibreCADを使用して変換します。
LibreCADに取り込んだら、消えてしまう楕円部分にポリラインを分解という操作をしてからR12形式に変換して出力します。
最初はFusion360からDXFを出力する時に、作成した基板の形状から外形をスケッチに投影して作成したスケッチを使っていましたが、その場合何故かLibreCADを通して変換した場合に円弧が途中までしか表示されませんでした。
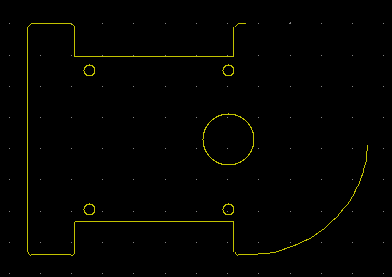 なので、投影を使わずに、必要なスケッチをコピーしてまとめたスケッチでDXFを出力する形に変更しました。こちらでは正常に変換されました。
なので、投影を使わずに、必要なスケッチをコピーしてまとめたスケッチでDXFを出力する形に変更しました。こちらでは正常に変換されました。
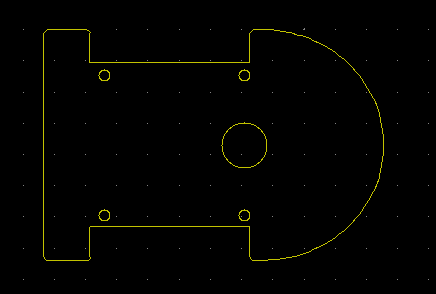
DXF読み込み
まず、KiCadでPCBレイアウトエディターを開きます。
KiCadにDXFファイルをインポートする際には、グラフィックスをインポートからDXFファイルのインポートができます。この時にインポート先のレイヤーを基板外形のレイヤーであるEdge.Cutに設定することを忘れずにしておきます。
この状態でも部品の配置することができますが、モータマウントの位置を考えながら配置する必要があるので、モータマウントをメモとしてCmts.Userに書き込んでおくと楽になります。
モータマウントの形状だけでなく、モータの位置も把握したいため、こちらもFusion360を使ってDXFを出力して使うことにしました。
全体をアセンブリしたモデルで、モータマウントのモデルの外形部分をスケッチに投影して作成すると簡単に作成できます。
Cmts.UserにDXFをインポートしたら基板外形とモータマウントの外形の位置を一致させます。
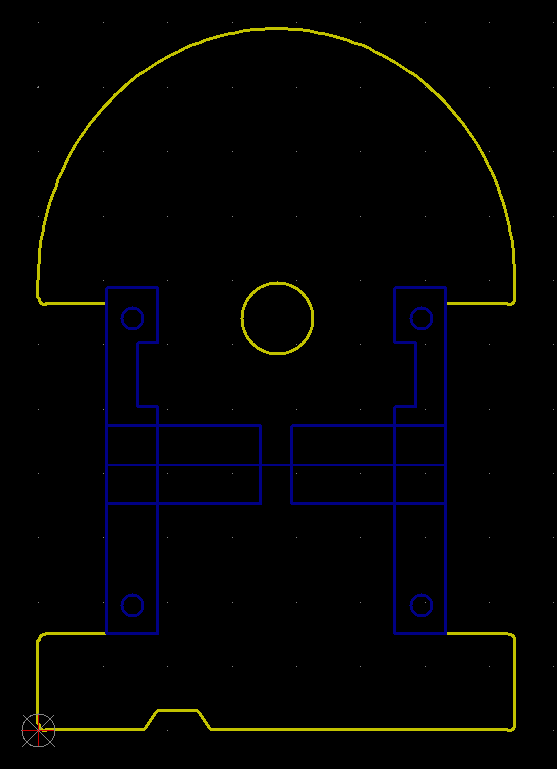
向きを回転させて自分にとって配置しやすい向きに変更しています。
フットプリントの読み込み
一致させたら設定したフットプリントのデータを読み込みます。
フットプリントのデータはネットリストを読み込むと表示されます。
まとめてフットプリントが表示されるので、一旦基板外形の外側に配置しておきます。
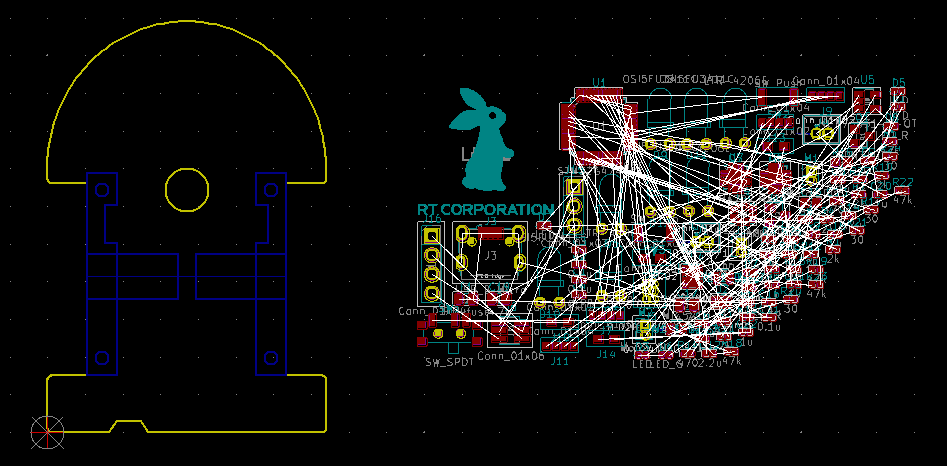
今回はここまで、次回は部品配置をしていきます。
