ししかわです。
社員研修の一環で、マイクロマウスを自作して大会に出場します。
マイクロマウスの基板を製作中です。前回の記事で基板製作のおおまかな流れを説明しました。今回はマイクロマウスの基板設計から「フットプリント割当」「外形を描く」まで進めます(図中赤枠)。

Kicadの基本的な操作については公式ドキュメントや書籍「Kicad Basics」を参照するとよいです。
また完成した基板データを含むM5Mouseの設計情報はGitHubリポジトリにて公開中です。ただし基板は実物を動作確認しておらず、誤りを含むかもしれないのでご注意ください。
さっそく始めましょう!
フットプリント割当
回路設計で作った回路図はあくまで部品間の論理的なつながりであり、部品の大きさや形状の情報は含まれていません。そこで各部品に対して、具体的にどの部品を使うか選定して、フットプリント(電子部品の銅箔、スルーホールや外形等のデータ)を割り当てます。例えば抵抗ひとつとっても「表面実装か、スルーホール実装か」「パッケージの大きさ」など様々なバリエーションがあります。実装面積や部品の発する熱などを考慮しながら選びます。
Kicadでの操作方法についてはKicad Basicsや先輩方のブログに詳しいので、ここでは割愛します。
DCマウス研修[09] フットプリントの関連付け | アールティ 移動型ロボットブログ
調達先のURLマイクロマウス研修(のり)[4]KiCADフットプリント割付けと発振回路 | アールティ 移動型ロボットブログ
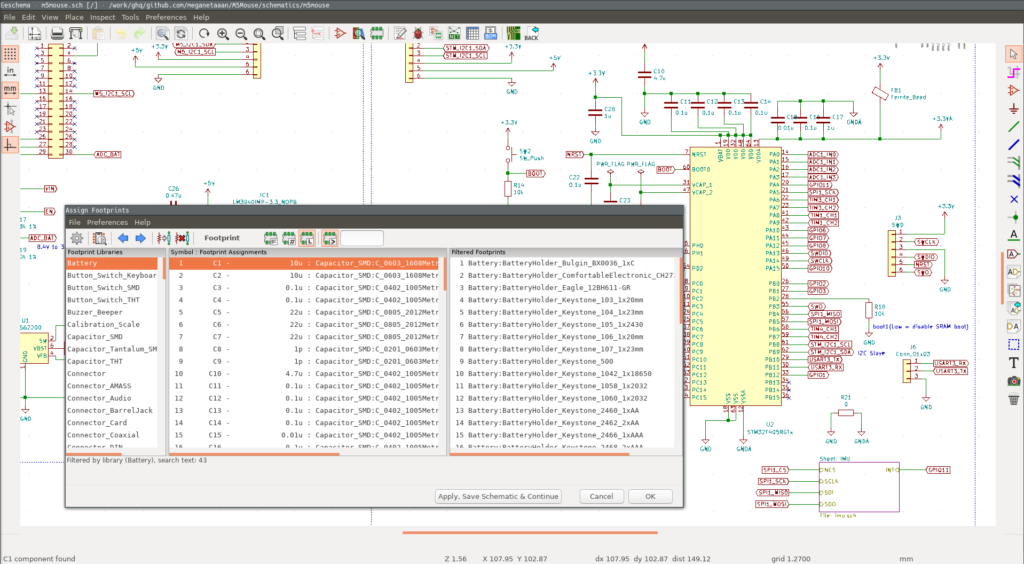
フットプリント割当画面
注意点
割当の際は次のことに気をつけます。
- 部品の入手性を考慮する:部品のサイズを先に決めてしまうと、それに対応する部品が存在しない事態が起こりえます。例えば私の場合、容量が比較的大きいコンデンサに小さいパッケージのフットプリントを割り当ててしまったために、部品の取扱が極端に少ないということがありました。慣れるまではDigikey等で具体的な部品を選定してから、そこに対応するフットプリントを使うようにしましょう。
- フットプリントが合っているか確認する:Kicad標準ライブラリにも様々な部品のフットプリントが標準で登録されていますが、これを使う際は要注意です。中には実際に並べたい部品と齟齬があったり、単純に間違っているものもあります。選定した部品のデータシートから「部品外形」の項をよく確認して、部品のサイズやピン割当てなどが合っているかを確認しましょう。
なお、BOM作成の項で改めて説明しますが、Digikey等で具体的な部品が選定できている場合には製造番号(Manf#)と調達先のURLを各部品のフィールドに挿入しながら進めるとよいです。こうするとBOMを作成する際、これらのフィールドが表に自動的に入るので効率的です。

基板外形の描画
ここからはKicadの基板エディタ(Pcbnew)を使って基板レイアウトを作成していきます。まずは基板の外形を描画します。基本操作はKicad Basics等を参照してください。
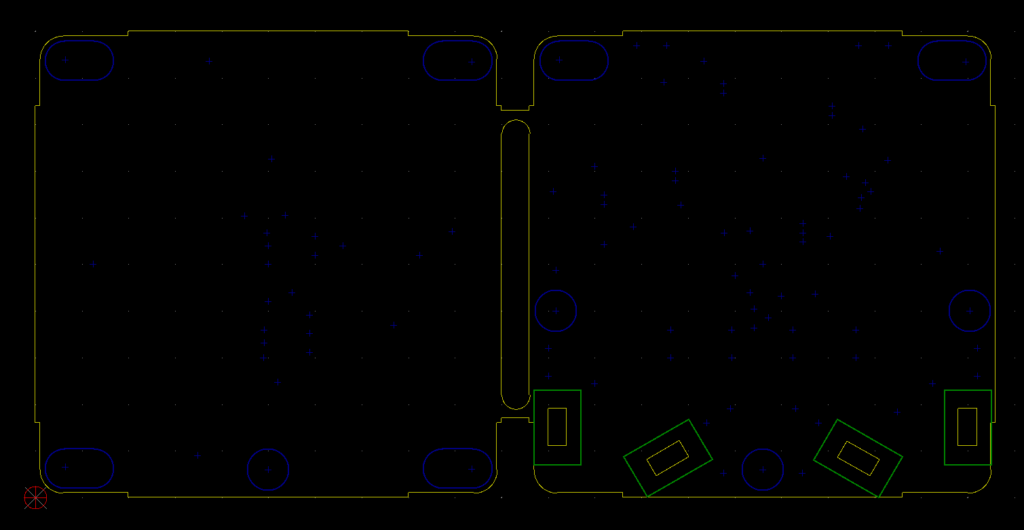
基板の外形
M5Stackの基板外形
M5Mouseの基板外形はThousanDIYさんの基板を参考に、次のように作成しました。
- 50×50mmの矩形をベースにします。
- 基板の四隅はケースにはめ込むため0.5mmずつ内側にオフセットして、さらに2.5mmのRをつけます(丸くします)。
- 基板の4隅にモジュール同士を貫通して固定するM3のネジ穴、その内側に基板とケースを固定するM2のネジ穴を空けます。
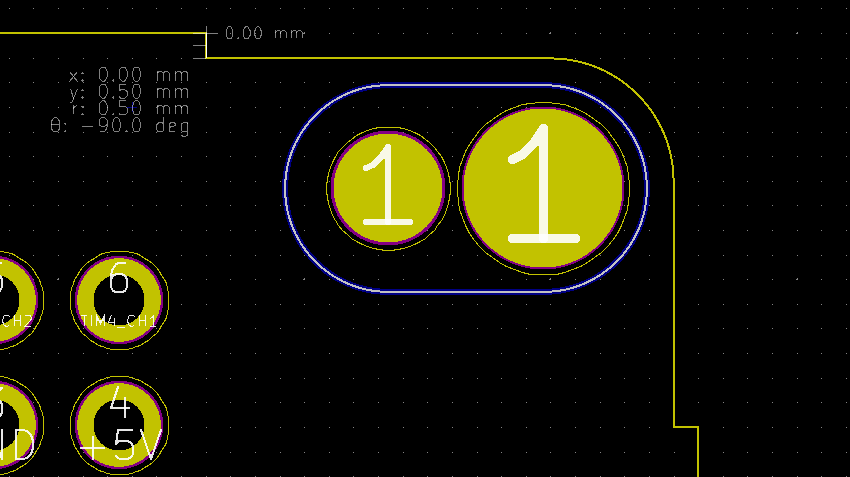
-
- M3のほうはモジュール間で共通のため場所は固定です。M2のほうは基板とケースの固定に使うため、他の場所でもよいです。
- M3とM2のネジ穴を隣に並べるとコートヤード(部品間で開けるべき隙間)が干渉して自動チェックに引っかかります。回避策として2つのネジ穴を並べたフットプリントを自作しました。フットプリントのデータはM5Mouseのリポジトリにありますので参考にするとよいです。(@tomorrow56さんのアドバイスを参考にしました。ありがとうございます!)
M5Stack専用のマウント穴のフットプリントを作って配置できた。DRCも無事通過#マイクロマウス研修 pic.twitter.com/My1gdWUAiq
— ししかわ/Shinya Ishikawa (@meganetaaan) August 6, 2020
-
- なおM5Mouseの場合、前側のネジと壁センサの位置が被るため、前側のネジは使わず他の場所にネジ穴を空けて固定することにしました。
- M5Mouseでは3Dプリントしたマウント部品を使い、LEDと赤外線センサをニコイチにして基板に取り付けます。取り付けを正確にするためにセンサマウントを挿す穴を前側に4つ空けます。マウントの位置と向きは機械設計に従います。マウントのが挿さる場所には他の部品を置きたくないので、ユーザが自由に線を引けるEco1.Userレイヤを使ってマウント外形の線を引きました(画像中緑色の線)
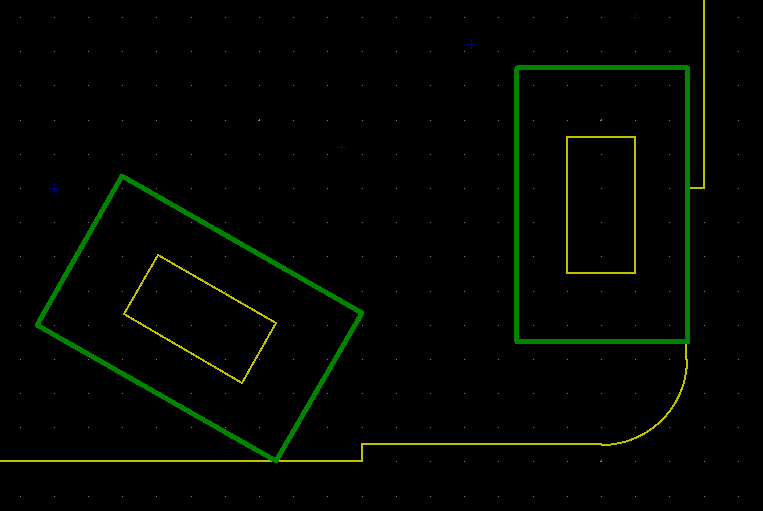
センサマウントを挿す穴
- 電源基板とマウス基板を同時に製造するために面付けをします。2枚の基板を左右に並べ、上下1mmずつ繋げます。
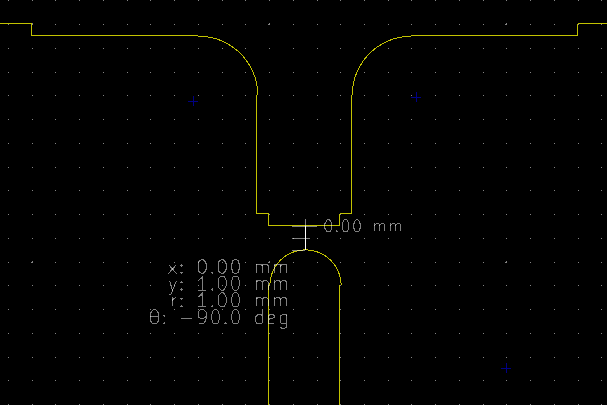
注意点
外形描画では次のことに注意します。
- 穴が意図したとおりに空いているか確認する:基本的に、基板に穴を開けるには外形のレイヤで内側、外側に図形を描くだけでよいです。外側が基板外形、内側が穴と認識されます。このとき内側のマウント穴や面付けのミシン目の穴が意図したとおりに空いているか確認しましょう。3Dビューワーで見るのが分かりやすいです(上部メニューからView->3D Viewerを選択)

- 実装サービスで面付けを行う際は、部品の干渉が無いか確認する:今回はスルーホール部品も含めて実装サービスを利用します。スルーホール部品にはスイッチやLEDなど基板からはみだす部品も含みますが、面付けをする基板間で部品の干渉が無いように注意します。なぜなら面付けした基板は切り離さないまま部品を実装されるからです。
これについては実物の写真を見るのが早いでしょう。下の写真は実装サービス完了後の基板です。面付けする基板同士が近すぎるとLEDとピンヘッダがぶつかってしまいます。

今回はここまで。
次回は基板設計の醍醐味ともいえる部品配置と配線です。

