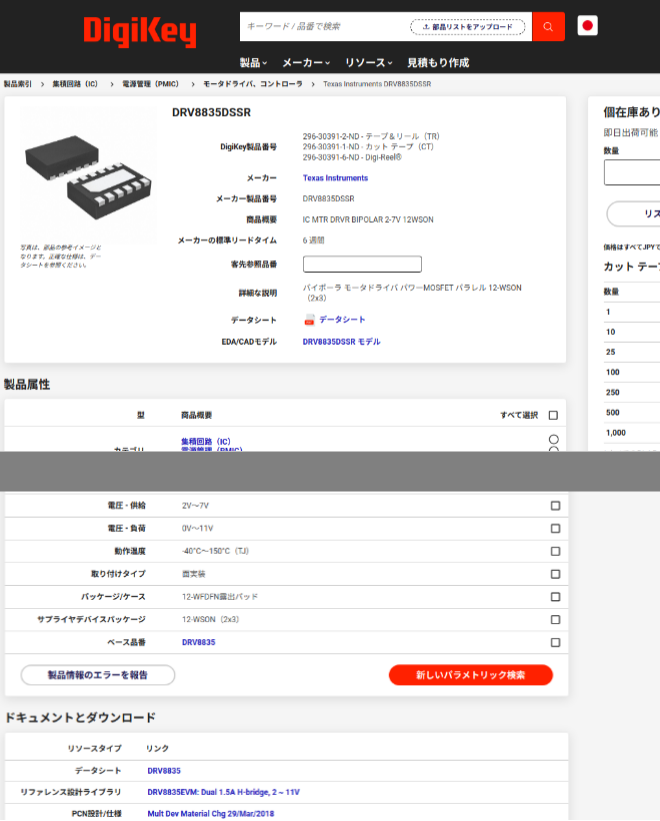はじめに
今回は、実際の基板を製作します。板マウスなので、前回制作した車体外形をそのまま基板の外形として取り込みます。
KiCad7で基板データ(ガーバーデータ)を作成し、そのデータを基に基板の発注を行います。
部品とフットプリントの紐付け
基板を製作するには、回路図上の各部品に対してフットプリント(部品を取り付けるパターン)を割り当てる必要があります。
回路図エディターの起動を選択し、各部品に対して設定したいフットプリントを選択してください。
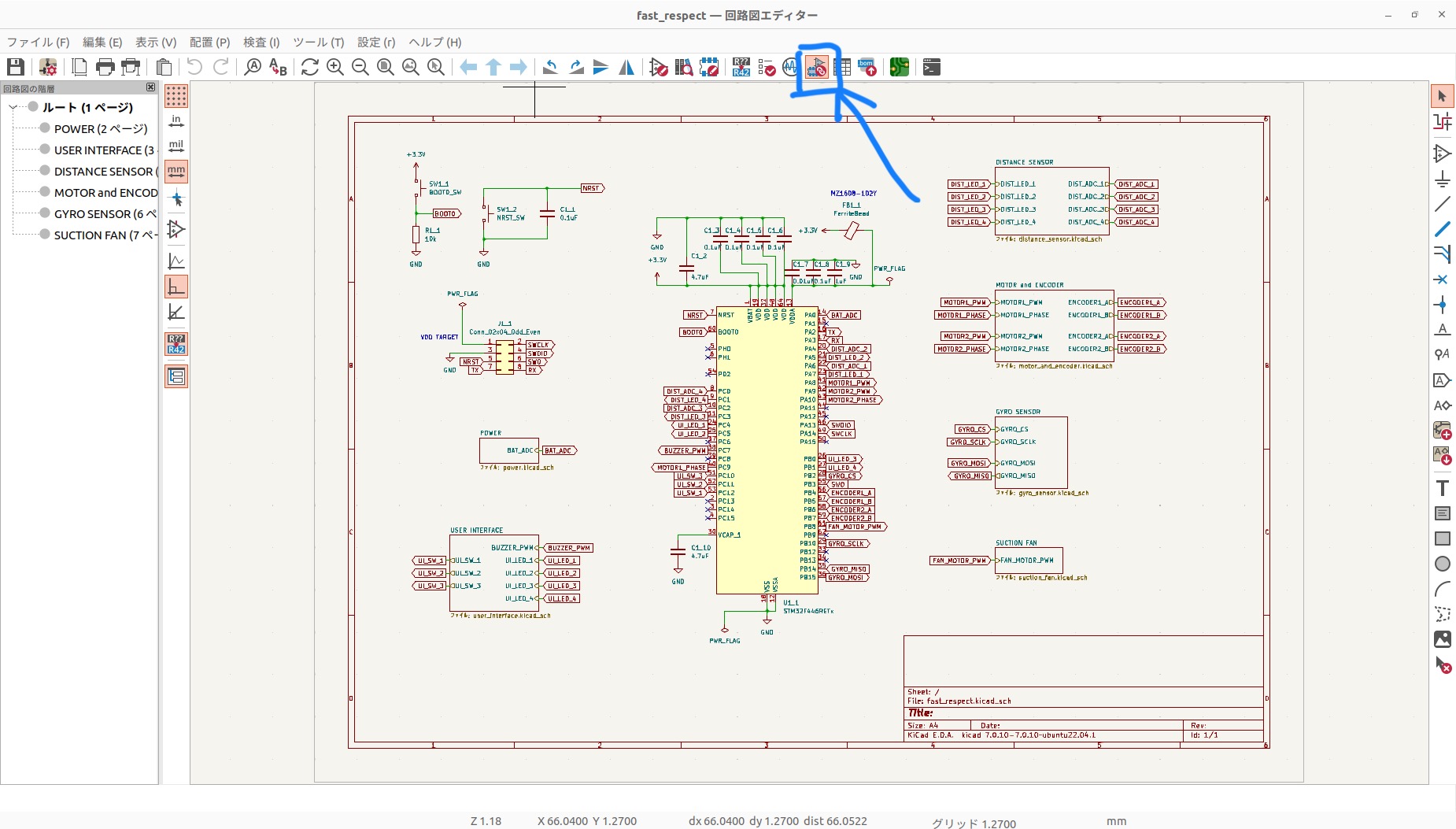
フットプリントの割り当てボタン
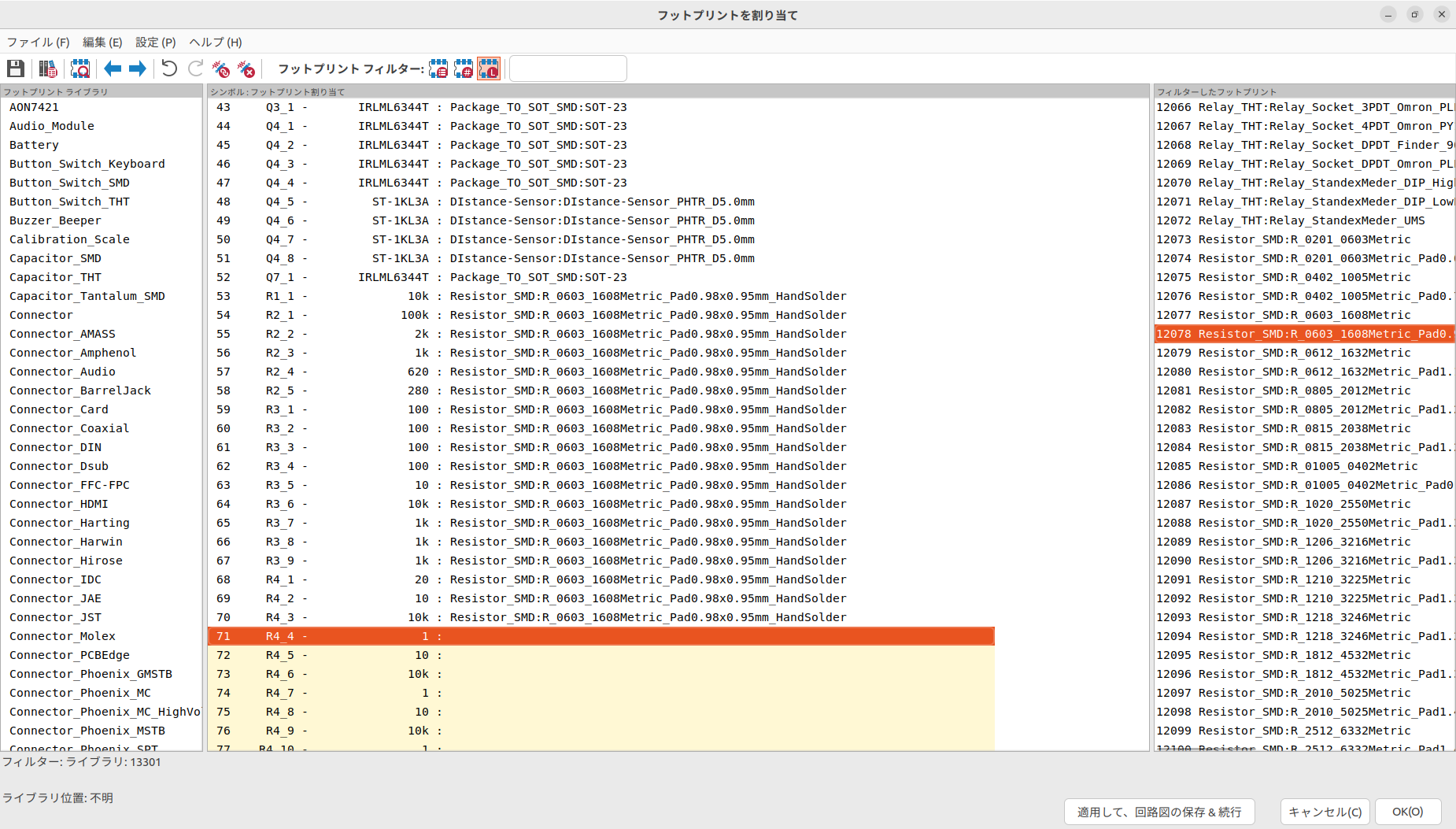
KiCadには汎用パッケージ(規格)や特定の部品のフットプリントが用意されています。
使用する部品のパッケージについては、部品のデータシートやDigikeyの商品ページなどに記述されています。
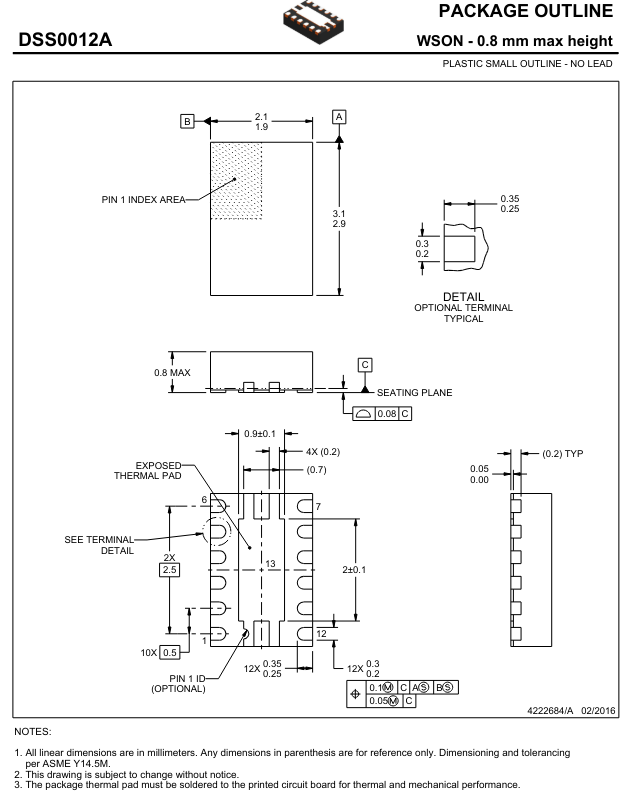
データシートのパッケージ寸法
部品とフットプリントの端子番号の確認
回路図上のシンボルの各端子と紐付けられるフットプリントのランド(銅箔)は同じ番号のものです。また、フットプリントの端子番号だけでなく、端子の寸法もフットプリントエディターから確認できます。
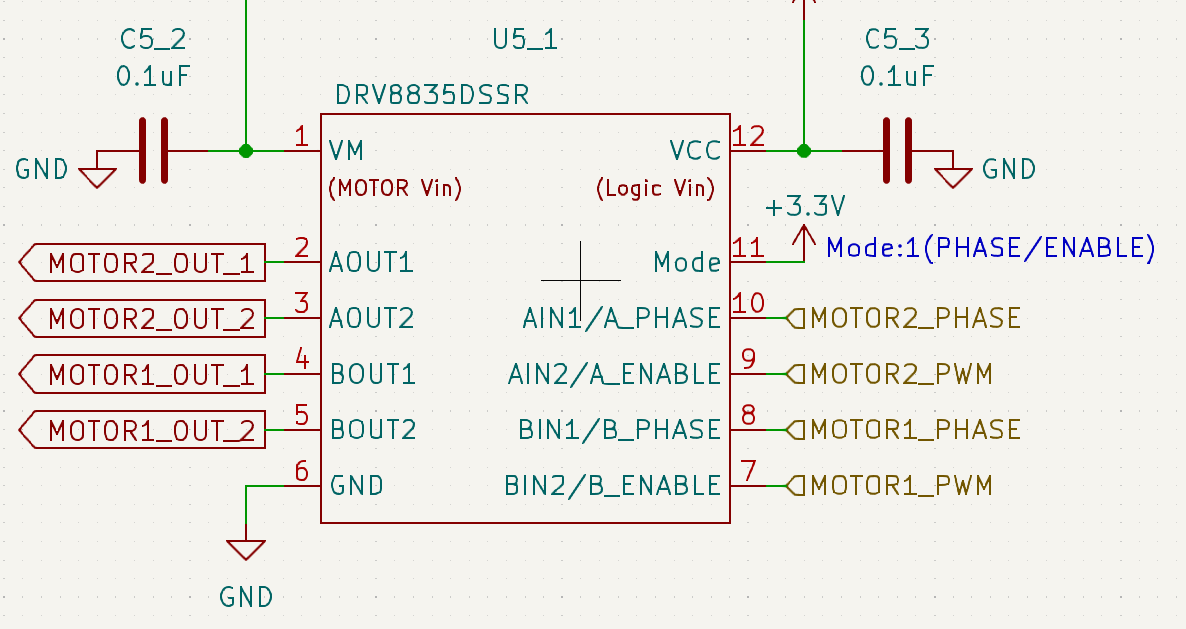
回路図上のシンボル
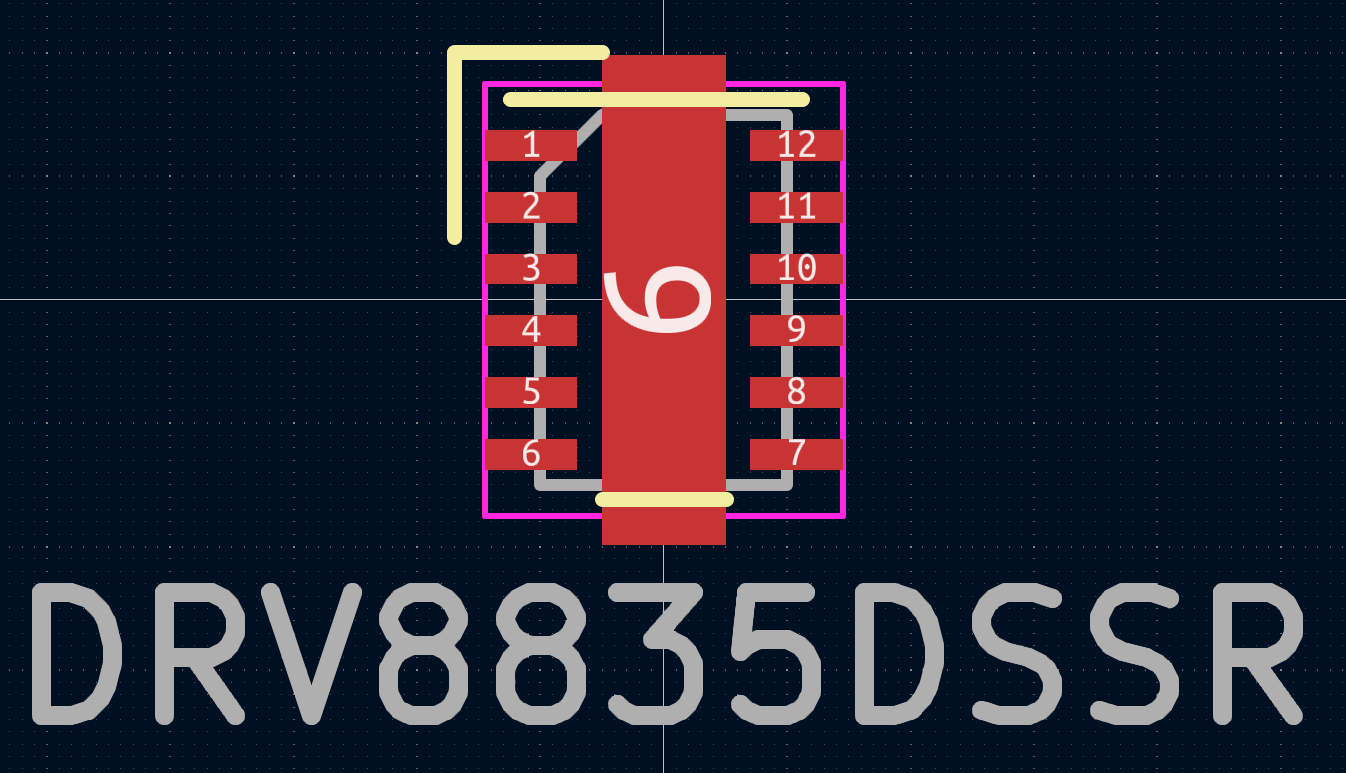
フットプリント
同じパターンであっても部品によって端子番号が違うこともあるため、フットプリントを割り当てる際には部品のデータシートと端子が一致していることを確認しましょう(一敗)。
見事に間違えてしまったため、画像のように無理やり実装する形態になってしまいました。

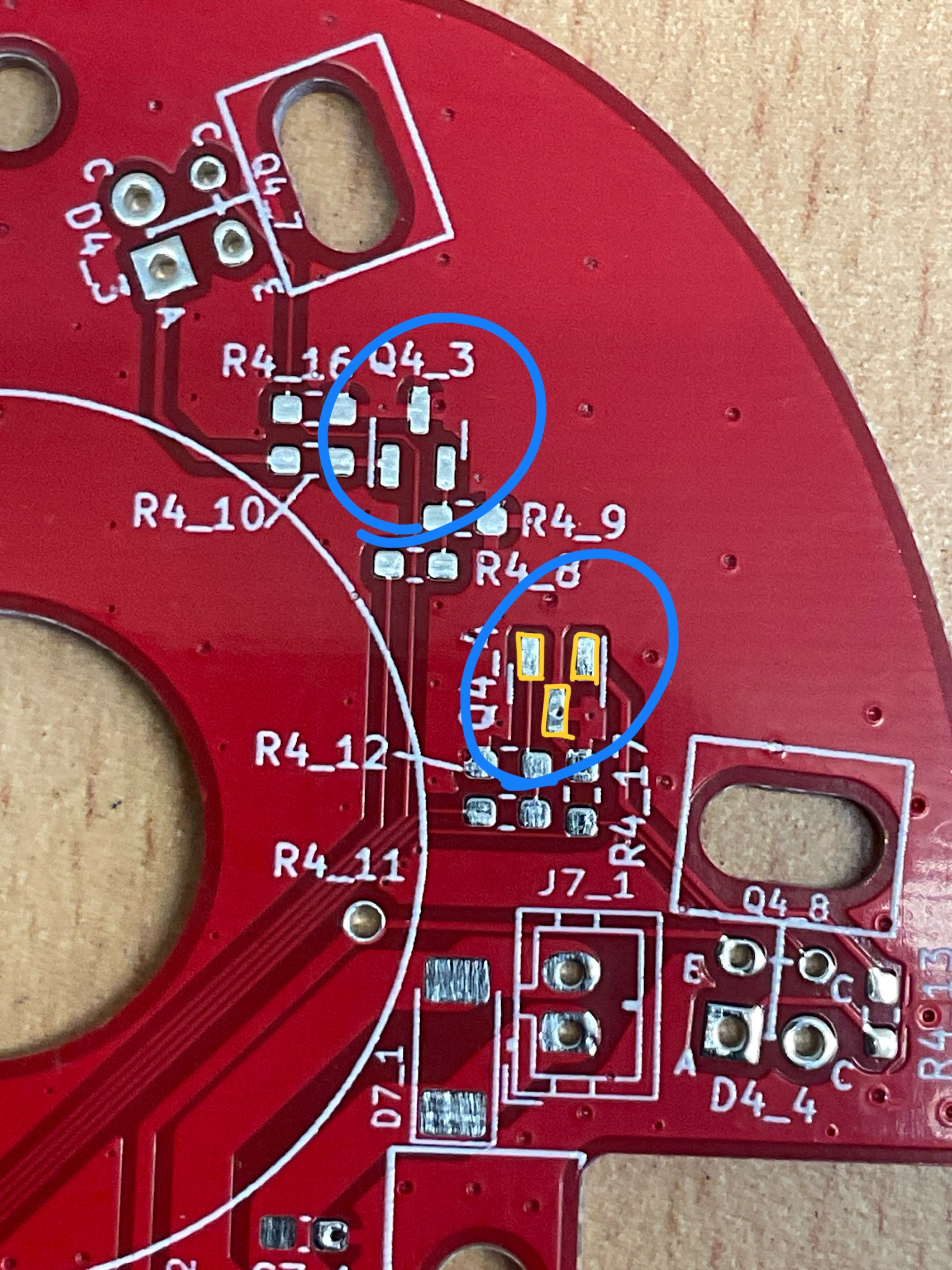
ランドパターン

パターンに無理やり回転して付けた部品
フットプリントの作成
KiCadに対応するフットプリントが用意されていない場合は自作する必要があります。自作する場合も端子番号に気をつけてください。データシートには推奨のパターンが載っている場合もあるので、しっかりと確認しましょう。
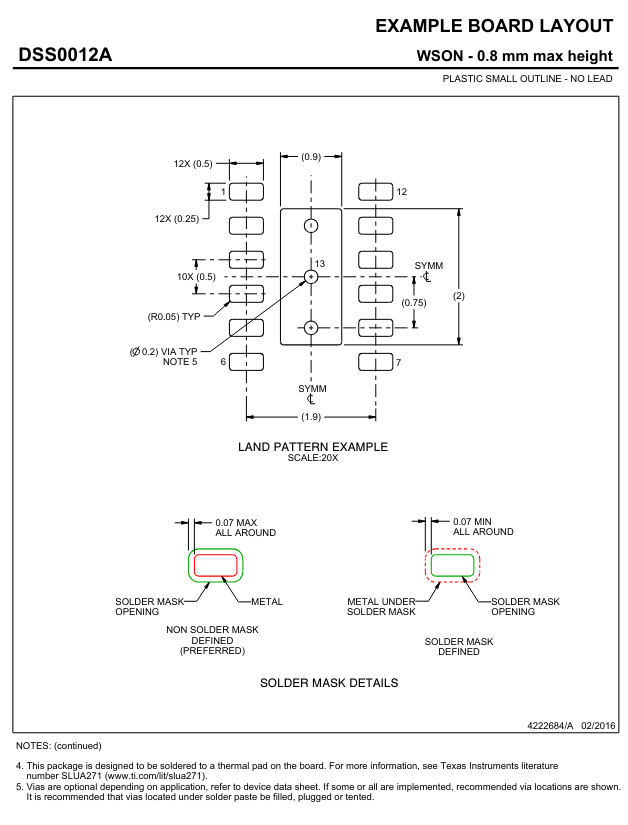
推奨ランドパターン
PCBへの回路図のに取り込み
回路図エディターで[ファイル] → [エクスポート] → [ネットリスト…] → [ネットリストをエクスポート]を選択すると<任意のファイル名.net>のファイルが出力されます。PCBエディターに移って[インポート]を選択すると、作成した回路図ひ紐付けた部品全てが現れます。これらの各部品をマウスドラックで移動して設置します。
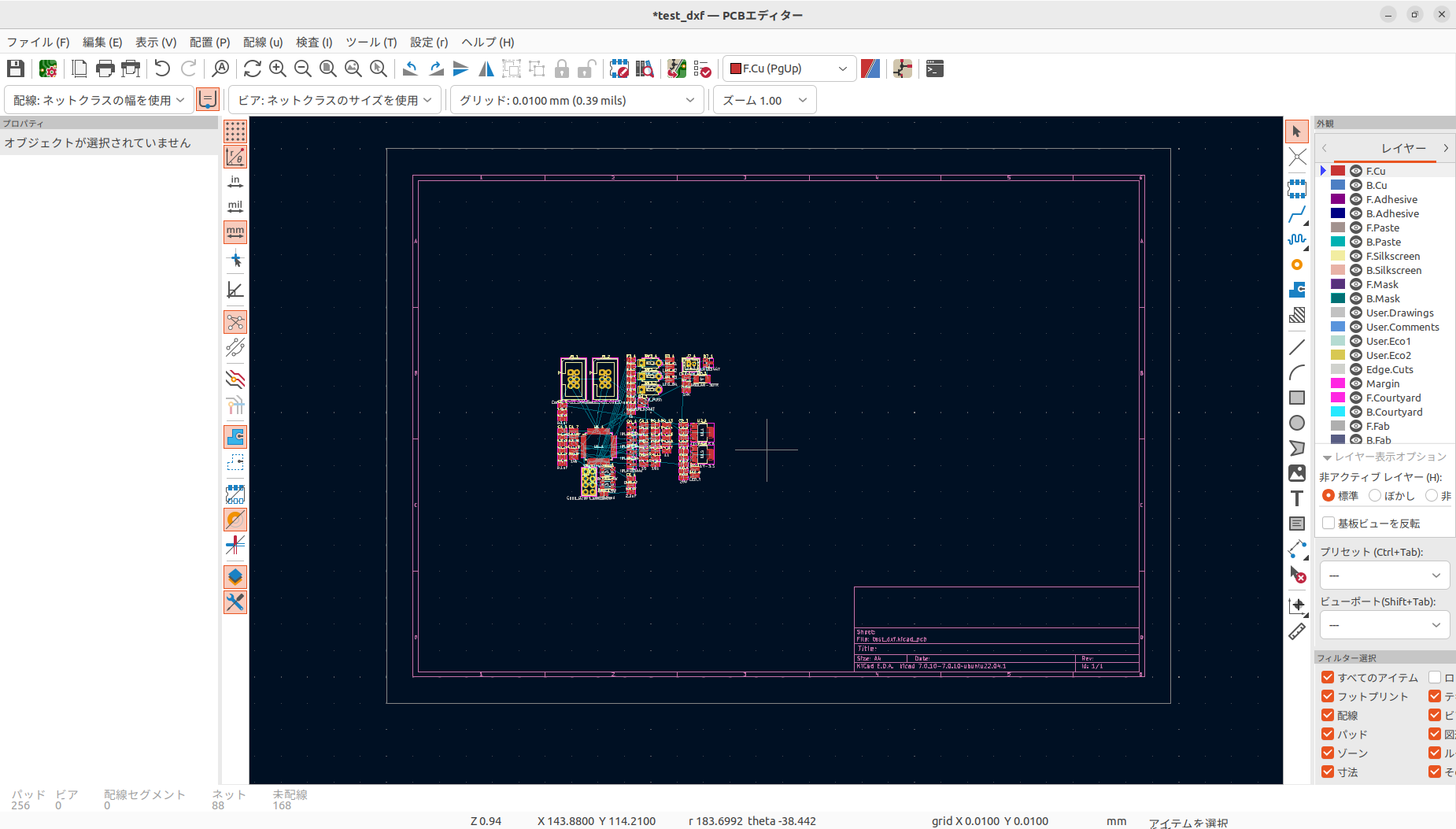
PCBへの基板の外形図の取り込み
部品を配置するために基板外形が必要なので、こちらも取り込みましょう。
前回、Fusion360で完成させた基板となる車体のTopViewからスケッチに入ります。ファイルのエクスポートを選択して基板外形のDXFファイルを作成し、KiCadでインポートしましょう。
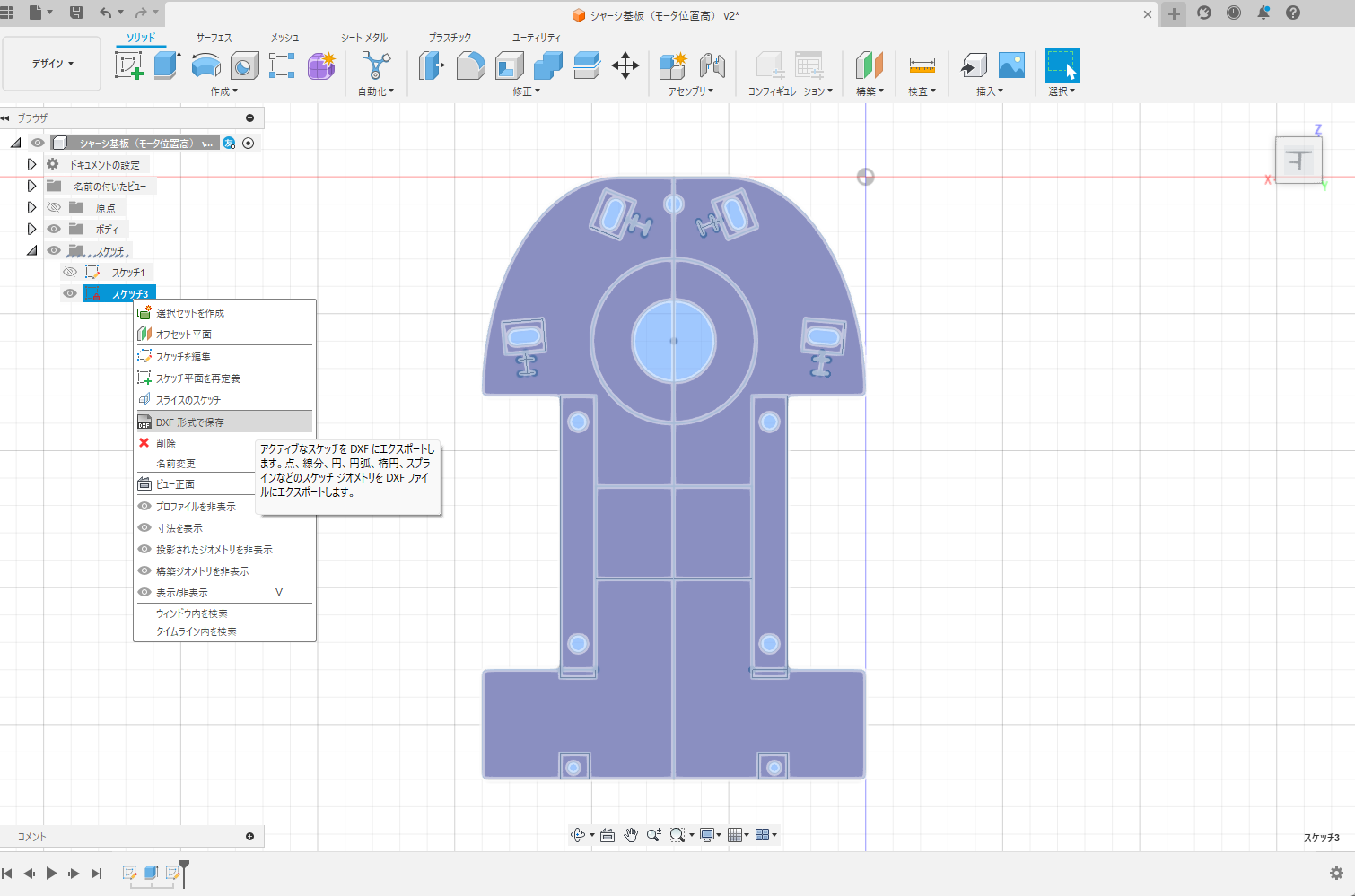
Fusion360上で基板外形のスケッチをDXF形式に保存
参考:Nucleo-32boardを使ったクラシックマウスの開発その6 ~シャーシ&モーターマウントの設計 Part3~ | うむ夫の歩み
インポートした後に、部品ガイドラインを除いた基板の外形のラインをEdge.Cutsのラインに設定します。これが基板をカットするラインになります。
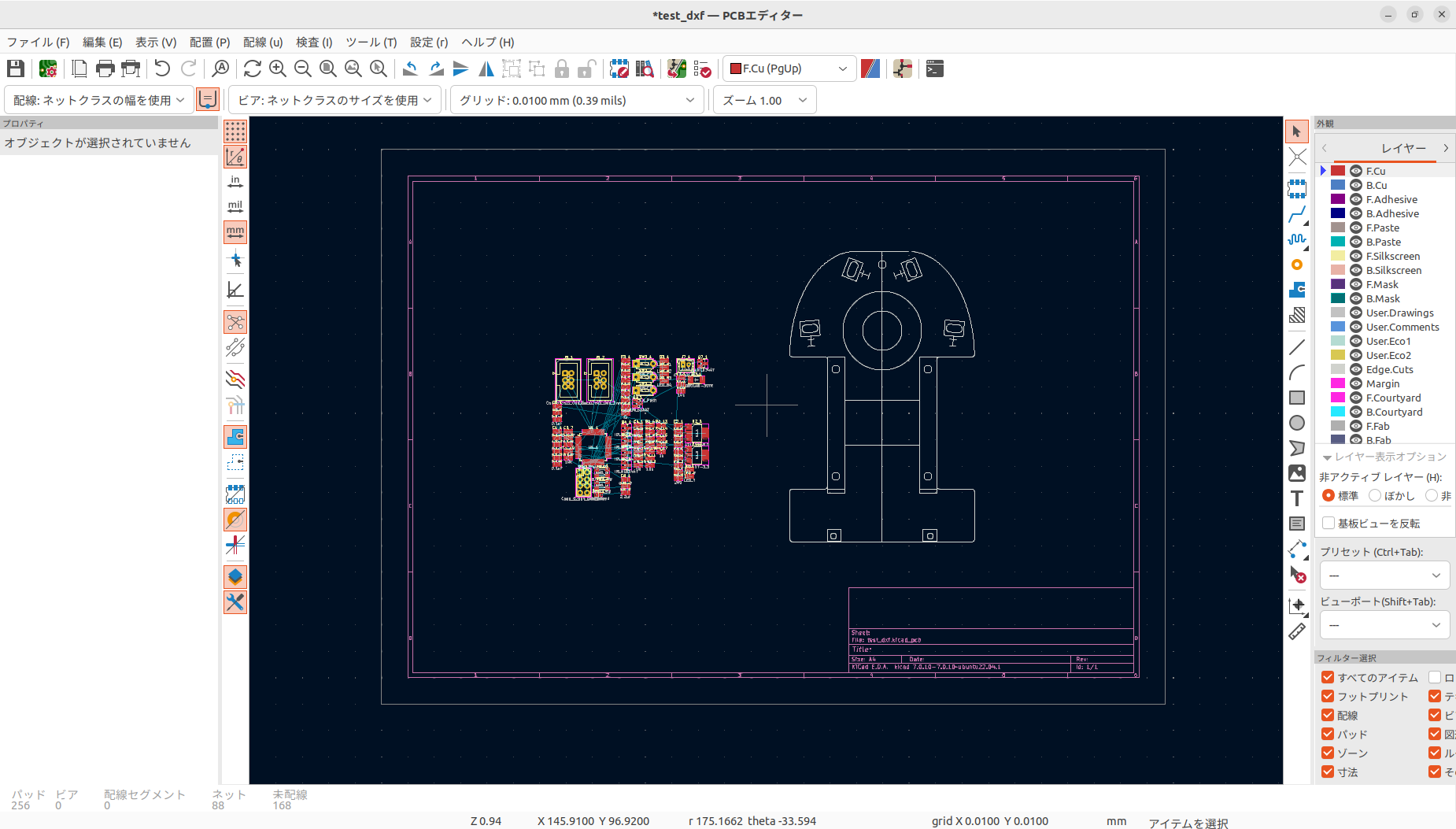
基板外形のDXFをインポート
部品の配置
基本はマウスのドラッグ&ドロップで部品を配置します。プロパティから部品の詳細な位置・姿勢の決定もできます。
距離センサやIMU等は設置する位置や向きが決まっています。Fusion360で原点からの位置が分かるため、KiCad上にインポートしたDXFファイルとの相対位置を計算して数値を指定しました。
部品配置の注意点
部品配置で気をつけたことは以下の点です。
-
部品とコンデンサの距離は極力短くなるように配置する
-
1つの部品に対してコンデンサを複数設置する場合は、静電容量が低いものから順に近くに配置する(容量が小さいものほど時定数が小さく、迅速に電圧の変動に対応できる)
デザインルール
基板製造サービスを運営している会社によって基板のデザインルールが設けられています。
主要な基板製造サービスのデザインルール
設計する基板
今回製作する基板は以下の通りの数値です。
- 厚み1.6[mm]
- 銅箔1oz(35[μm])
- 2層基板
KiCadでのデザインルールの設定
今回設計する基板では以下の寸法を守る必要があります。基板の層・厚みによってデザインルールは変わってくるので注意してください。
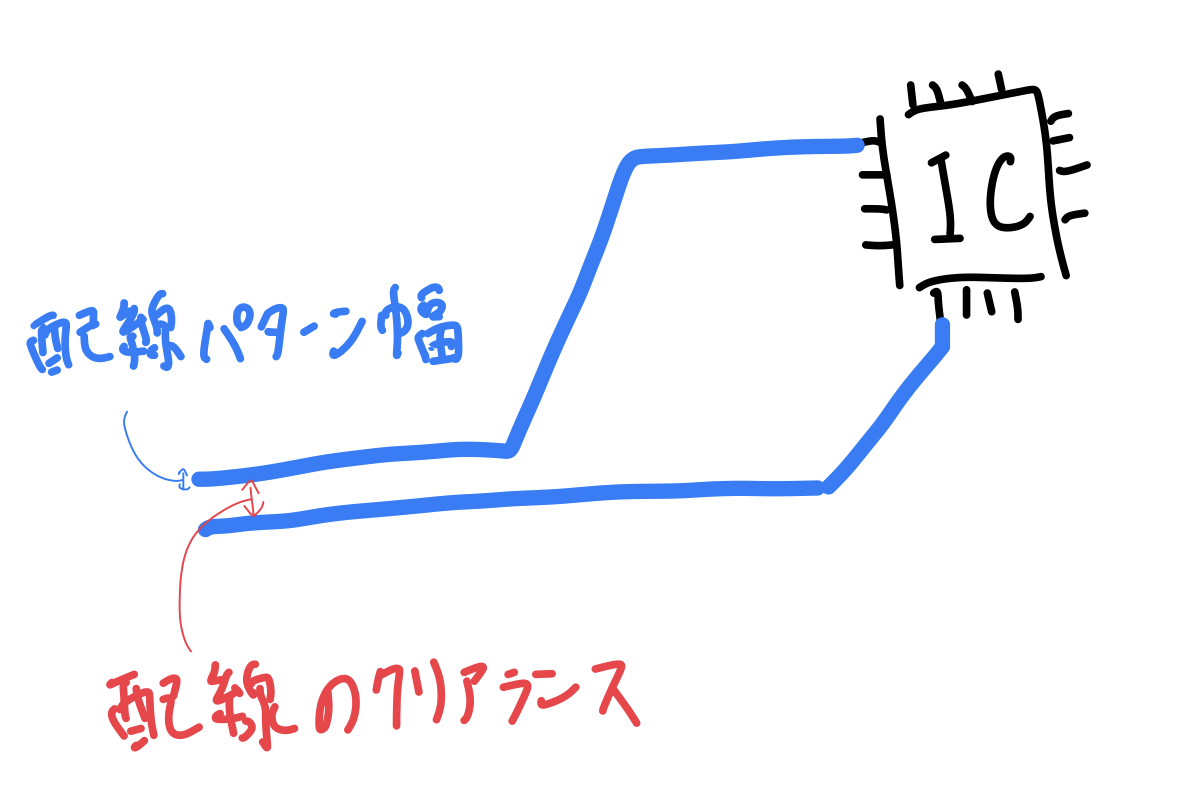
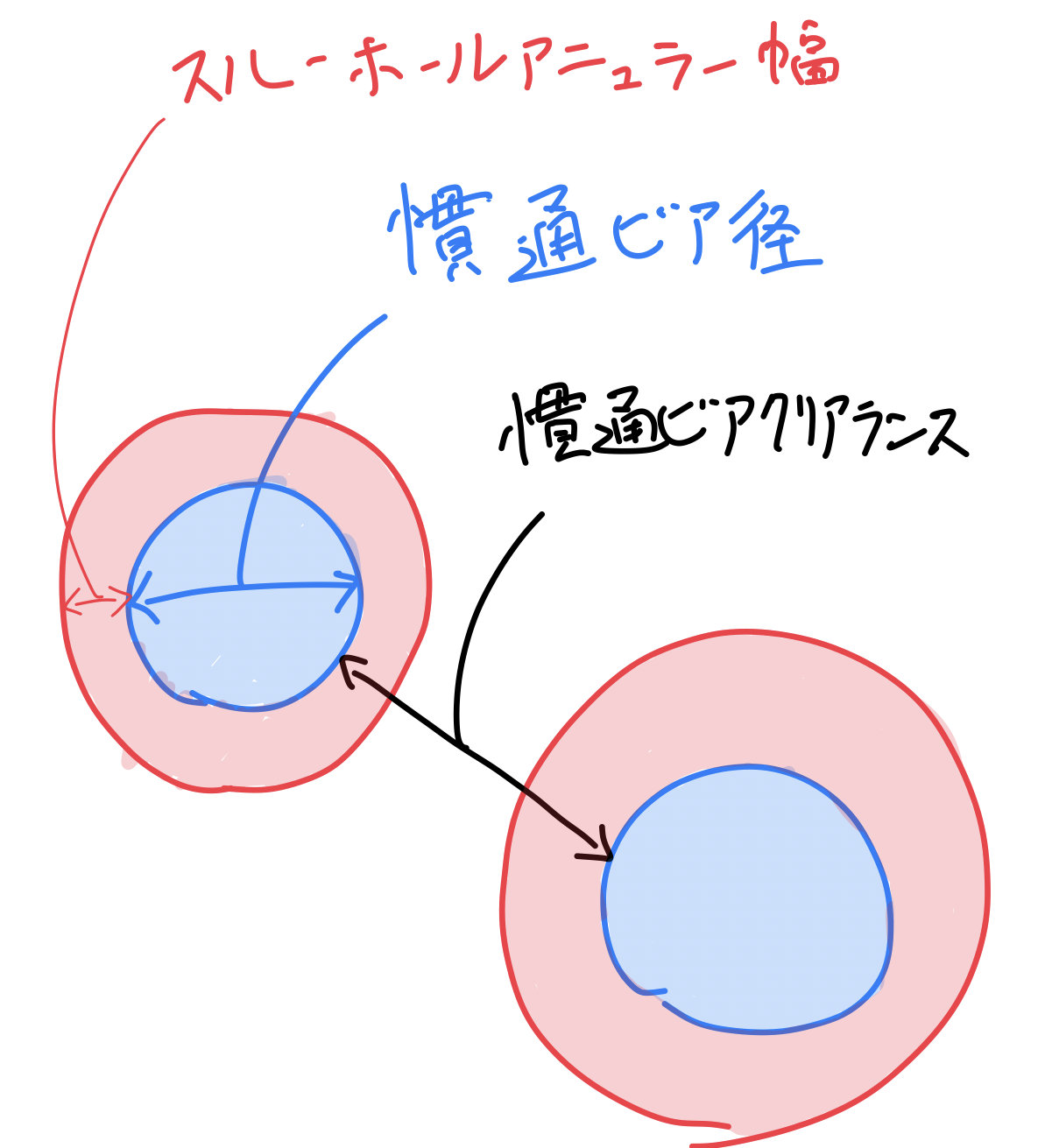
| 項目 | PCBGOGO | Elecrow | P板.com |
|---|---|---|---|
| 配線パターン幅 | ≥ 0.0762[mm] | ≥ 0.15[mm] | ≥ 0.127[mm] |
| 配線のクリアランス | ≥ 0.0762[mm] | ≥ 0.15[mm] | ≥ 0.127[mm] |
| 貫通ビア径 | ≥ 0.2[mm] | ≥ 0.3[mm] | ≥ 0.3[mm] |
| 貫通ビアクリアランス | ≥ 0.25[mm] | ≥ 0.35[mm] | ≥ 0.3[mm] |
| スルーホールアニュラー幅 | ≥ 0.13[mm] | ≥ 0.15[mm] | ≥ 0.15[mm] |
今回の設計では、ElECROW、P板.com、PCBGOGO.jpのいずれのサービスでも発注可能な汎用的な数値を設定しました。何らかの理由で特定のサービスに発注できなくなったとしても同じデータで他いずれかのサービスに発注可能です。
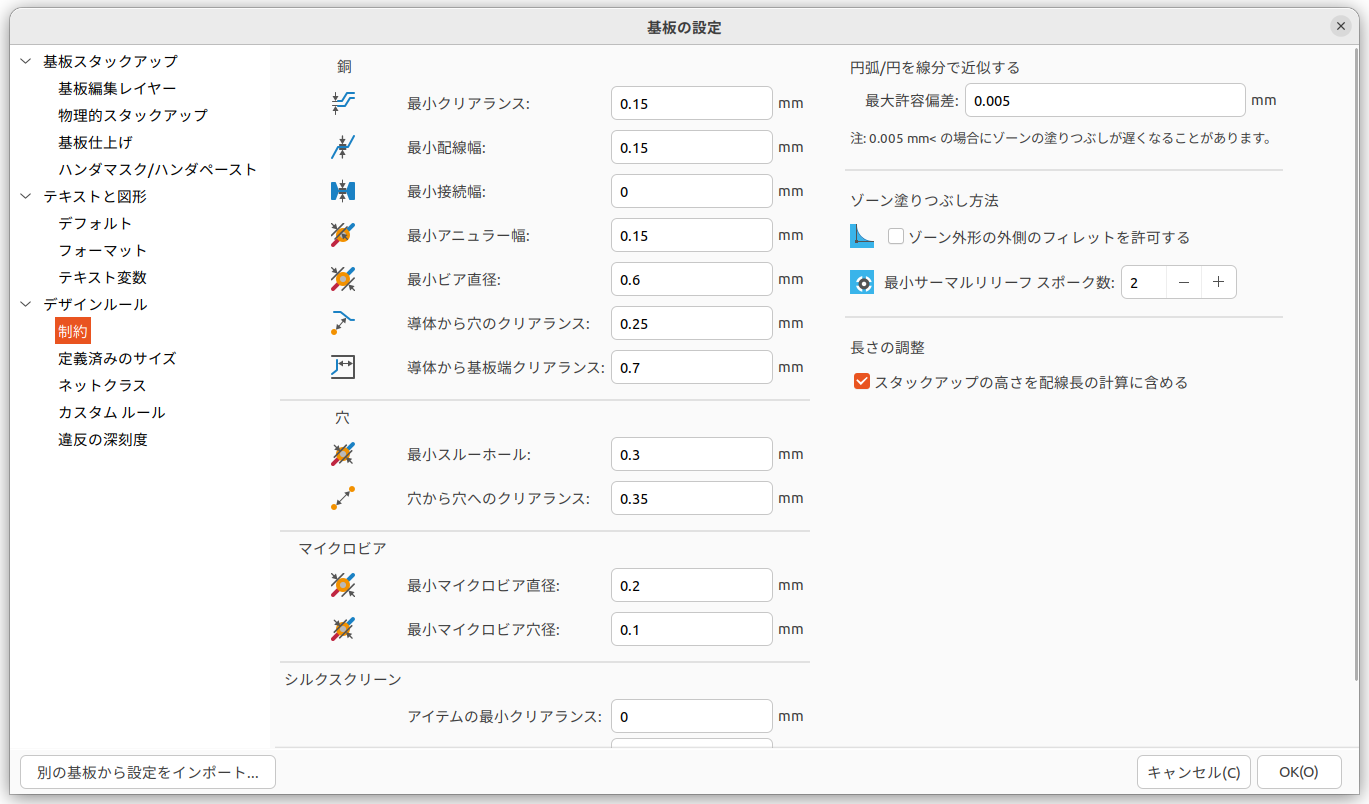
KiCad7上でのデザインルールの制約設定
配線
フットプリント同士をつなげるために配線をします。今回は2層基板です。配線同士が交差して導通しないようにビア(穴)を介して基板の表・裏に配線する箇所を切り替えながら配線します。感覚としては旅行かばんに荷物を詰める感じです。
配線のパターン幅は流れる電流1.0[A]につき1.0[mm]の幅としました。大電流が流れるところはその分太くしました。
パターン幅に関して、電気・電子工作系のyoutuberであるイチケンさんの動画で検証されていました。
貫通ビア
貫通ビアによって基板の表・裏層を切り替えます。切り替えるためには基板に穴を開けて貫通させて導通させます。
基本的には直径0.6[mm]でスルーホール0.3[mm](0.3[mm]の穴に対して0.15[mm]のアニュラー幅)を最小サイズのビアを基本的に使用しつつ、場所によっては流れる電流の大きさに合わせてビアの径も大きいものにかえています

ランドと重なって配置された貫通ビア

貫通ビアが大きすぎてランドが無い基板
配線の際の注意点
配線の際は、以下の点に留意します。
-
配線を曲げるときは成す角を45[deg]とし、直角にならないように注意する
-
ビアはノイズになるため、極力使わないようにする(ノイズが乗ってほしくない信号線は特に)
-
別の層基板で配線が交差するときには垂直に引く
-
エンコーダのAB層やIMUのSPI通信といった高速で通信する重要な信号線は極力短い距離でビアを介さずに配線する
-
エンコーダのAとB層・SPI通信のMOSIとMISOといった対になる線は極力同じ長さになるようにする
実際の配線
実際の配線は以下のようにできました。マイコンの周りのバイパスコンデンサ、マイコンとエンコーダ・IMU・モータドライバ間の信号線を優先的に配線しました。極力可能な限り表の層で配線し、その上で交差してしまう配線で裏の層に回して配線するようにしていました。
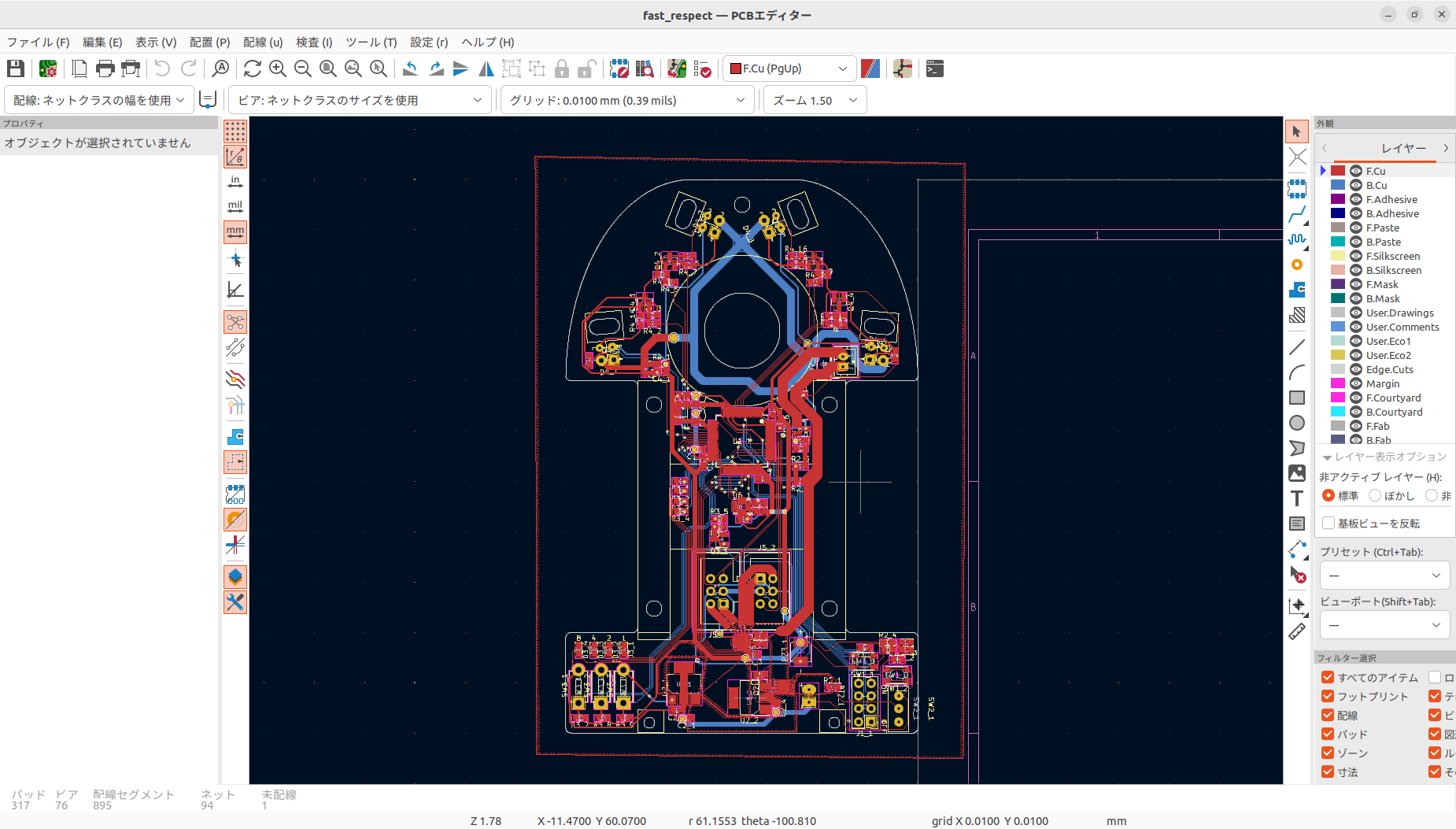
配線をした基板
ベタ塗り
配線以外にも領域を塗りつぶして特定の電位の層を設定できます。基板全体は基本的にGNDでベタ塗りします。GNDのパターンでなくとも、特定の部品でも放熱を期待してベタ塗りをすることもあります。
ベタGND
基板にGNDでベタ塗り(ベタGND)を設置します。塗りつぶし領域でGNDを選択して、表と裏の両層で設定します。
基板全体にベタGNDを補強するビアを設定します。表と裏の接続面を増やして電子の通り道を多く設けます。これにより、基板の遠い位置での電位の変化を極力抑えます。
ベタGNDには以下のような効果があります。
- ノイズの低減
- GND電位の安定化
- 信号線インピーダンスの向上
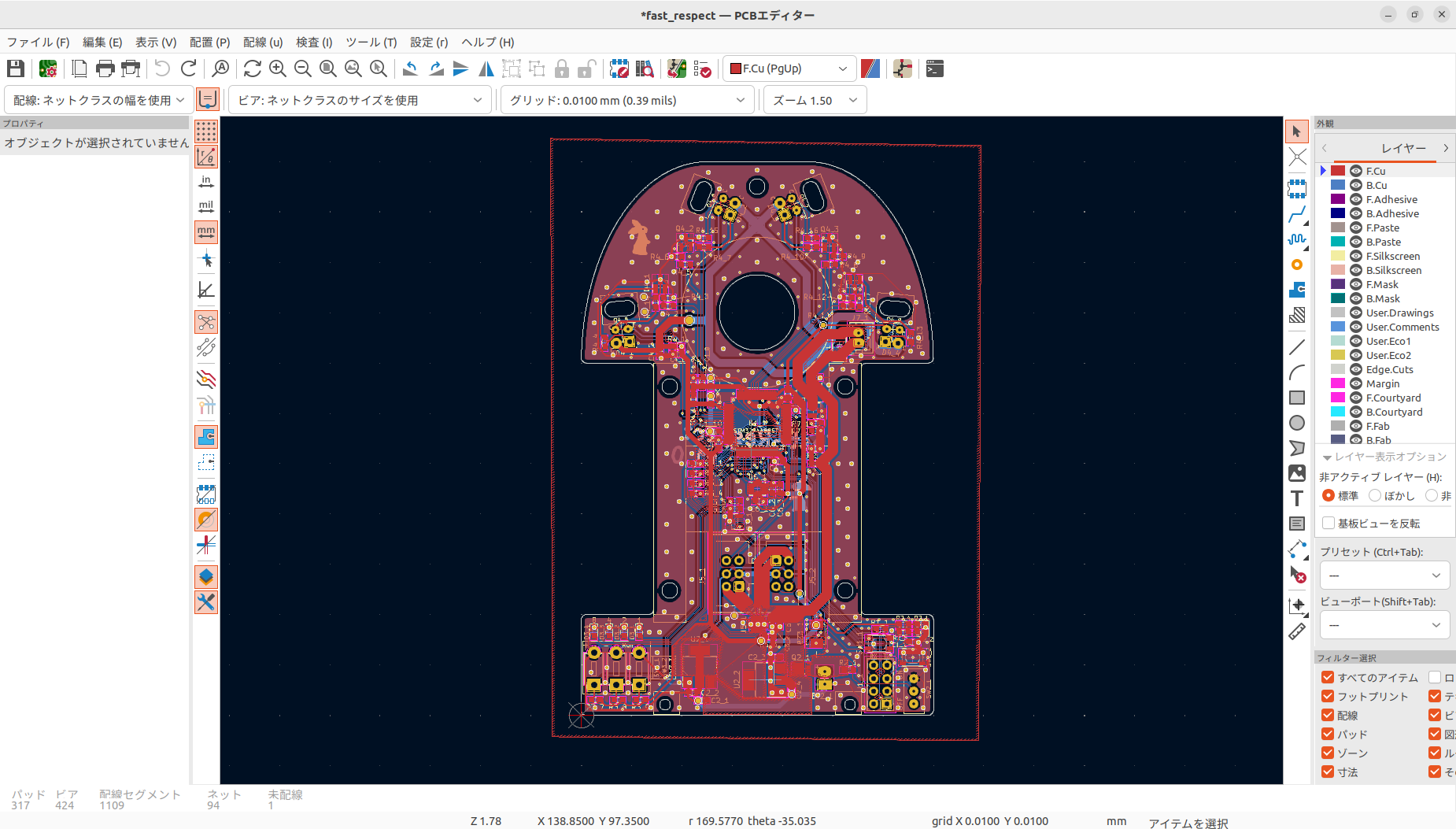
ベタGNDとビアを設置した基板
今回はビアを5[mm]程度の間隔で打ちます。
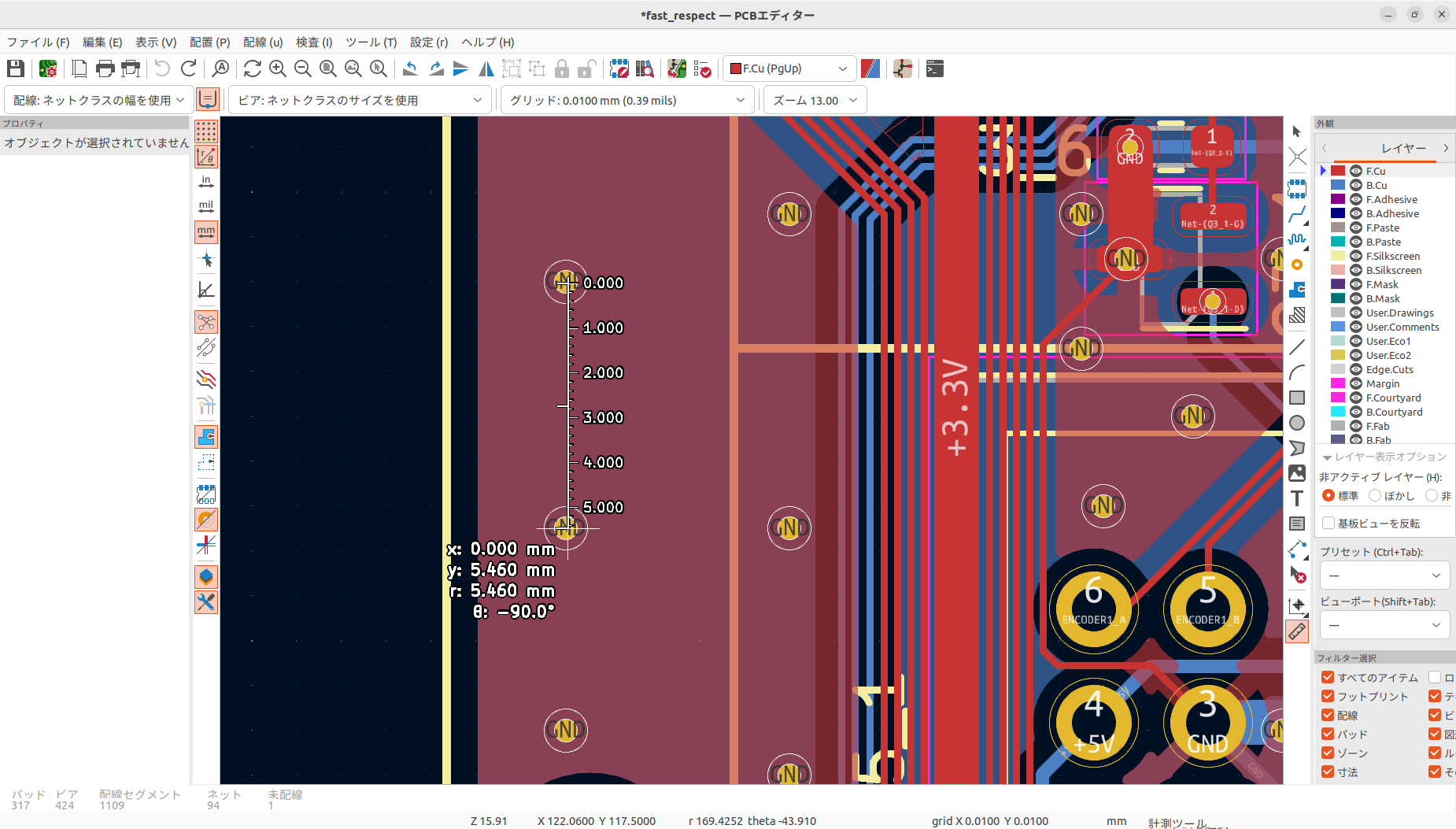
ベタGNDを補強するビア
ベタGNDを設置する際にはいくつかの注意点があります。以下の記事が参考になりました。
レギュレータのTabピン
レギュレータのTabピンには放熱を期待するピンです。今回の基板に搭載された2つのレギュレータに対し、それぞれに設定します。今回のTabピンはGNDの領域ではないので、塗りつぶす電位の選択に注意してください。
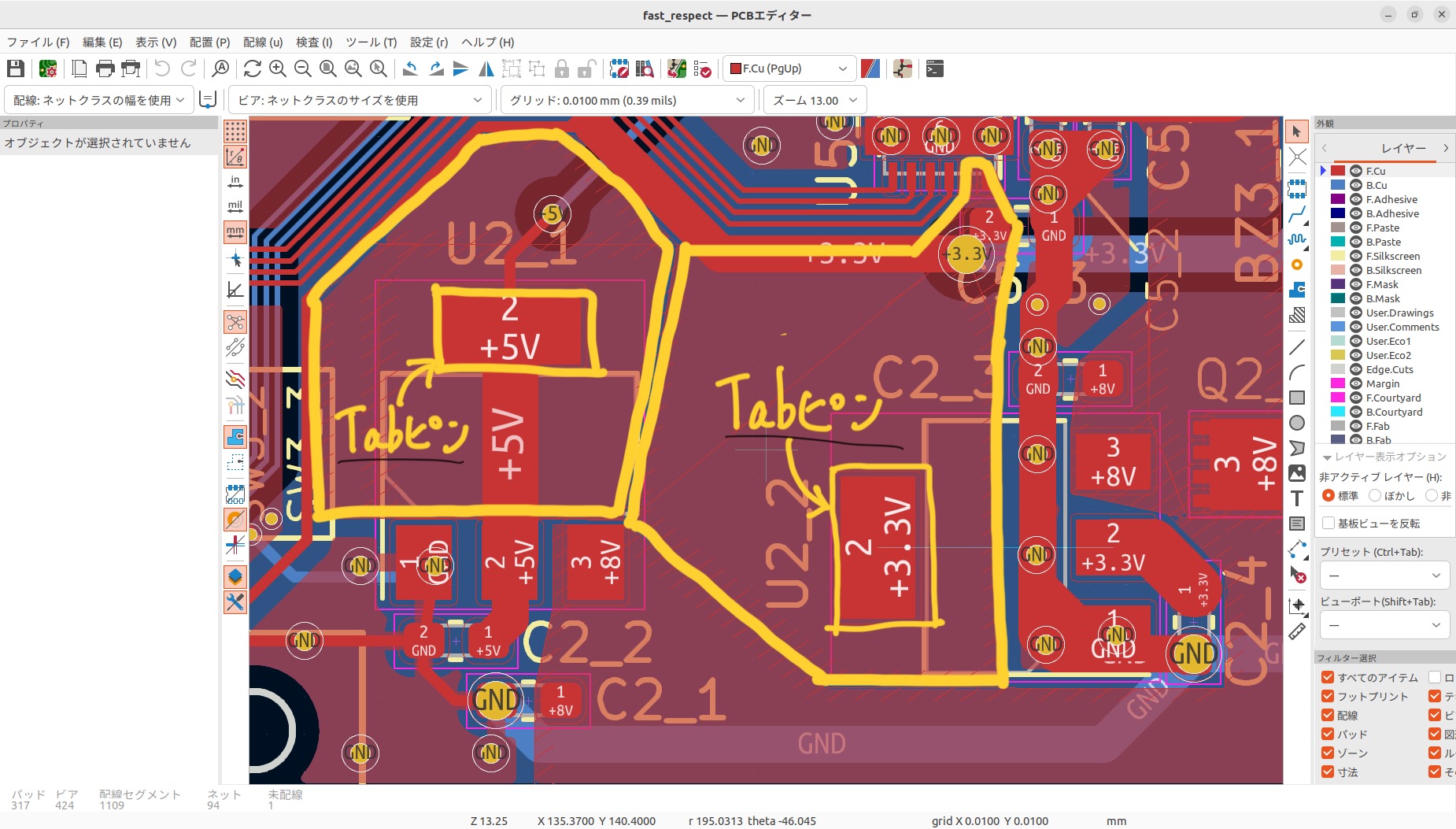
Tabピンと放熱のためのベタ領域
モータドライバのサーマルパッド
サーマルパッドが設けられた部品もあります。名前の通り、こちらも放熱を期待しています。特にモータドライバは発熱が激しく、サーマルパッド自体もGNDとして設定されているのでビアを通して表と裏の両層の全体を使って大きく放熱されることを期待します。
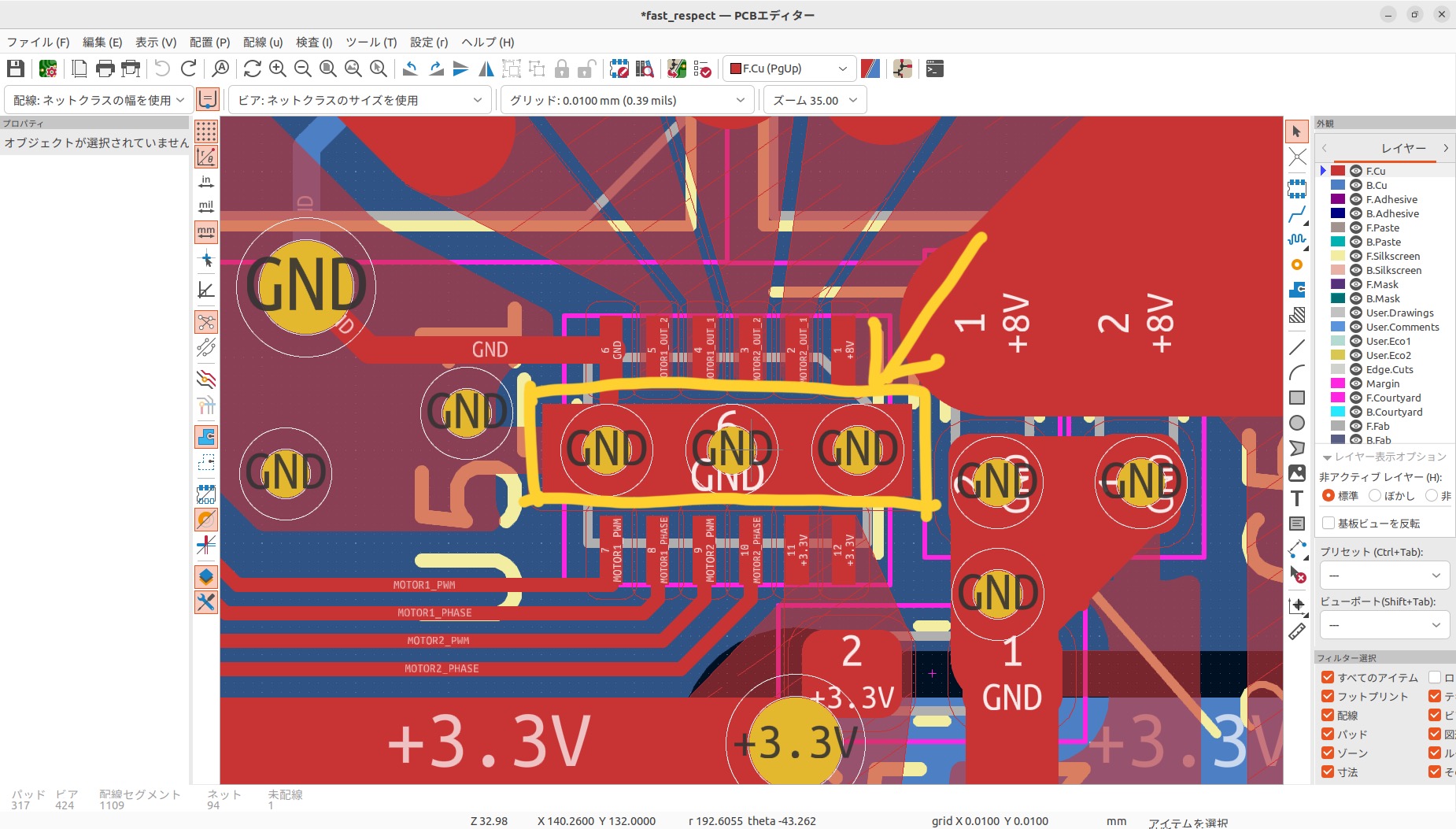
モータドライバのサーマルパッドとGNDビア
モータドライバのGNDの分離
モータドライバのGNDはノイズが乗りやすいため、一番近くにあるセンサのIMUのGNDとは極力分離して接続点を少なくしています。
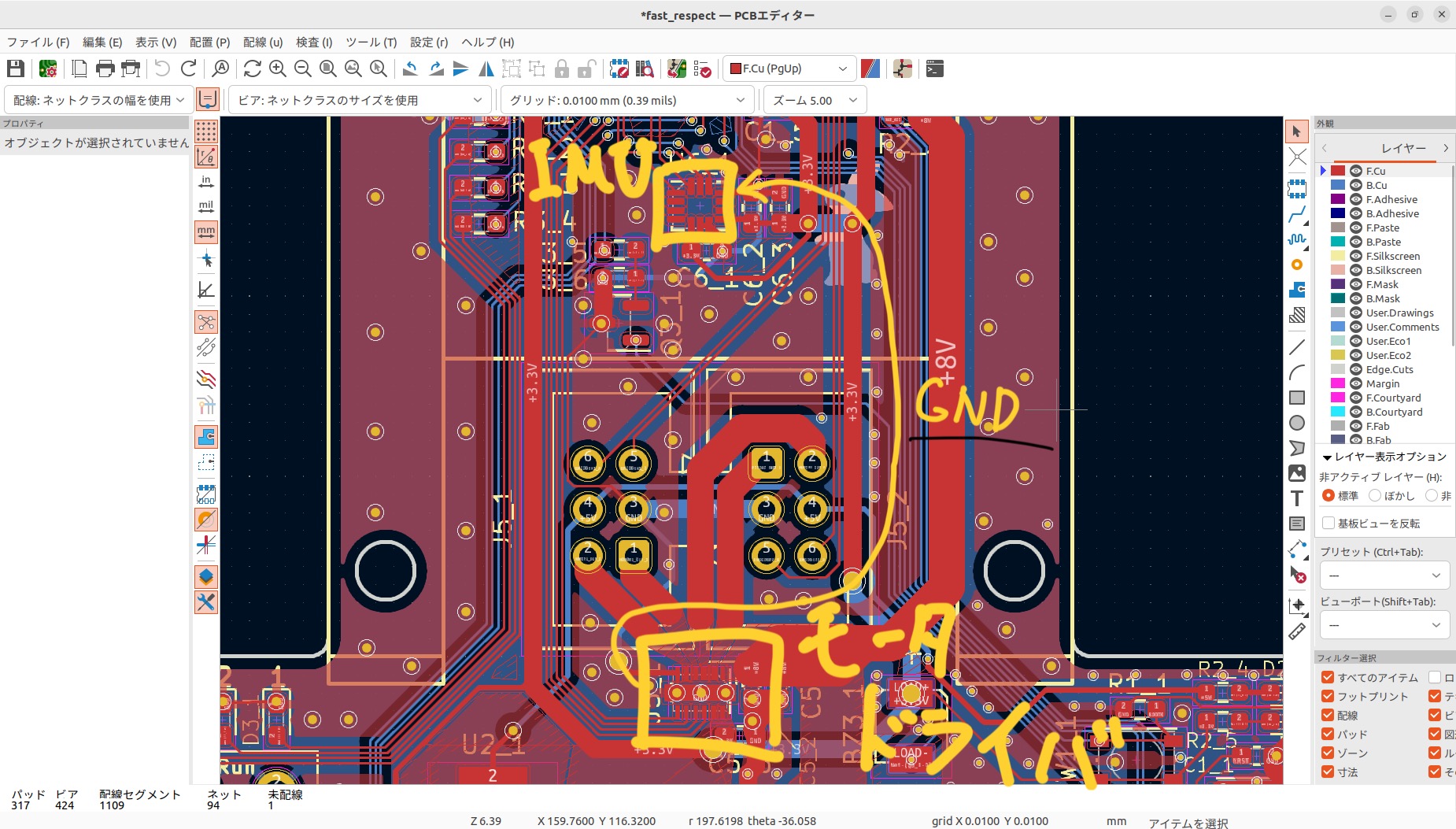
IMUとモータドライバのGNDの接続
完成
以上の工程で基板の設計は完了です。
KiCadの3D-Viewerで見て完成状態を確認できます。
ただ、距離センサに関してはLEDのフットプリントをそのまま使っているので変に干渉していますが、このように取り付けるわけではないので問題ありません。
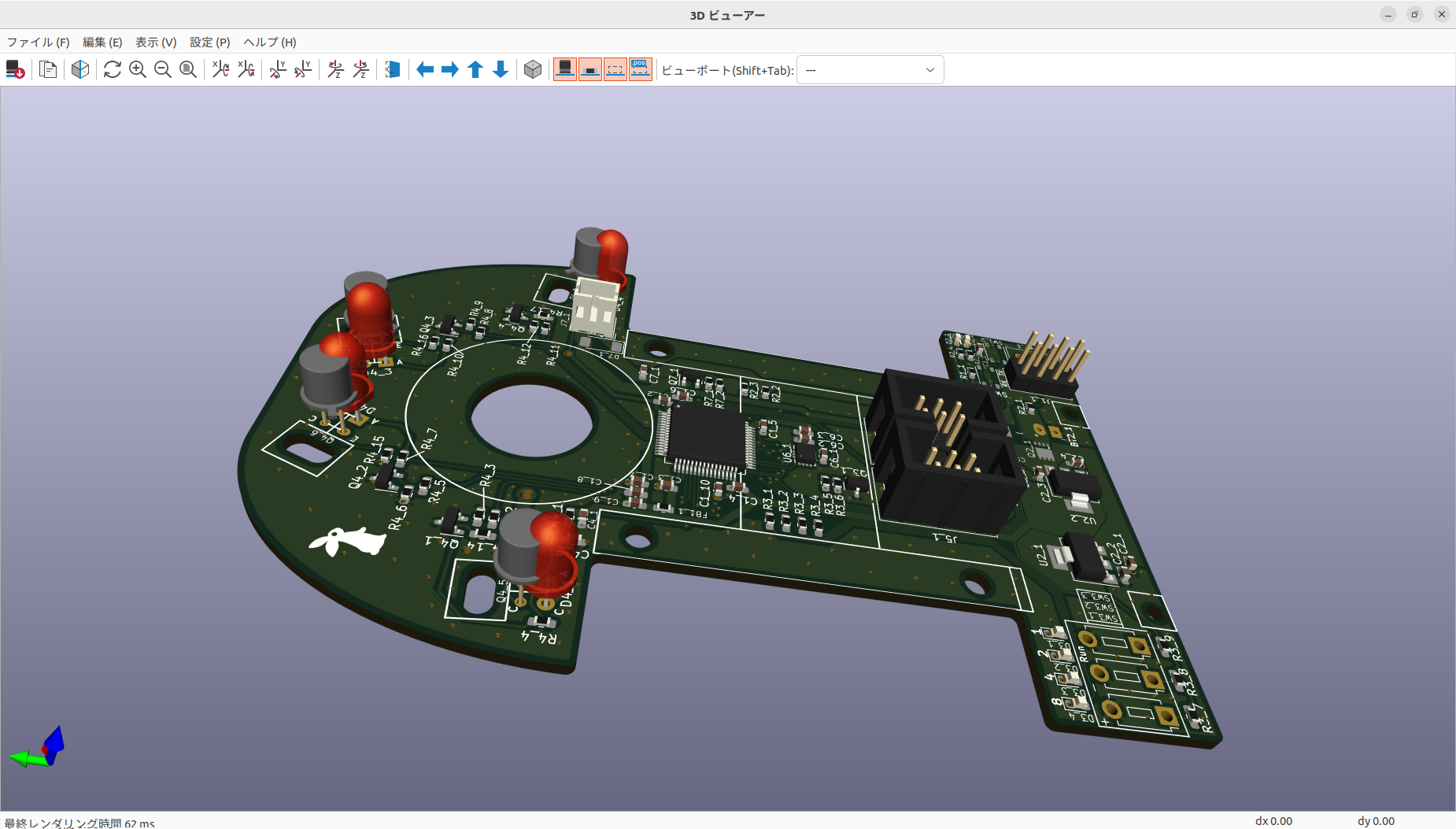
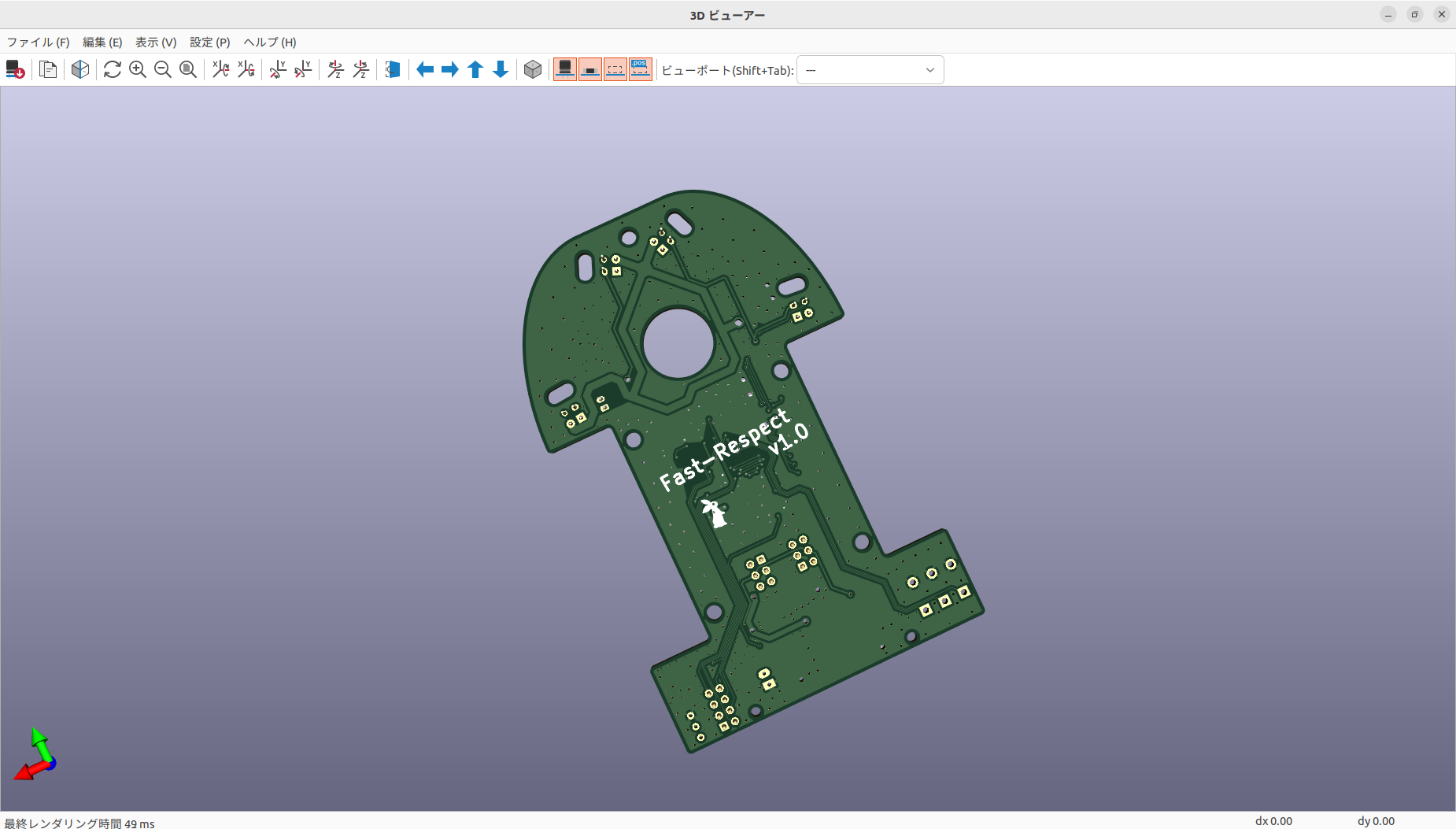
まとめ
これで基板は完成です。
次回は実際に基板を発注するためのデータに加工して発注します。