こんにちは、しおたにです。
Fusion360で設計するマイクロマウス、いよいよ佳境です。
前回、スケッチの構成を紹介しました。今回で立体にしていこうと思います。
スケッチと連動するモデル化の方法
3DCADではスケッチを描いて「押し出す」などをして立体のモデルを作っていきます。
最も基本的なモデル化手順は「押し出すスケッチを選択」して「押し出す距離を指定」するというものです。
簡単ですが「押し出す距離を指定」するため、あとでスケッチを修正して部品同士の位置関係や厚みが変わった場合、「距離を指定し直す」必要が出てきます。
今回はこの手間を無くし、スケッチをの修正によってモデル全体が自動で修正されるようにモデルを作っていこうと思います。
使うのは「押し出し」と「回転」だけ
モデル化の方法はさまざまですが今回はこの2つしか使いません。
「押し出し」を使う
まずモデル化したいスケッチとその厚み方向のスケッチを用意します。
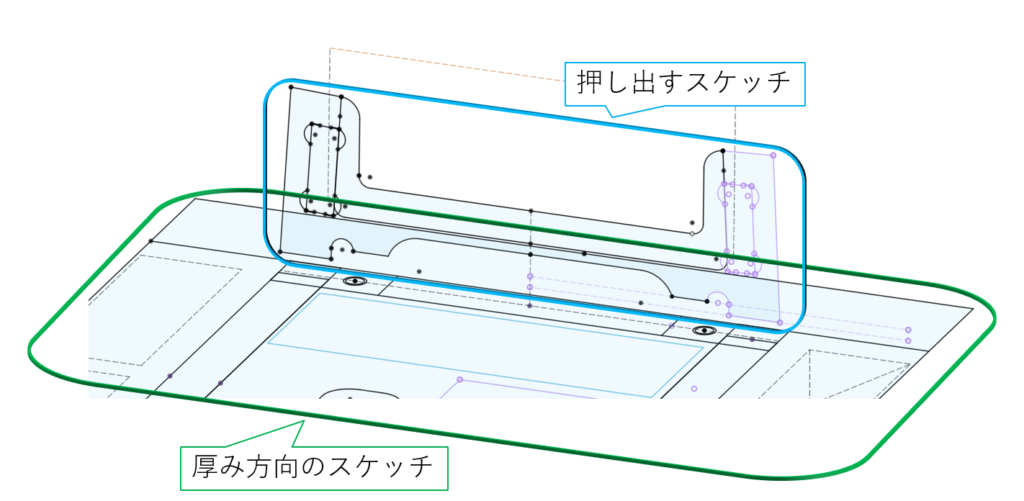
「押し出し」を選び、押し出したい領域を選択します。

押し出しメニューの「開始」を「オブジェクトから」にします。
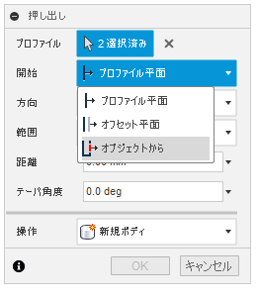
厚み方向のスケッチのなかからモデルを押し出す開始地点を選択します。

押し出しメニューの「範囲」を「オブジェクト」にします。

厚み方向のスケッチのなかからモデルを押し出す終了地点を選択します。
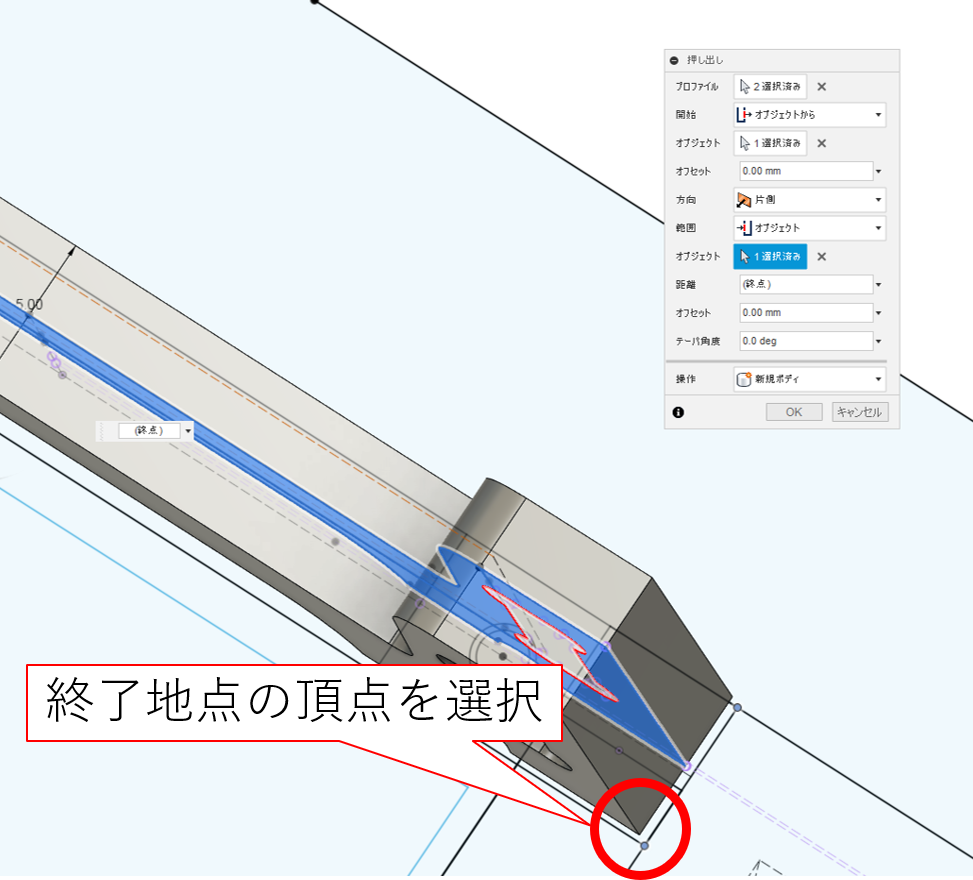
完成です。
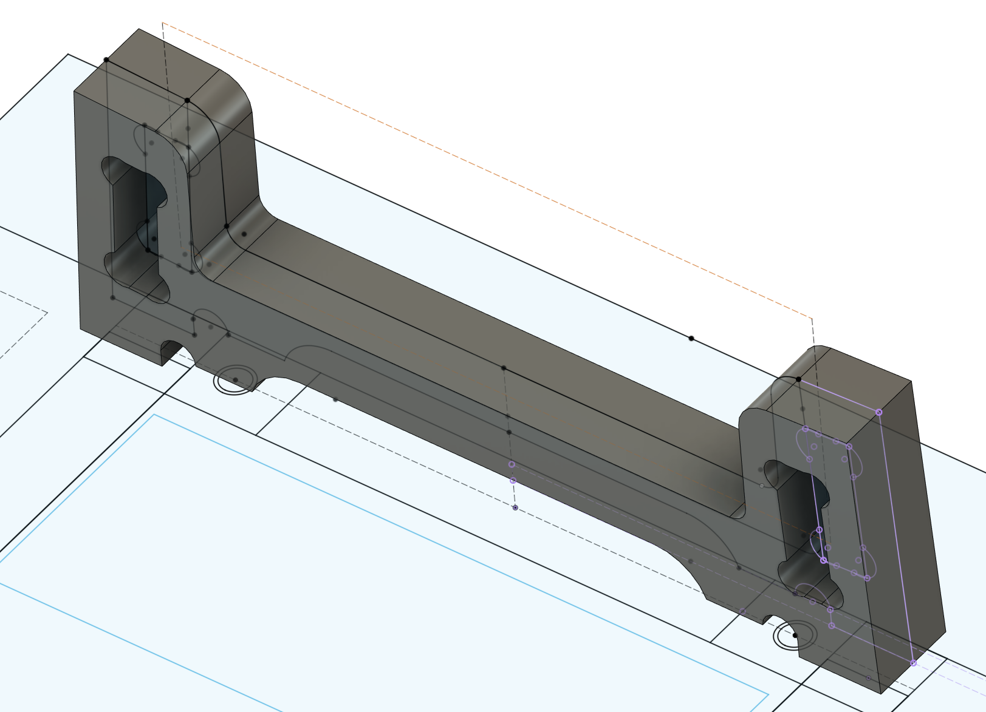
これで厚み方向のスケッチを修正するとこのモデルの厚さも自動で変わるようになりました。
もちろん押し出しスケッチを直せばモデルの形も変わります。
「回転」を使う
タイヤなど円柱状の形状は回転を使うと簡単です。
断面を描いたスケッチを用意します。
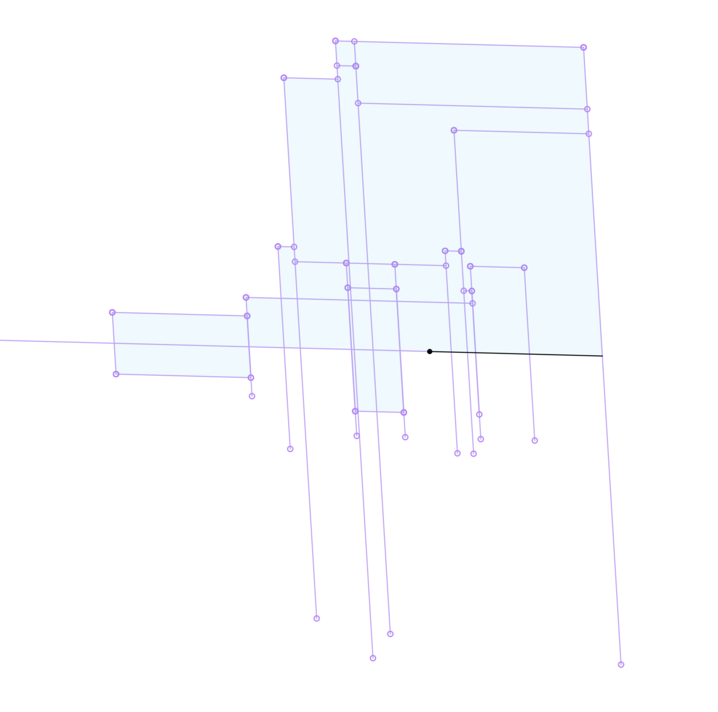
「回転」を選択し、モデル化したい領域を選択します。
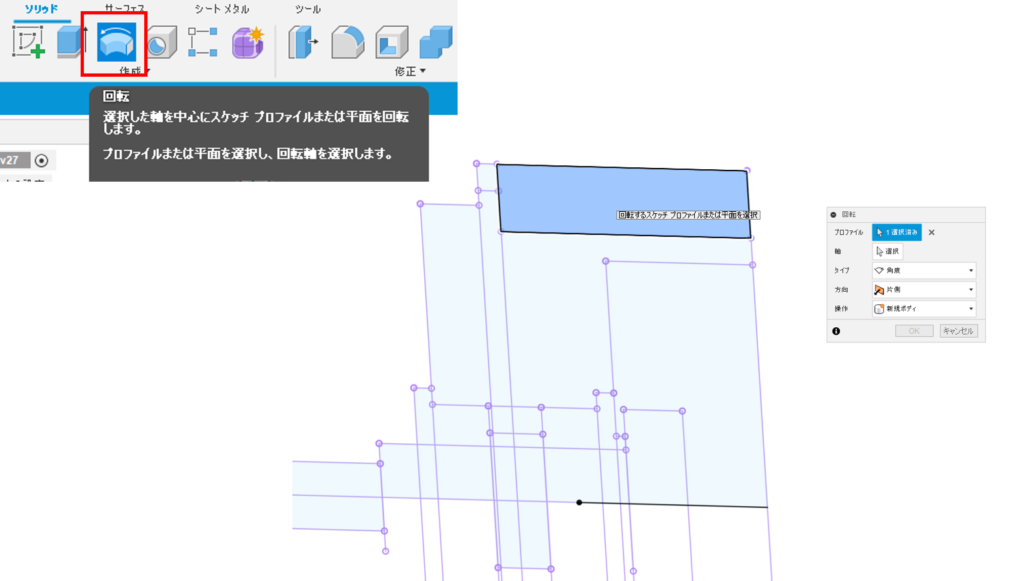
回転メニューの「軸」を選び、回転させるときの軸になる線を選択するとモデルが出来上がります。(ない場合は書く必要があります)

断面スケッチしか使用していないため、このスケッチを修正すればモデルも変わります。
前提条件
作りたいモデルのスケッチが2方向から書いてあること(円柱型以外)
「モデルの特徴を描いたスケッチ」を押し出して、「厚み方向を描いたスケッチ」を利用して距離を指定します。この2つが描かれていることが前提になります。
前回紹介したスケッチは正面、上面、側面の各方向からスケッチを描いてあります。
板状のモデルであること(円柱型以外)
3平面に描いたスケッチからモデルを作るため曲面を多用した部品などにこの方法は向きません。
ポケットや面取り程度なら作れます。
まとめ
今回はスケッチと連動するモデル化の方法を紹介しました。
モデル化に関する指定箇所をすべてスケッチにすることで、スケッチと連動したモデルにすることが出来ます。
前回、上下関係を意識してスケッチを描きましたので、親スケッチを変えれば各モデルまで連動して変わるようになるはずです。
3Dモデルの作成方法はいくらでもあるのでスケッチの書き方やモデルの形状に合わせて工夫するとだいぶ作業が楽になります。
今回はここまで。次回は歯車のモデル作成方法についていくつか紹介できればと思います。

