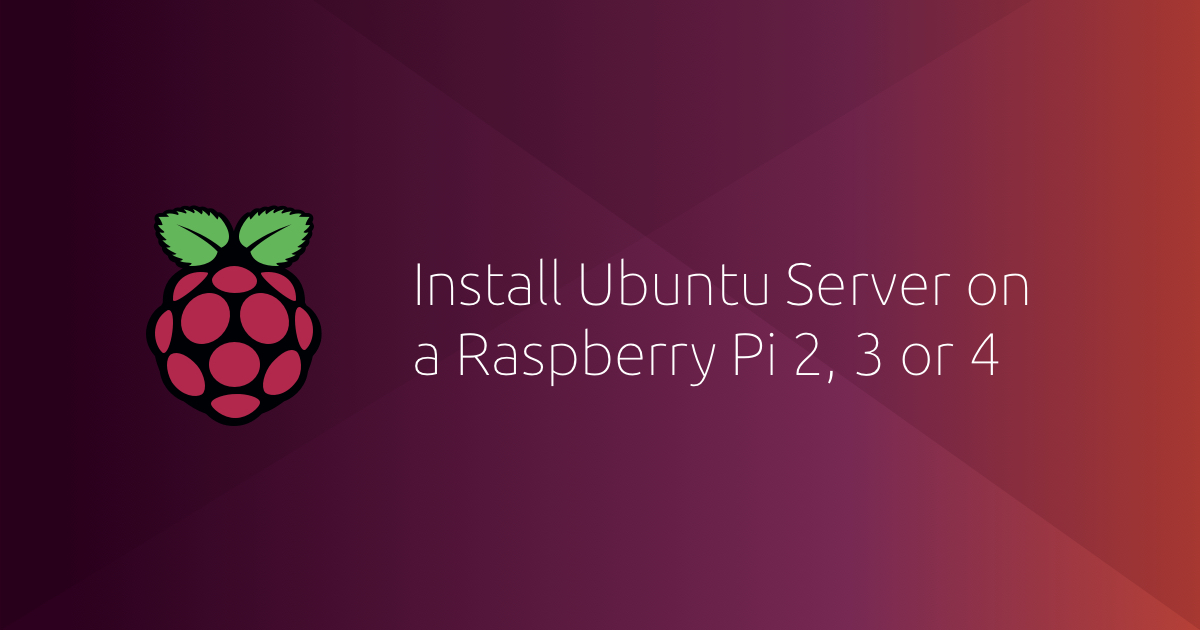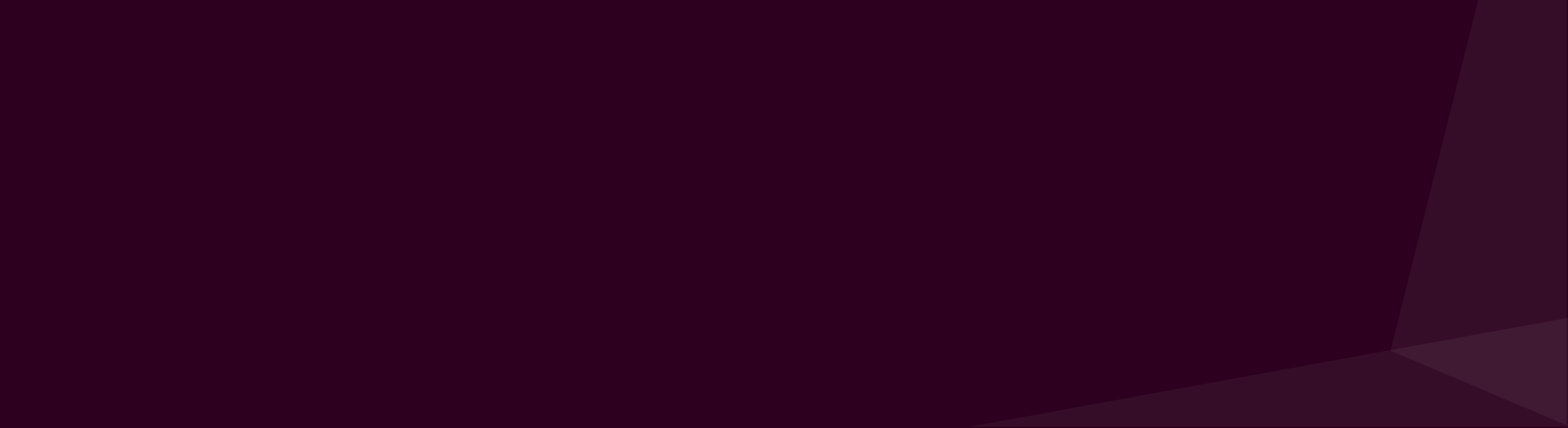こんにちはshotaです。このシリーズではRaspberry Pi Mouse(ラズパイマウス)でROS2を動かしていきます。
今回はRaspberry Pi 4 Model BにUbuntu 18.04をインストールします。
必要なものを揃える
まずは作業に必要なものを揃えます。
- Raspberry Pi Mouse V3
- Raspberry Pi Mouse オプションキット No.7 [Raspberry Pi4用コネクタ]
- Raspberry Pi 4 Model B
- 4GB RAMモデルを使用します
- micro SDカード
- Sandisk SDSQUAR-016G(microSDHC、16GB、class10、最大転送速度98MB/s)を使用します
- SDカードリーダ
- micro HDMI変換ケーブル
- Raspberry Piを接続するディスプレイも用意します
- キーボード
- 作業用PC
- Ubuntu 18.04のPCを用意しました。WindowsやMac OSでも作業可能です。
- Wi-Fi環境
- 次回以降の記事でラズパイマウスを走行させるためにWi-Fi接続できるようにします
イメージファイルのダウンロードと書き込み
2020年11月27日:Ubuntu 18.04イメージファイルのダウンロード場所が変更されていたので追記します。
新ダウンロード手順
https://wiki.ubuntu.com/ARM/RaspberryPiにアクセスしましょう。
このページから64ビット版のUbuntu 18.04をダンロードします。
旧ダウンロード手順
まずはUbuntu 18.04のイメージファイルをダウンロードしてSDカードに書き込みます。https://ubuntu.com/download/raspberry-pi にアクセスしましょう。
このページからRaspberry Pi 用のUbuntuイメージファイルをダウンロードできます。Raspberry Pi 4 列のUbuntu 18.04 枠にあるDownload 64-bitをクリックしましょう。
イメージファイルをSDカードに書き込む
ダウンロードが開始されたらSDカードに書き込む準備をしましょう。書き込み方法も同じページに記載されています。各OS(Ubuntu、Windows、Mac)での書き込み方法が記載されているので、作業に使っているOSを選びましょう。
私はUbuntuを選択します。Ubuntu PCで作業する場合はディスクアプリを使用するようです。
書き込む前にまずはSDカードをPCに接続しましょう。
SDカードをPCに接続したらディスクアプリを起動します。16 GBのSDカードが認識されていることが分かります。
SDカード(16 GB ドライブ) を選択して、アプリの右上にある歯車ボタンを押し、ディスクイメージをリストアを選択します。
先程ダウンロードしたイメージファイルを選択して、リストアを開始を押します。
しばらく待ちましょう。。。書き込みが完了するとSDカードの中身が書き換わります。
書き込みが完了しました。SDカードをPCから取り外しましょう。
Raspberry Piにディスプレイやキーボードを接続する
Ubuntu 18.04を起動するための準備をします。
まずはRaspberry PiにSDカードを接続します。
Raspberry Pi をラズパイマウスに搭載します。固定用のネジも締めます。
Raspberry Pi 4用のコネクタを取り付けます。
最後に、電源ケーブル、キーボード、HDMIケーブル、ディスプレイを接続します。
Ubuntu 18.04を起動する
それではUbuntu 18.04を起動します。ラズパイマウスの電源スイッチをONしましょう。ブザー音がなったら成功です。
ログイン画面が表示されたらlogin:ubuntu、password:ubuntuでログインします。「パスワードを変えてください」と表示されるので変更しましょう。
Wi-Fiの設定
さて、ここが今回1番大変なところです。Raspberry PiをWi-Fiに接続できるようにファイルを書き換えます。
$ sudo vim /etc/netplan/50-cloud-init.yaml
と入力して次のようにファイルを編集します。
network:
ethernets:
eth0:
dhcp4: true
optional: true
wifis:
wlan0:
access-points:
ここにSSIDを書く:
password: ここにパスワードを書く
dhcp4: false
addresses: [192.168.11.89/24]
gateway4: 192.168.11.1
nameservers:
addresses: [8.8.8.8, 192.168.11.1]
version: 2
SSIDとパスワードは使用環境に合わせて変更してください。
また、このファイルではRaspberry PiのIPアドレスを192.168.11.89に固定する設定も記載しています。
この作業以降はSSHを使ってRaspberry Piにログインするため、IPアドレスを固定しておくと便利です。
例えばWi-FiのSSIDがtest_ssidで、パスワードがtest_password、Wi-FiルータのIPアドレスが192.168.3.1のときは、次のような設定になります。
この例ではRaspberry Piのアドレスを192.168.3.77に固定しています。
network:
ethernets:
eth0:
dhcp4: true
optional: true
wifis:
wlan0:
access-points:
test_ssid:
password: test_password
dhcp4: false
addresses: [192.168.3.77/24]
gateway4: 192.168.3.1
nameservers:
addresses: [8.8.8.8, 192.168.3.1]
version: 2
ファイルを編集した後は
$ sudo netplan apply
を実行して設定を適用します。
その後、
$ ip addr
を実行して、
3: wlan0: mtu 1500 qdisc fq_codel state UP group default qlen 1000
link/ether dc:a6:32:70:13:79 brd ff:ff:ff:ff:ff:ff
inet 192.168.11.89/24 brd 192.168.11.255 scope global wlan0
valid_lft forever preferred_lft forever
のように設定したIPアドレスが表示されたら設定完了です。Raspberry PiがWi-Fiをつかえるようになりました。
外部PCからアクセスする
ここまで設定できればもうラズパイマウスにディスプレイを接続する必要はありません。
sudo poweroff
を実行し電源を切りましょう。
そして、ラズパイマウスからmicro HDMIケーブルとキーボードを取り外します。
ラズパイマウスの電源スイッチをONします。
その後、作業中のPCでターミナルを起動し、次のコマンドでラズパイマウスに接続します。
$ ssh ubuntu@192.168.11.89
ubuntu@ 以降のIPアドレスには先程設定したIPアドレスを入力してください。接続されたらパスワードを聞かれるので入力しましょう。
ログインできれば成功です。最後にpoweroffコマンドを実行して電源を切りましょう。
まとめ
今回は、
- Raspberry Pi 4 Model BにUbuntu 18.04をインストールしました。
- Wi-Fiの設定をしたので、外部のPCからアクセスできるようになりました。
- Raspberry PiのIPアドレスを固定したので、次回以降も同じアドレスで接続できます。
次回はラズパイマウスのデバイスドライバをインストールして、モータやLEDを動かします。