ししかわです。 社員研修の一環で、マイクロマウスを自作して大会に出場します。
マウスの外装をFusion360で設計します。 私は業務でLinux(Ubuntu 18.04)を使っています。研修もなるべくLinuxに揃えたいのですが、ここで問題があります。Fusion360は対応OSがWindowsとMacOSで、Linuxには対応していません。そこで今回は、なんとかしてLinuxからFusion360を使う方法がないか調べました。
WindowsアプリケーションをLinuxから使う方法
WindowsアプリケーションをLinuxから使う方法は幾つかあります。
- Wineを使って、LinuxにWindowsアプリケーションをインストールする
- VirtualboxやVMWareを使って、Linux上でWindowsの仮想マシン(VM)を構築する
- (妥協して)WindowsとLinuxのデュアルブート環境を作る。
- (妥協して)別のWindowsマシンにリモートデスクトップで接続する。
1~4すべて試しましたが、結論から言うと1と2の方法は一旦諦めて、妥協案である3と4の方法を組み合わせています。
1. Wineを使ってLinuxにWindowsアプリケーションをインストールする
WineとはWindowsAPIのオープンソース実装を利用して、Linux上でWindowsアプリケーションを動作させるプログラムです。
仮想マシン(VM)とは違ってCPUエミュレーションを行わないため、高速な動作が見込めます。wikipediaの表現を借りると「Linux上でWindowsを動作させているのではなく、LinuxにWindowsと同じ挙動をさせている」ということです。
また、GPUを使ったハードウェアアクセラレーションに対応しているので、3Dアプリケーションも軽快に動作します。 もちろんエミュレーションではない分、グリッチやバグが出たり、まったくインストールできなかったりする可能性もあります。
今回「Fusion360がWineでインストールできた」という報告を見たので、手元の環境でもインストールできるか試してみました。
Lutrisというwineベースのゲーム用ランチャを使ってインストールします。この際Lutris内部で利用するwineはstaging版(最新版)に差し替えます。インストールスクリプトは次のとおりです。
# Lutris(ランチャ)のインストール
sudo add-apt-repository ppa:lutris-team/lutris
sudo apt update
sudo apt install lutris
# Wine最新版(wine-staging)のインストール
wget -O - https://download.opensuse.org/repositories/Emulators:/Wine:/Debian/xUbuntu_18.04/Release.key | sudo apt-key add -
sudo apt-add-repository 'deb https://download.opensuse.org/repositories/Emulators:/Wine:/Debian/xUbuntu_18.04/ ./'
sudo dpkg --add-architecture i386
wget -O - https://dl.winehq.org/wine-builds/winehq.key | sudo apt-key add -
sudo add-apt-repository 'deb https://dl.winehq.org/wine-builds/ubuntu/ bionic main'
sudo apt update
sudo apt install --install-recommends winehq-staging
# Vulkanのインストール
sudo apt install libvulkan1 libvulkan1:i386
sudo apt install mesa-vulkan-drivers mesa-vulkan-drivers:i386
インストールできたらLutrisのGUIから内部で使うwineを「WineHQ staging (5.8(Staging))」に変更します。
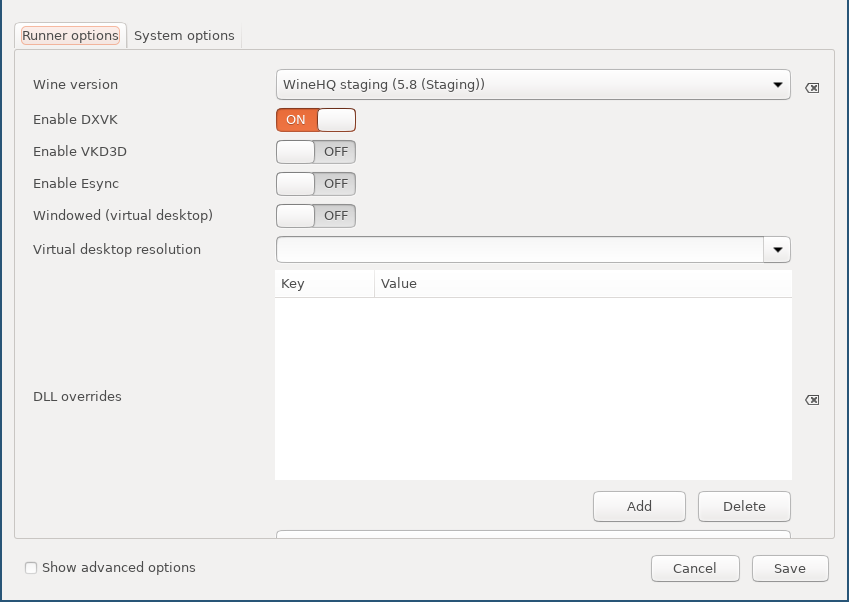
その後GUIの検索欄から「fusion360」を検索、Autodesk Fusion 360を選択して「install」ボタンをクリック、あとはダイアログの指示に従ってインストールを進めます。
しかしここで失敗。一通りインストールが終わり、ログインダイアログまでは表示できましたが、ログイン直後にアプリケーションがクラッシュしてしまいました。
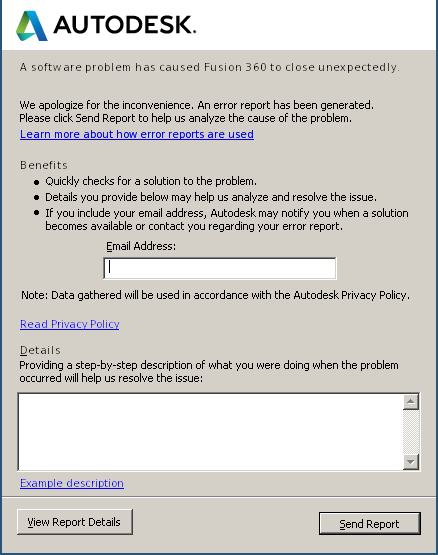
クラッシュ時のwineのログなどを読みましたが、結局このときは解決できず、wineは諦めて他の方法を試すことにしました。
追記:後日、同様の報告がgistでも挙げられていました。進展が無いか引き続きウォッチしていきます。
2. VirtualboxやVMWareを使って、Linux上でWindowsのVMを構築する
Linux上に仮想Windowsマシンを構築して、その中にFusion 360をインストールする方法です。VMの作成にはVirtualBoxを使いました。
仮想マシン構築の方法は他のサイトでも多く紹介されているのでここでは割愛します。私の場合VMの設定からハードウェアアクセラレーションを有効にしました。
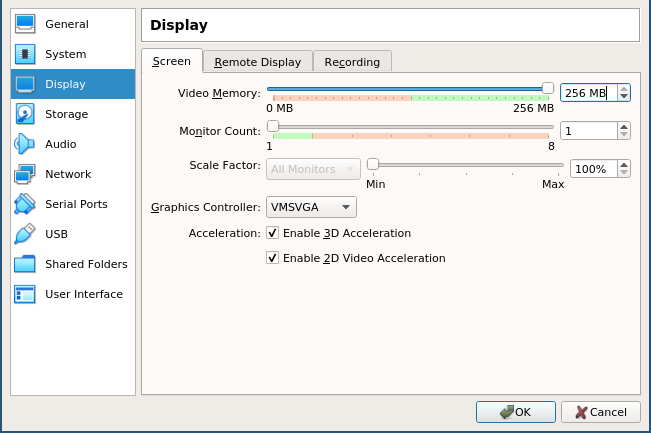
結果、Fusion 360のインストールと起動は問題ありませんが、動作が非常にもっさりしており(3Dオブジェクトを回すと2~8fps程度)常用するには厳しい印象だったのでこの方法も却下しました。
なお、この方法を取る場合Windows10のライセンスが必要になる点も注意が必要です。
3. デュアルブート環境を使う
別パーティションにWindowsとLinuxをそれぞれインストールする方法です。方法は割愛します。
見も蓋もありませんが、動作はこれが一番快適です。素のWindows環境なので当然ですね。しかしFusion360を使う時だけ再起動してWindowsに切り替えるのが面倒です。
4.リモートデスクトップを使う
Fusion 360インストール済みのWindowsマシンに、Linuxマシンからリモートログインして操作する方法です。
アールティ技術部の社員には全員開発用デスクトップPCとラップトップPCが一台ずつ貸与されています。1台のLinuxマシンで全て完結させるのは諦めて、GPUが強いデスクトップPCで常時Windowsを立ち上げておき、ラップトップPCから使う方法を検討しました。
セットアップ手順は公式チュートリアルに従いました。
結果は概ね良好です。VMで実行する場合よりももっさり感が少なく、ショートカットキーも問題なく動作します。ホスト側マシンがデュアルディスプレイの場合は、リモートデスクトップの設定で片方のディスプレイのみ表示できます。
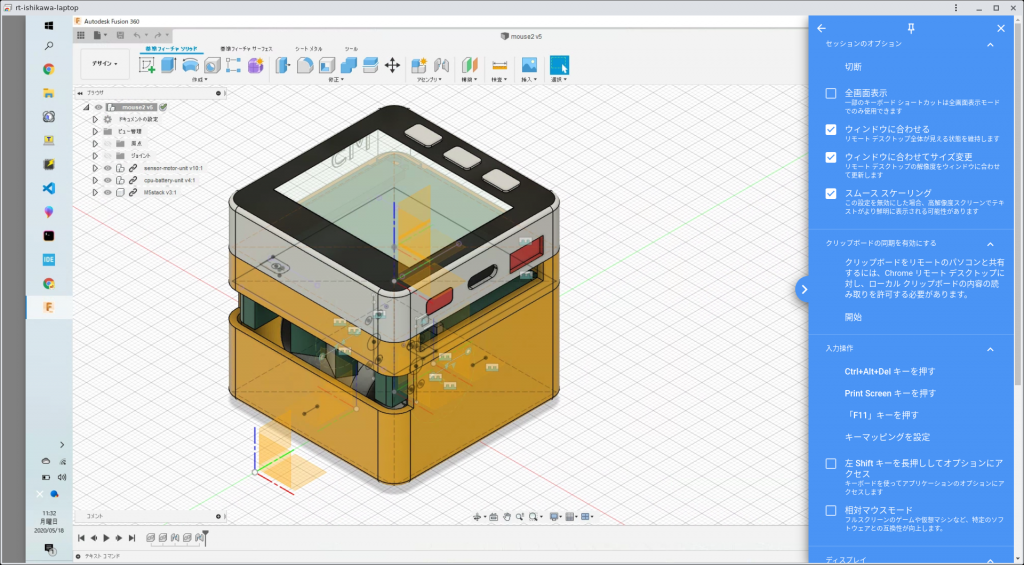
リモートデスクトップ画面右の矢印から設定画面が開ける
リモート接続の強みもあります。例えば在宅勤務体制で、デスクトップPCが会社にあり、ラップトップPCのみ持ち帰って作業するような場合でも対応できます。
1点注意として、リモートデスクトップ経由だとSpaceMouse等の3Dマウスが使えません。普段3Dマウスを愛用している方はこれは大きな制約になるでしょう。
以上、LinuxからFusion360を使う方法を調査しました。
結論としては
- LinuxネイティブでFusion360を動作させる方法はまだ確立されていない
- GPUが強めのマシンがネットワーク上にあるならリモートデスクトップはとてもおすすめ
- 3Dマウスを使うならデュアルブートなどで素のWindowsを動かすしかない
私は「リモートデスクトップを常用しつつ(ネットワークに問題がある場合のバックアップとして)デュアルブート環境も作っておく」という方法で、なるべくLinuxに閉じこもった生活が送れそうです。
wine経由のインストール方法については先に挙げたgistで今も活発に議論されているので、安定して動作できるようになることを期待しています。

