こんにちは、しおたにです。タイトルが長くなりがちだったので変えてみました。
さて、前回はSTBee F4miniでLチカをしてみました。今回はDfuSeを使用した書き込みではなく、ST-LINKを使用して書き込みたいと思います。
今回使うもの

STMicroelectronics製のデバッガ、ST-LINK/V2 です。STM32やSTM8マイコンにプログラムを書き込んだりデバッグしたりできます。今回はこれを使いSTBee F4miniにSWD接続で書き込みます。
そのほかの環境はこちら
| OS | Windows 10 Home 64bit |
| 開発環境 | STM32CubeIDE 1.3.0 |
| マイコン | STM32F405RG(STBee F4miniに搭載) |
書き込みの準備
こちらからST-LINKのドライバをダウンロードし、インストールしておきます。
書き込みの流れ
- STBee F4miniのJTAGポートにST-LINKを接続する
- STBee F4miniに電源をつなぐ
- SWD接続モードで書き込む
プログラムを書く
前回と同じなので省略します。ただ、同じLチカだと書き込めたか分からないので点滅の周期を500msから100msに変えておきました。
/* Infinite loop */
/* USER CODE BEGIN WHILE */
while (1)
{
HAL_GPIO_TogglePin(GPIOD,GPIO_PIN_2);
HAL_Delay(100);
/* USER CODE END WHILE */
/* USER CODE BEGIN 3 */
}
/* USER CODE END 3 */
STBee F4miniとST-LINKをつなぐ
今回はSTBee F4miniの起動モードは変更する必要はないので、前回と異なり起動モード選択用のピン(BOOT0端子)は0側と真ん中をショートさせて(もしくはどちらともショートさせない)書き込みます。
STBee F4mini にはJTAG端子があり、このようなピンが出ています。
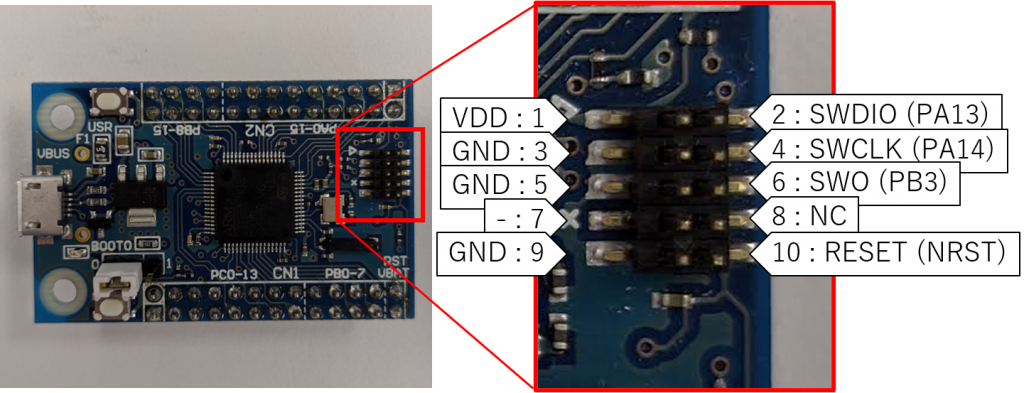
このうち4本をST-LINKと繋ぎます。
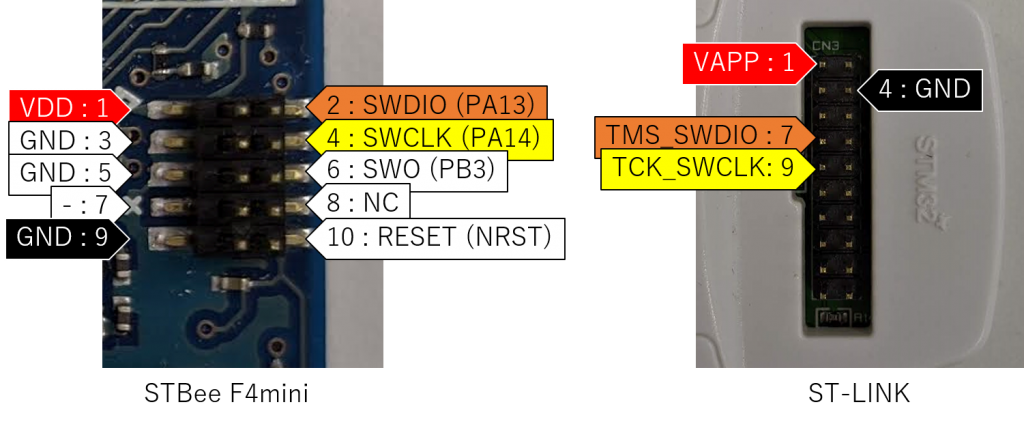
ここで少々面倒なのがこのJTAG端子は1.27㎜ピッチ(つまり小さい)でそこらへんにあるジャンパワイヤには刺さりません。
変換ケーブルを購入するか、自作するなどした方が良いかもしれません。

私は先人たちが自作していた変換ケーブルを使わせてもらっています。(弊社マウスブログを遡ると何度か出演してます)
STBee F4miniに電源をつなぐ
この接続方法では電源を別途用意する必要があります。STBee F4miniに3.3Vの電源を供給するか、USBケーブルをPCなどと繋げば電源が供給されます。ただし、USBケーブルからとそれ以外からの電源供給を同時にすると壊れるので注意です。

SWD接続モードで書き込む
ハード的な書き込み準備ができたので CubeIDE に戻ります。
ウィンドウ左上のDebugボタンのプルダウンメニューから「Debug Configurations…」を選択し、
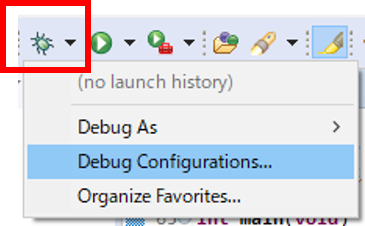
「STM32 Cortex-M C/C++」を選びます(初回時のみ)。
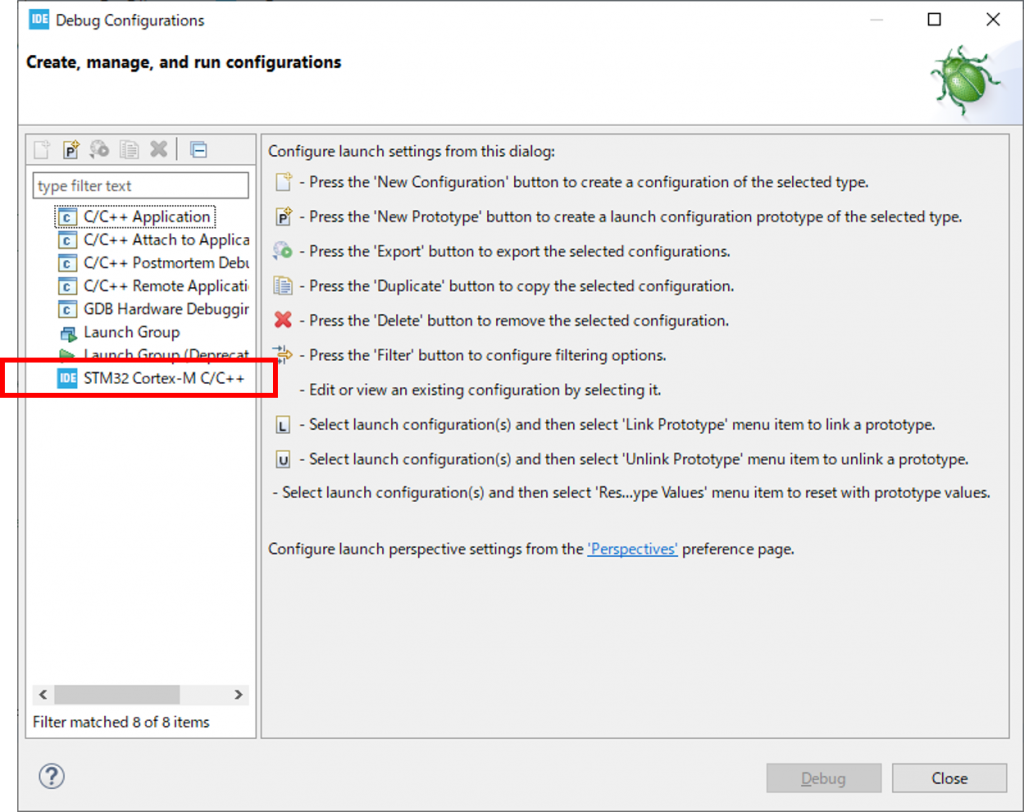
「デバッガ」タブのインタフェース欄が「SWD」になっていることを確認します(なっていなかったら選択して「Apply」)。
その後「Close」で閉じます。
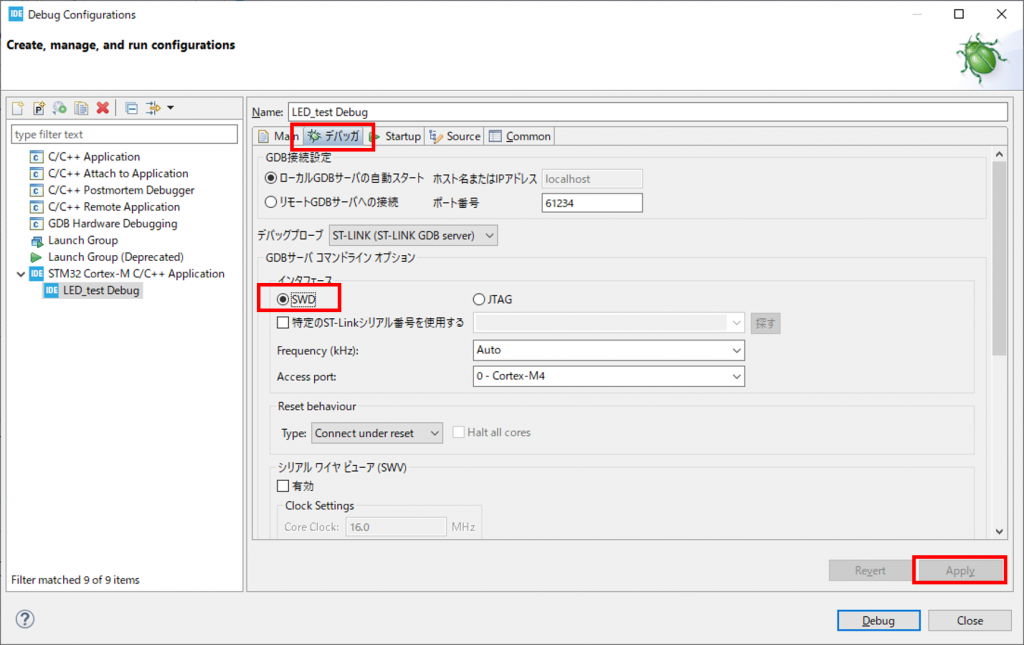
あとはDebugボタン横の![]() で書き込みが開始されます。
で書き込みが開始されます。
チカる

ピカピカします。ヤッター
Dfuseを使っての書き込みと比べて手順が少なくなりました!これでようやくスタートラインです。
次回からセンサやらモータやらを使っていきたいと思います。

