はじめに
こんにちは、槇原です。前回はセンサの取り付け角度について考えました。今回はFusion 360で作成した基板外形と3DモデルをKiCadに読み込んでいきます。
Fusion 360の基板外形をKiCadにインポートする
こちらで説明されているように、新しいスケッチに平面を投影してスケッチをdxfで保存します。
外形となるモデルを開き、出力したい面で新しいスケッチを開始します。
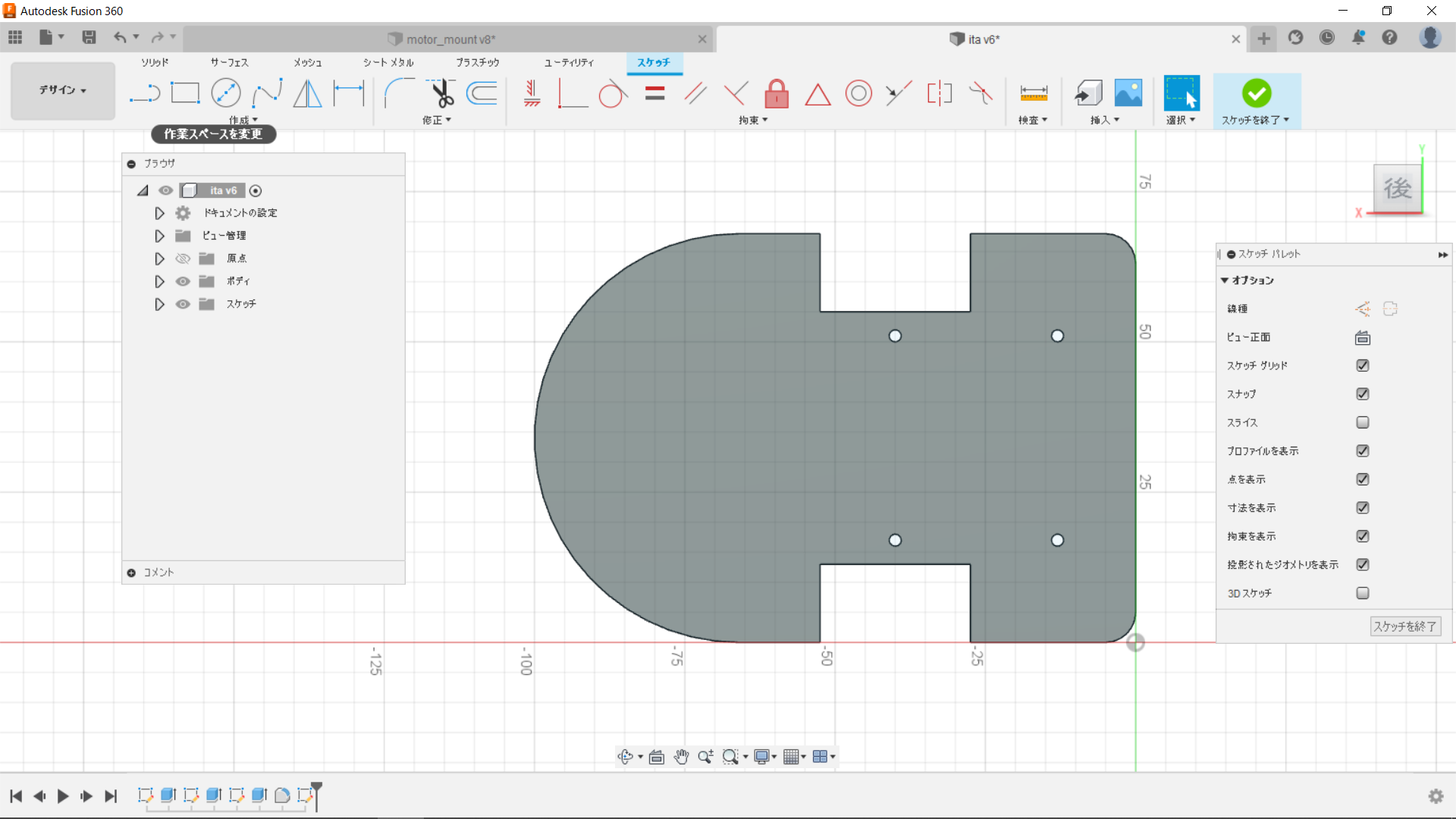
作成>投影取り込み>交差から出力したい平面を選択します。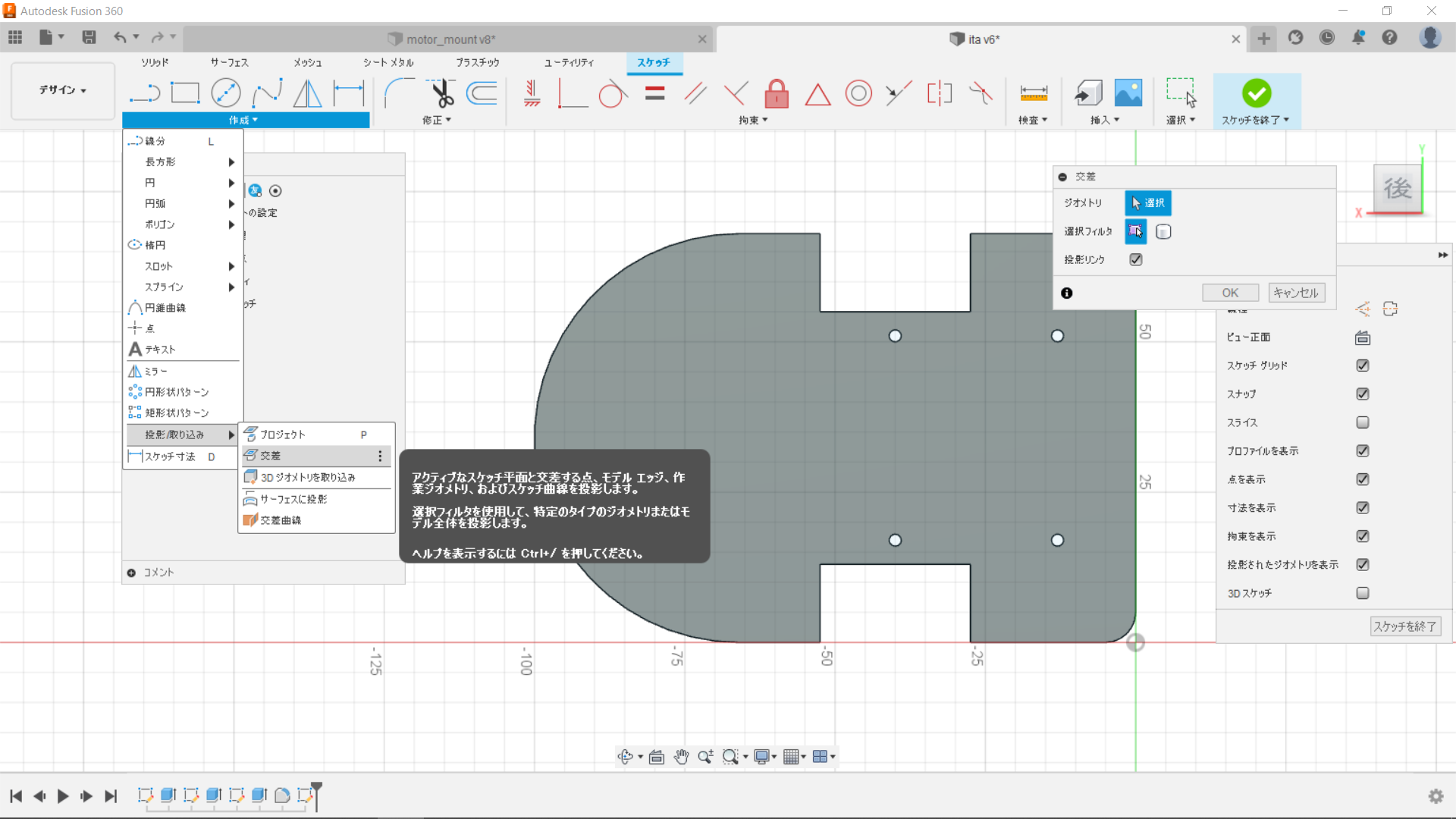
必要な個所がスケッチに追加されます(紫色の線)
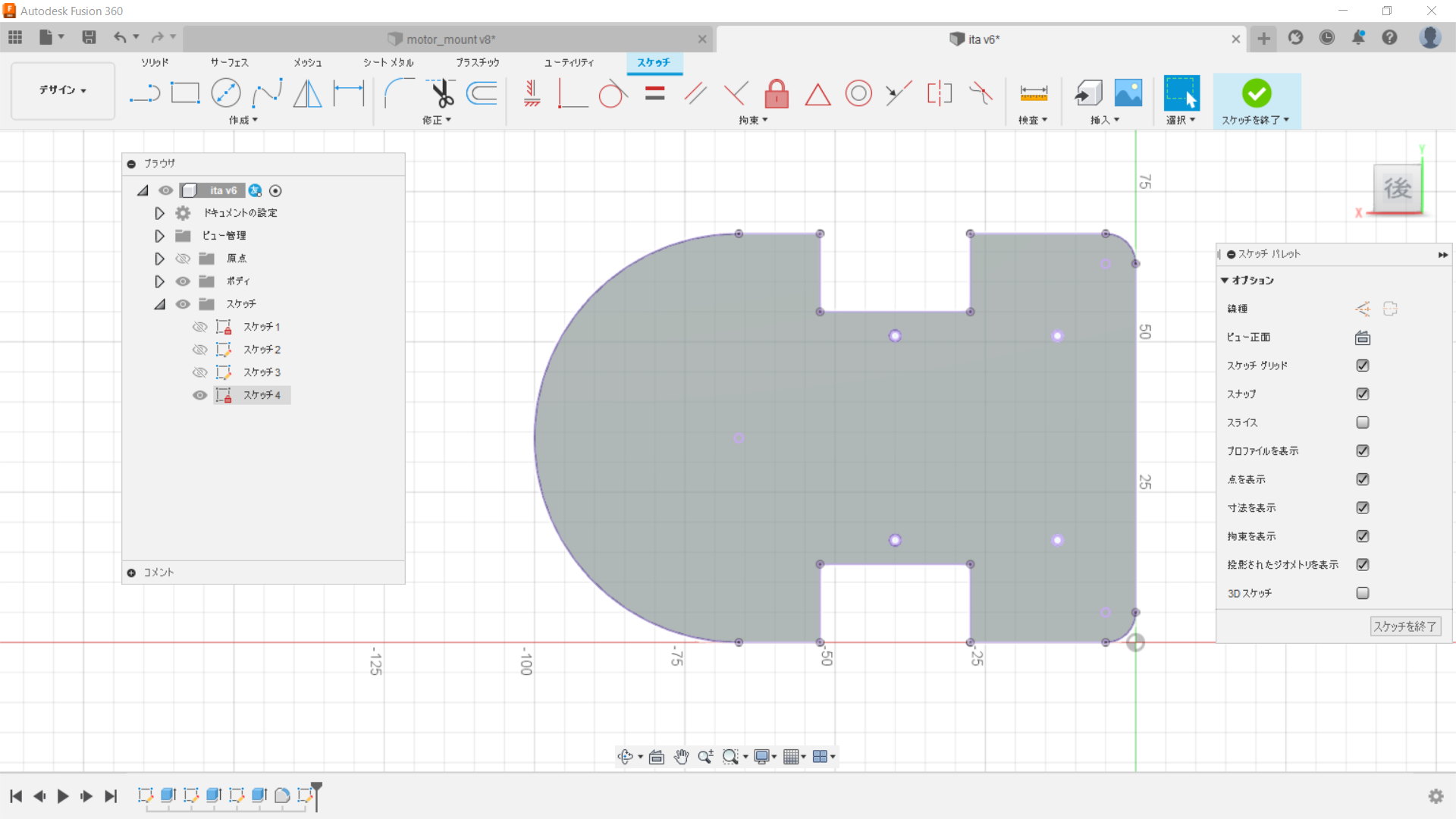
ブラウザの新しくできたスケッチを右クリックからDXF形式で保存します。
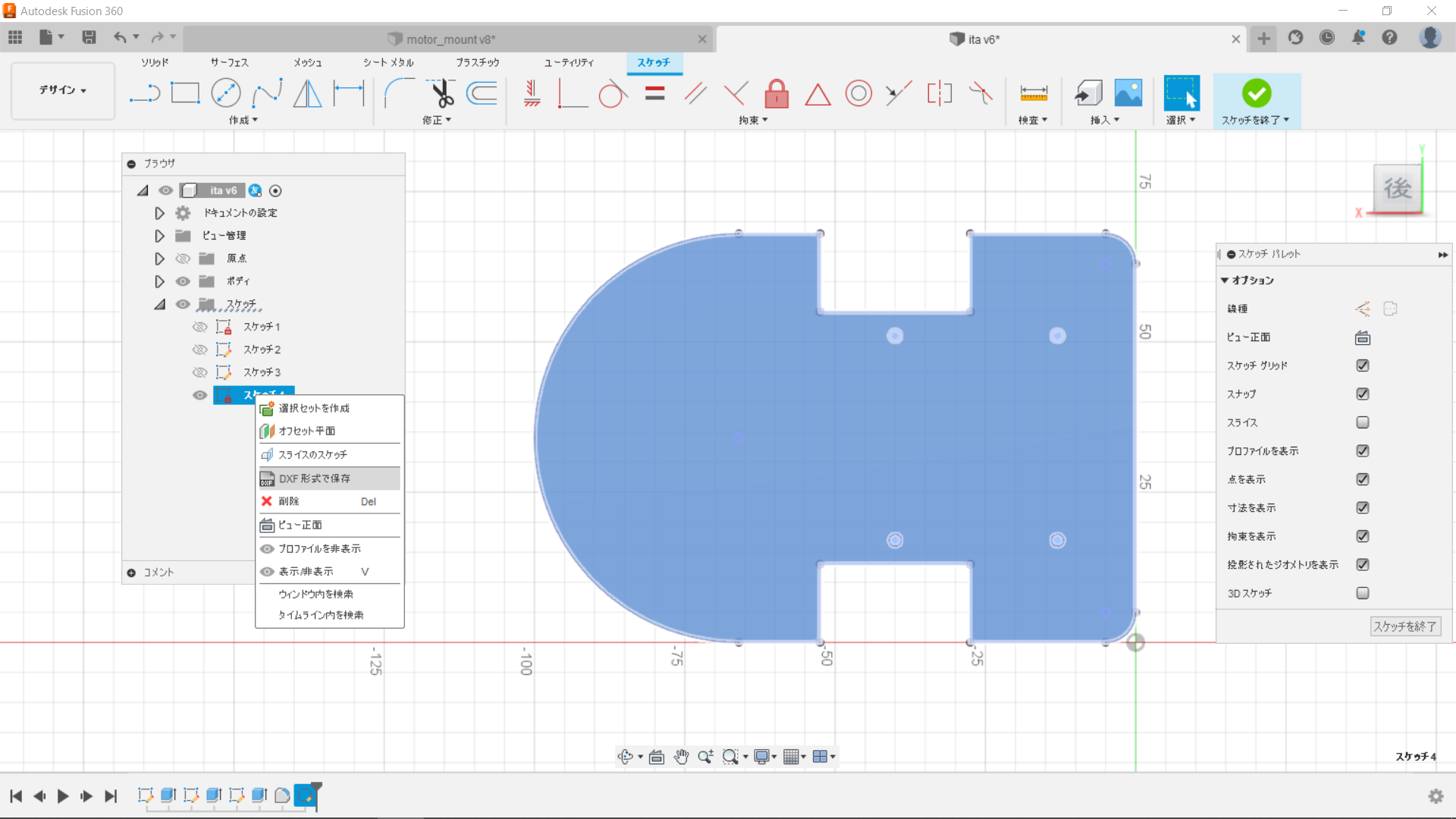
これでFusion 360での作業は終わりです。
KiCadでdxfを読み込む
PcbnewでFile>Import>Import Graphics…より先ほど保存したdxfファイルを選択します。
今回は基板の外形にするのでGraphic LayerがEdge.Cutsになっていることを確認します。
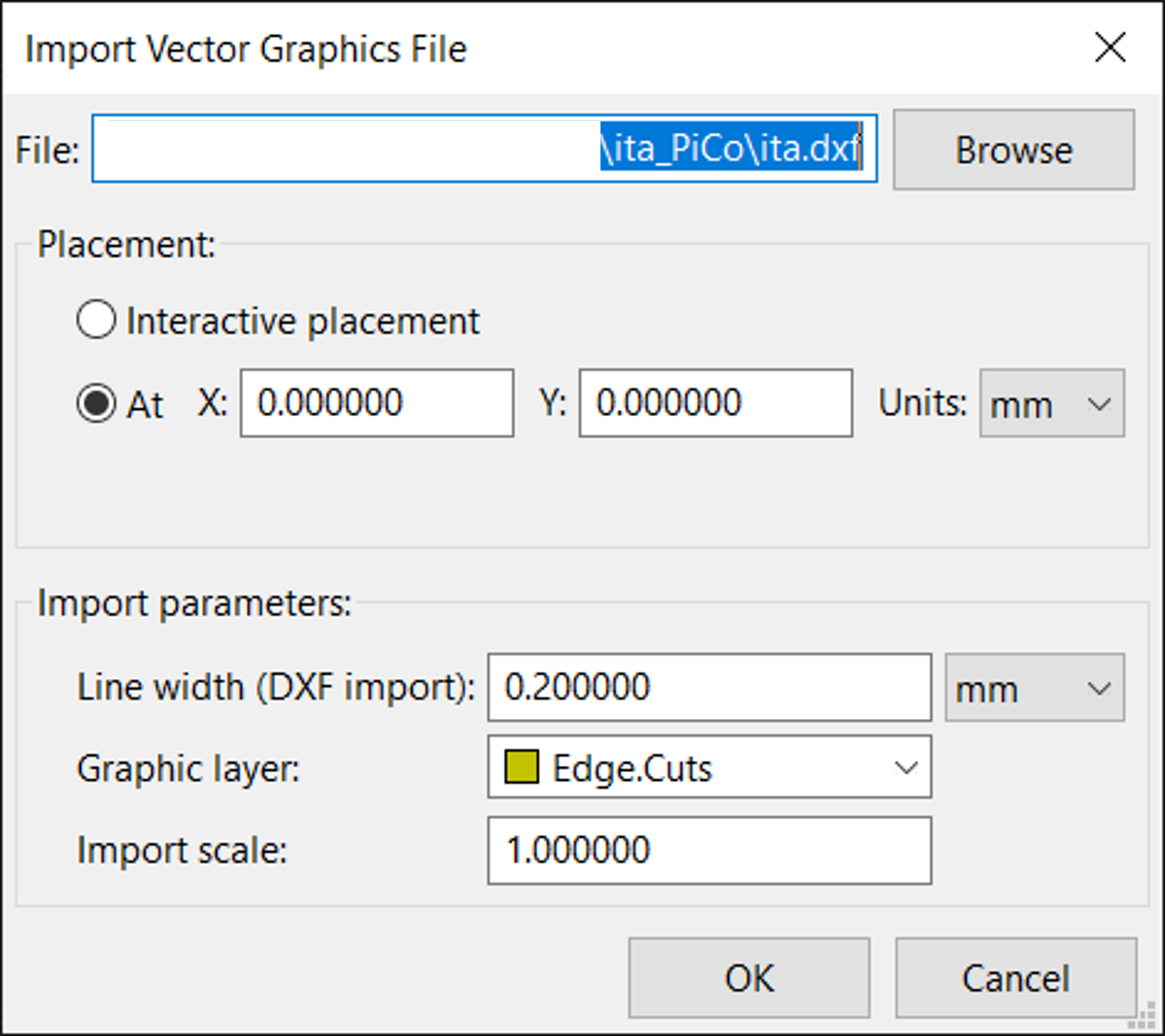
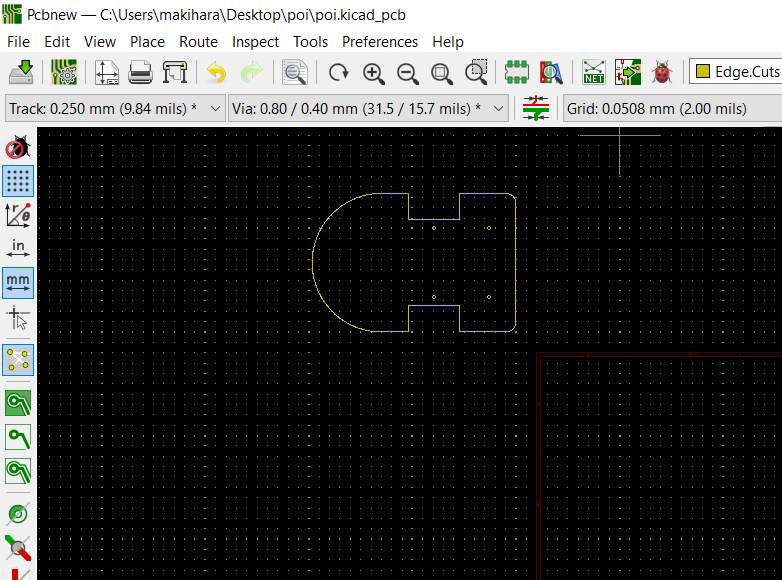
これでFusion 360で作成した基板外形をKiCadに取り込むことができます。
Fusion 360で作成した3Dモデルを部品ライブラリにする
モーターマウントの3DモデルをKiCadの3Dビュアーで見れるようにしたいので、KiCadに3Dモデルを読み込ませます。
まずはFusion 360でアセンブリしたモデルを保存します。
アセンブリデータを開いて、ファイル>エクスポートからSTEPファイルとして保存します。このとき、Fusion上の原点がKiCadで読み込む際のモデルの原点になるので、部品の位置を分かりやすい位置にすると後で作業が楽になります。
今回は基板に取り付ける穴の部分を原点に移動させてきています。

次にKiCad側でモーターマウントのフットプリントライブラリを作ります。
ひとまず外径だけの部品を作ります。
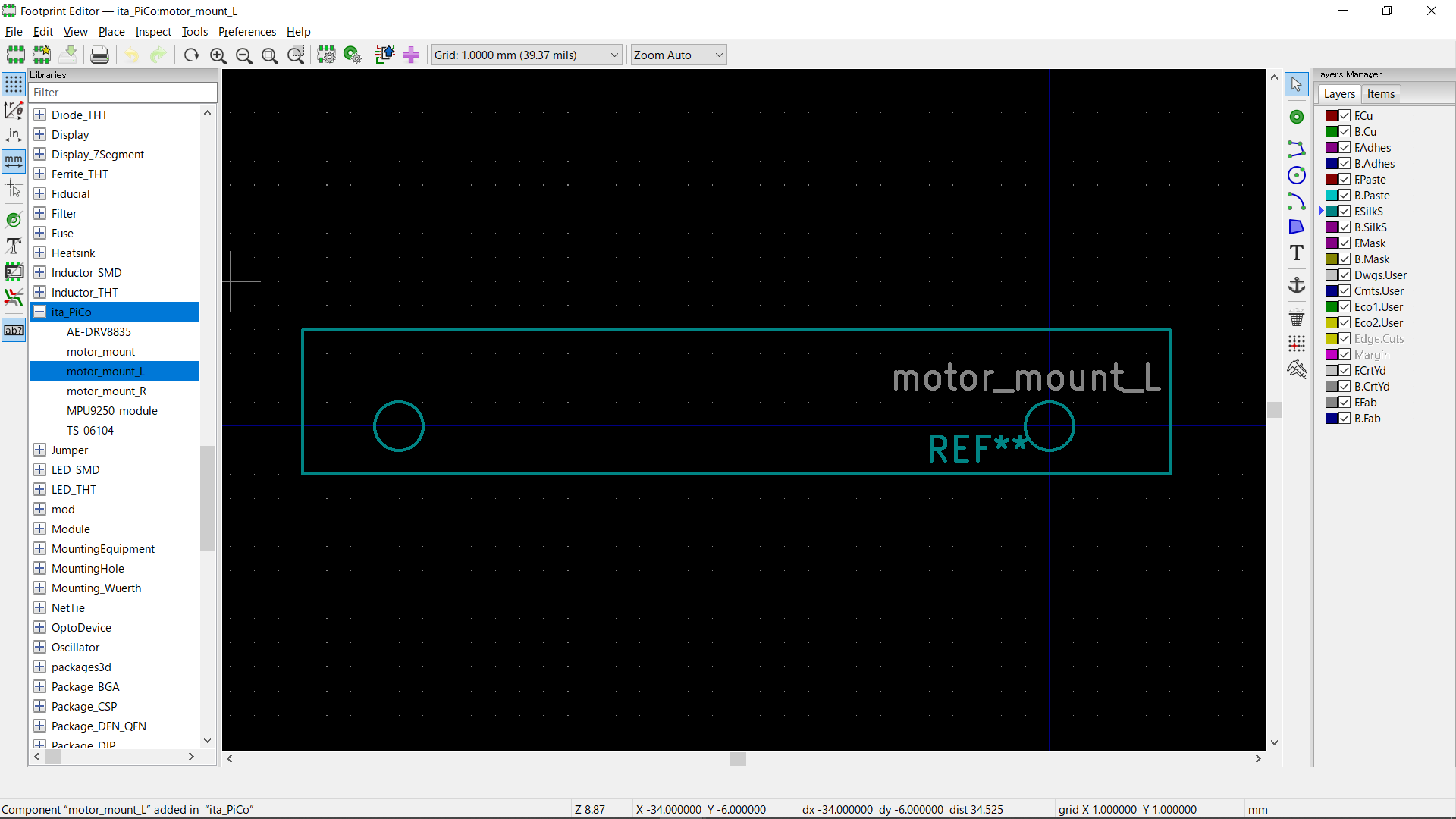
Footprint Propertiesより3D Settingsから先ほど保存したSTEPファイルを読み込みます。
プレビューも出てくるので、Rotation、Offsetを適宜設定してライブラリの外形と位置を合わせたら完了です。
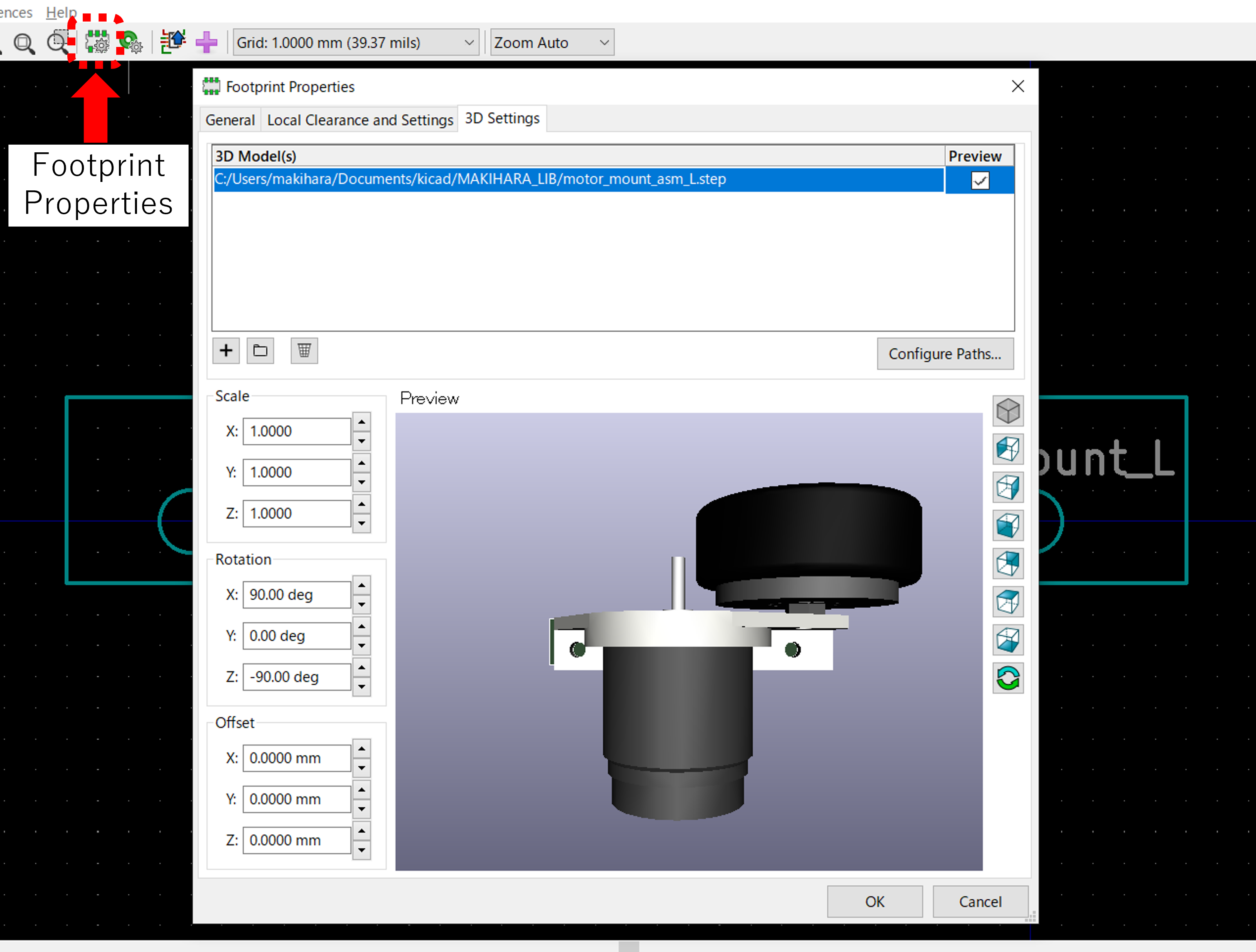
通常のフットプリント同様にモータマウントのフットプリントを配置します。今回はdxfの外形線で描かれた取付用の穴に合わせてフットプリントを配置しました。
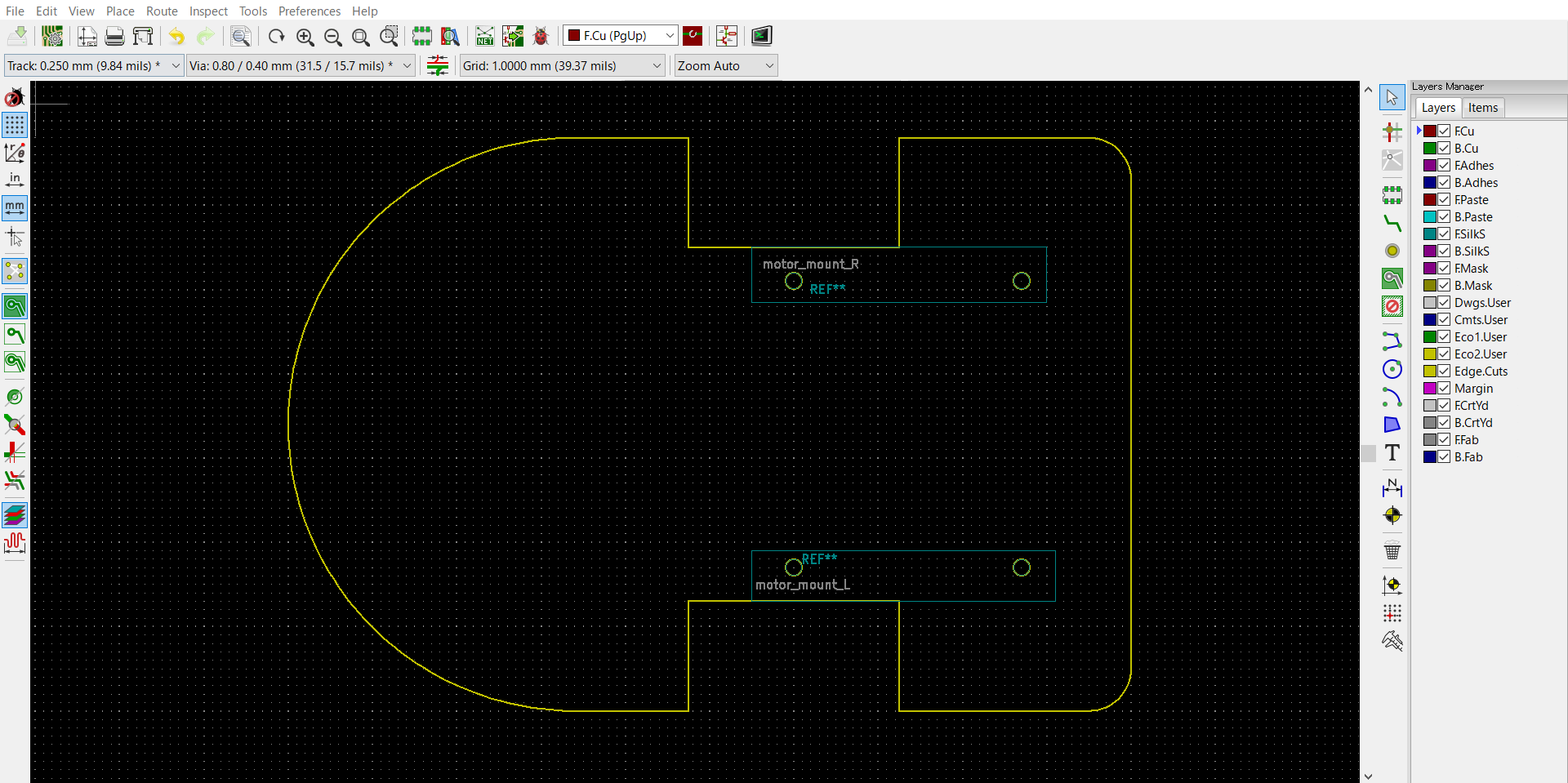
すると3DビュアーでSTEPファイルの3Dモデルを取り込むことができます。

3Dモデルを読み込んで何がいいかというと、部品の干渉チェックがKiCad上である程度できるようになります。下の図のように部品の位置を決めるのに役に立ちます。
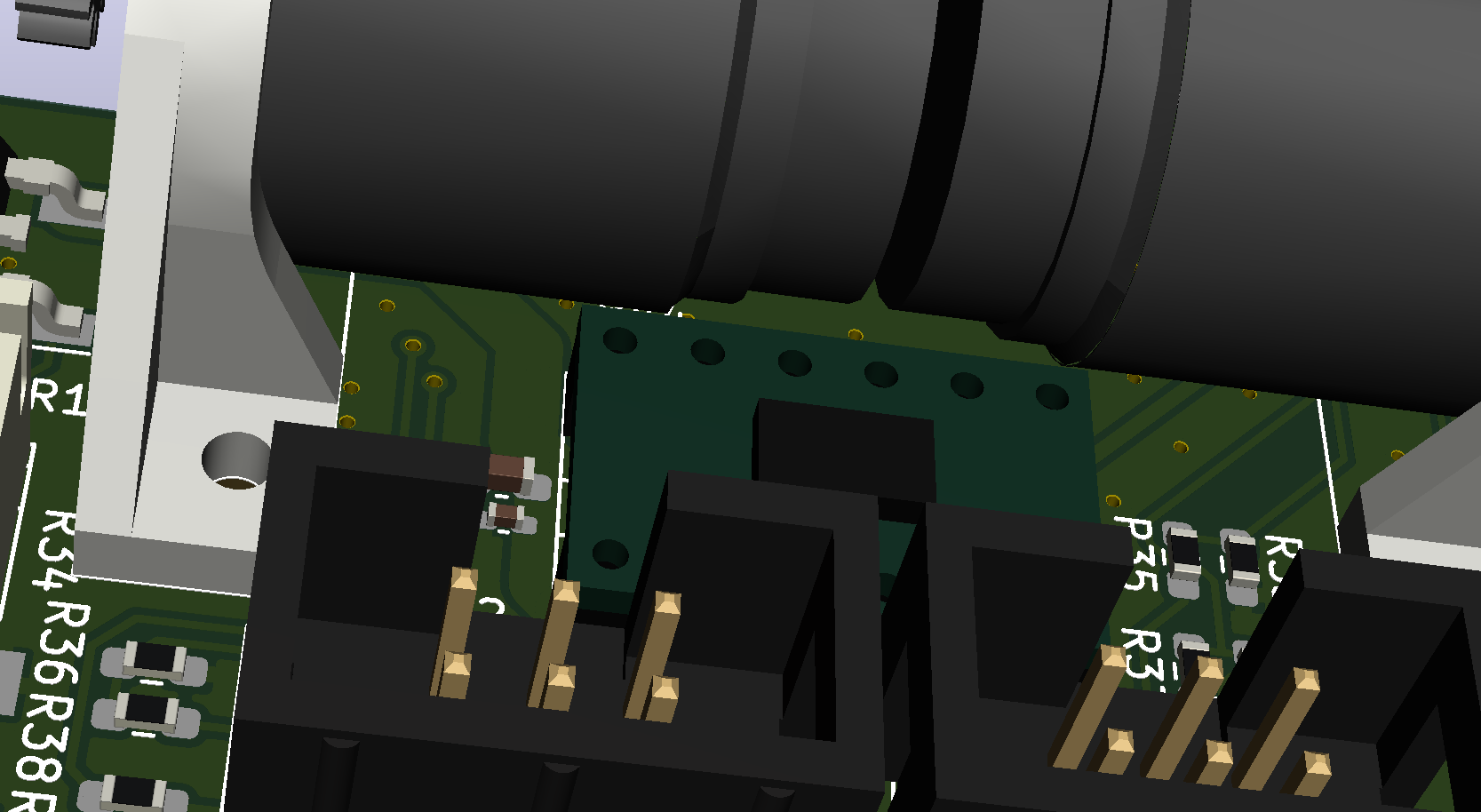
注意点など
3Dモデルのモデルが重いとKiCadでSTEPファイルを読み込もうとするときにKiCadが落ちる
歯車などの細かい線の集まりで作成した部品を読み込む際には、KiCadで読み込む途中でKiCadが落ちました。そのため上の画像では軽い簡易モデルを別途作成して読み込ませています。
Fusion 360で設定した色が正しく反映されないものもある
上の画像ではそれっぽい色がついていますが、Fusion 360で設定している外観によっては正しく色が反映されないものもあります。見た目を気にする場合は少し気を付けるといいかと思います。
次回は基板の配線をしていきます。
