d-satoです。初日から在宅勤務のため、自宅でマイクロマウス研修に取り組んでいます。記事一覧はこちらです。
前回はPi:Co Classic3を組み立てました。今回は実際の迷路の中で走行させます。
試走させる環境

マイクロマウスクラシック規格の4×4サイズの迷路を使用します。マイクロマウスの規格については公式ページをご覧ください。
紹介しそびれましたが、弊社の技術研修にはハードウェアとソフトウェア両方扱えるエンジニアを目指すためにマイクロマウス研修(2段階)が用意されています。第1段階としてキットを使って16×16の迷路をスラローム走行によって完走を目指します。第2段階ではDCモータを使ってマイクロマウスを自作し、公式大会でスラローム走行で完走を目指します。
私は今までマイクロマウス大会に参加したことがないので、キットを使って16×16の迷路を完走させるところから始めています。いきなり16×16の迷路を走行させるのは難しいことと、16×16の迷路を自宅に設置するのは難しいという2つの理由からまずは4×4サイズの迷路から試走させます。自宅用にいきなり個人で購入するには少々値が張りますが、弊社ショップページから迷路を構成する部品を購入することができます。私の場合は在宅での会社の技術研修ということで会社から迷路1セットを貸与してもらっています。
走行前の動作確認
マニュアルを読みながら動作確認を進めます。「PiCo_Classic_3 パート4_取扱説明書_ソフトウェア解説編」を読むとサンプルプログラムを使ってLEDを点灯させたり、ブザーを鳴らしたりしながら機体の動作確認ができます。その過程でステッピングモータの仕組みやマイコンのレジスタについて学べます。目次を一部引用します。
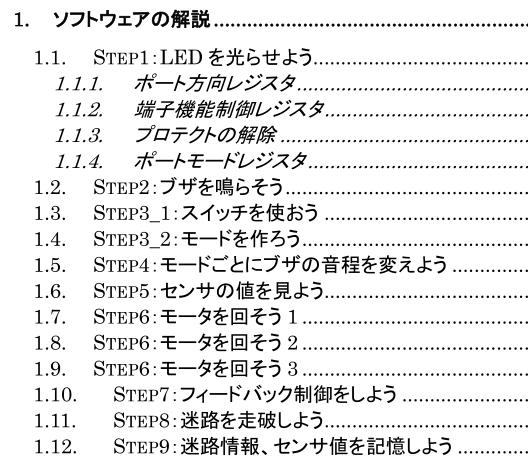
このマイコンへの書き込みは初めてでしたが、RXマイコンへの書き込み方や書き込み環境のセットアップについてはマニュアルに詳しく書かれていたのでつまずくことなく1つずつ動作確認を進めて行くことができました。
STEP7のフィードバック制御は迷路内を直進させるサンプルです。機体の左右にある壁を光センサで認識して壁と壁の間を走行させます。フィードバック制御のおかげでこのGIFアニメーションのようにコース内にPi:Co Classic3を斜めにおいてスタートさせても壁に沿ってまっすぐ走行できます。
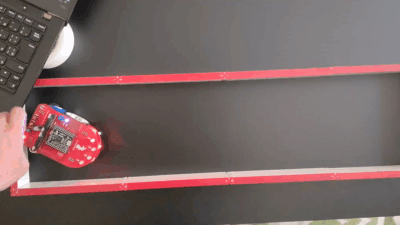
私が組み立てた機体では特に調整することなく直進できました。必要に応じてフィードバックゲインやセンサを調整することになりますが、その方法についてはマニュアルに書かれてたので、もし調整が必要になっても安心です。
迷路内での試走
STEP8、STEP9では実際に迷路を解きながら走行させます。サンプルプログラムでは左手法と足立法での走行を試せます。左手法と足立法については様々な紹介記事がありますが、ここでは先輩の研修ブログを紹介します。

とりあえず足立法で走行させてみました。無事走行できました!走行できた日の動画を紹介します(※実際にはブザー音がしますが、この動画は無音です)。
動画を見ていただくと、壁にぶつかりそうになりながらもなんとか走行できていることを確認できると思います。また旋回角度が少なめ(180度回るときに20度程度足りない)なのがわかるかと思います。スムーズな走行のためにはパラメータ調整やセンサの調整が必要です。次回はこれらの調整をしていきます。

