こんにちは。佐藤です。
前回はGazeboでガソリンスタンドのモデルデータを表示して、RasPiMouse(の一部)を表示するところまで行いました。
概要
今回は慣性行列を定義し、Gazebo上で正しく表示できることを確認します。
その後、シミュレータ上で走らせてみます!
慣性行列の計算方法
Inventorでそれぞれのパーツについてきちんと質量を設定した後、アセンブリのiPropertyを参照すると慣性行列を確認することができます。

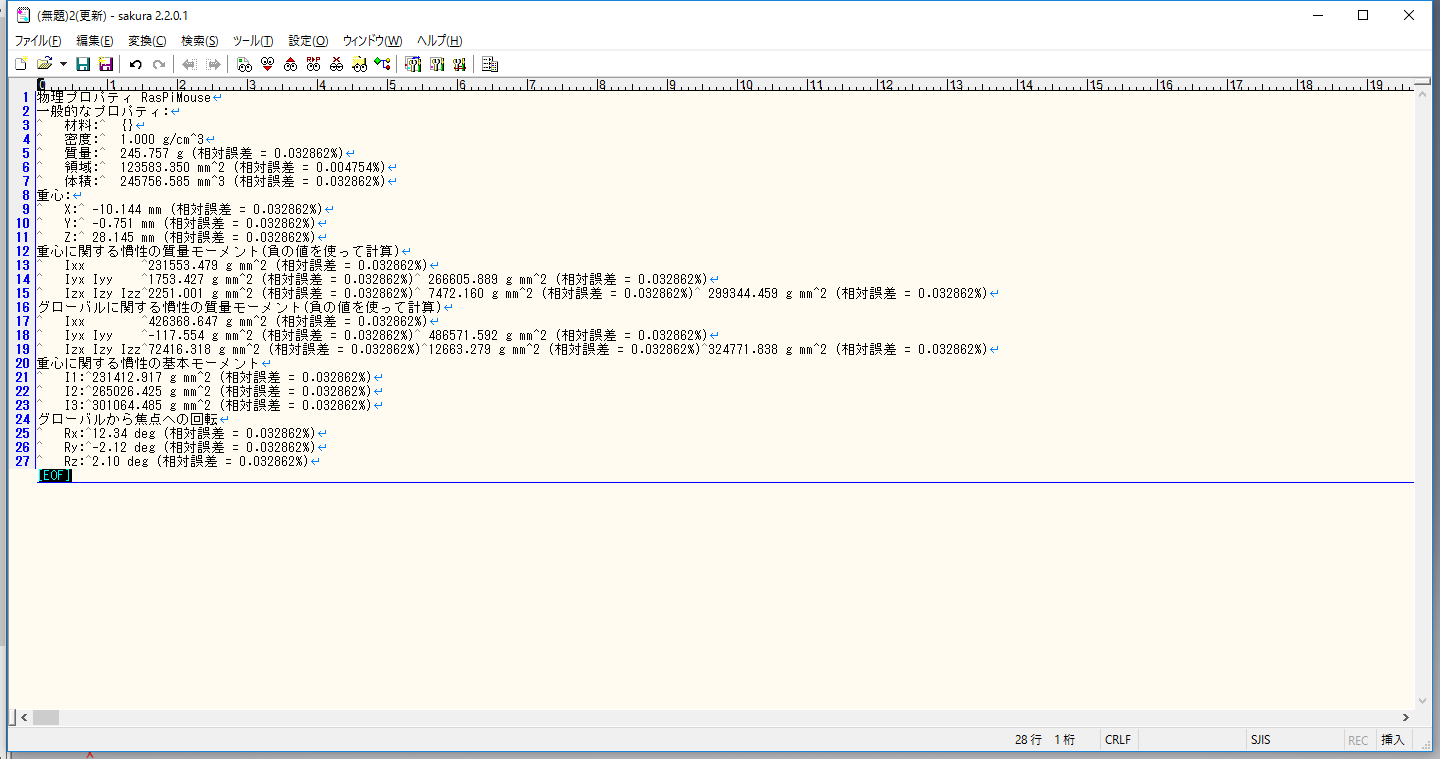
ちなみに、rvizで起動するためのxacroファイルを用意していた際は手動で算出していました。
Raspberry Pi MouseのURDFモデル作成 その2 | RT MicroMouse

今回必要なデータに関してはすでにGitHubに公開してありますのでこちらをご参照ください。
https://github.com/rt-net/RaspberryPiMouse/tree/master/cad_data
ボディとホイールそれぞれをこのように定義しました。
(その他の詳細な部分については後ほどGitHubに公開する予定ですのでお待ちください。)
<?xml version="1.0"?>
<robot xmlns:xacro="http://ros.org/wiki/xacro">
<xacro:include filename="$(find raspimouse_description)/urdf/base/base.gazebo.xacro"/>
<xacro:property name="M_PI" value="3.1415926535897931" />
<xacro:property name="velocity_scale_factor" value="1.0"/>
<xacro:macro name="base" params="parent *joint_origin">
<joint name="base_joint" type="fixed">
<insert_block name="joint_origin"/>
<parent link="${parent}"/>
<child link="base_link"/>
</joint>
<link name="base_link">
<visual>
<geometry>
<mesh filename="package://raspimouse_description/meshes/dae/base/RasPiMouse_base.dae"/>
</geometry>
</visual>
<collision>
<geometry>
<mesh filename="package://raspimouse_description/meshes/dae/base/RasPiMouse_base.dae"/>
</geometry>
</collision>
<inertial>
<origin xyz="-0.005075 -0.000427 0.029879"/>
<mass value="0.7186"/>
<inertia ixx="0.001238161833" ixy="0.000000904986" iyy="0.001368529369" ixz="0.000100297310" iyz="0.000022118177" izz="0.000784319117"/>
<!-- <inertia ixx="0.0012" ixy="0.0" iyy="0.0014" ixz="0.0001" iyz="0.0" izz="0.0008"/> -->
</inertial>
</link>
</xacro:macro>
</robot>
<?xml version="1.0"?>
<robot xmlns:xacro="http://ros.org/wiki/xacro">
<xacro:include filename="$(find raspimouse_description)/urdf/wheel/wheel.transmission.xacro"/>
<xacro:include filename="$(find raspimouse_description)/urdf/wheel/wheel.gazebo.xacro"/>
<property name="wheel_radius" value="0.0239"/>
<property name="wheel_length" value="0.01"/>
<property name="wheel_mass" value="0.0113"/>
<xacro:macro name="wheel" params="prefix parent *joint_origin *joint_axis">
<joint name="${prefix}_wheel_joint" type="continuous">
<insert_block name="joint_origin"/>
<parent link="${parent}"/>
<child link="${prefix}_wheel"/>
<insert_block name="joint_axis"/>
</joint>
<link name="${prefix}_wheel">
<visual>
<geometry>
<mesh filename="package://raspimouse_description/meshes/dae/wheel/RasPiMouse_wheel.dae"/>
</geometry>
</visual>
<collision>
<!-- <insert_block name="joint_origin"/> -->
<geometry>
<cylinder radius="${wheel_radius}" length="${wheel_length}"/>
<!-- <mesh filename="package://raspimouse_description/meshes/dae/wheel/RasPiMouse_wheel.dae"/> -->
</geometry>
</collision>
<inertial>
<origin xyz="-0.000107 0 0.002875"/>
<mass value="${wheel_mass}"/>
<inertia ixx="0.000002208187" ixy="0.000000000001" iyy="0.00000218412" ixz="0.000000004787" iyz="0.000000000003" izz="0.000004078299"/>
</inertial>
</link>
</xacro:macro>
</robot>
launchファイルの作成
前回作成したraspimouse_gazeboパッケージの中で作業します。
今まではガソリンスタンドを用意したあと、
$ roslaunch raspimouse_gazebo test.launch
spawnするためのurdfファイルを用意(更新)し、
rosrun xacro xacro `rospack find raspimouse_description`/robots/raspimouse.urdf.xacro > `rospack find raspimouse_description`/robots/raspimouse.urdf
それからspawnしていました。
rosrun gazebo_ros spawn_model -file `rospack find raspimouse_description`/robots/raspimouse.urdf -urdf -x 0 -y 0 -z 1 -model raspimouse
正常にspawnできれば最初のtest.launchを起動した方のTerminalで次のような表示が出ています。
[ INFO] [1471184780.056270368, 595.117000000]: Loading gazebo_ros_control plugin [ INFO] [1471184780.056472361, 595.117000000]: Starting gazebo_ros_control plugin in namespace: raspimouse [ INFO] [1471184780.058001008, 595.117000000]: gazebo_ros_control plugin is waiting for model URDF in parameter [robot_description] on the ROS param server.
毎回起動するのも手間がかかりますので、新たにlaunchファイルを用意します。
今回は何もないempty_worldの中で呼び出してみたいと思います。
raspimouse_with_emptyworld.launchとして保存しました。
<?xml version="1.0"?>
<launch>
<!-- these are the arguments you can pass this launch file, for example paused:=true -->
<arg name="model" default="$(find raspimouse_description)/robots/raspimouse.urdf.xacro"/>
<arg name="paused" default="false"/>
<arg name="use_sim_time" default="true"/>
<arg name="gui" default="true"/>
<arg name="headless" default="false"/>
<arg name="debug" default="false"/>
<!-- We resume the logic in empty_world.launch, changing only the name of the world to be launched -->
<include file="$(find gazebo_ros)/launch/empty_world.launch">
<arg name="debug" value="$(arg debug)" />
<arg name="gui" value="$(arg gui)" />
<arg name="paused" value="$(arg paused)"/>
<arg name="use_sim_time" value="$(arg use_sim_time)"/>
<arg name="headless" value="$(arg headless)"/>
</include>
<!-- Load the URDF into the ROS Parameter Server -->
<param name="raspimouse/robot_description" command="$(find xacro)/xacro.py '$(arg model)'" />
<!-- Run a python script to the send a service call to gazebo_ros to spawn a URDF robot -->
<node name="urdf_spawner" pkg="gazebo_ros" type="spawn_model" respawn="false" output="screen" args="-urdf -model raspimouse -param raspimouse/robot_description"/>
</launch>
これで
$ roslaunch raspimouse_gazebo raspimouse_with_emptyworld.launch
で起動できるようになりました。

では、ros_controlを定義して、まずはチュートリアルで出てきた亀のように制御できるか確認してみます。
新しいパッケージを作成します。
$ cd ~/catkin_w/src $ catkin_create_pkg raspimouse_control controller_manager actionlib actionlib_msgs control_msgs sensor_msgs robot_state_publisher $ cd raspimouse_control $ mkdir config launch
confingディレクトリの中にcontroller.yamlを以下のように保存しました。
raspimouse:
joint_state_controller:
type: joint_state_controller/JointStateController
publish_rate: 50
diff_drive_controller:
type : "diff_drive_controller/DiffDriveController"
left_wheel : 'left_wheel_joint'
right_wheel : 'right_wheel_joint'
publish_rate: 50 # default: 50
pose_covariance_diagonal : [0.001, 0.001, 1000000.0, 1000000.0, 1000000.0, 1000.0]
twist_covariance_diagonal: [0.001, 0.001, 1000000.0, 1000000.0, 1000000.0, 1000.0]
# Wheel separation and diameter. These are both optional.
# diff_drive_controller will attempt to read either one or both from the
# URDF if not specified as a parameter
wheel_separation : 0.085
wheel_radius : 0.024
# Wheel separation and radius multipliers
wheel_separation_multiplier: 1.0 # default: 1.0
launchディレクトリの中にraspimouse_control.launchを以下のように保存しました。
<?xml version="1.0"?>
<launch>
<!-- Load joint controller configurations from YAML file to parameter server -->
<rosparam file="$(find raspimouse_control)/config/controller.yaml" command="load"/>
<!-- load the controllers -->
<node name="controller_spawner" pkg="controller_manager"
type="spawner" ns="raspimouse" output="screen"
args="joint_state_controller
diff_drive_controller"/>
<!-- convert joint states to TF transforms for rviz, etc -->
<node name="robot_state_publisher" pkg="robot_state_publisher"
type="robot_state_publisher"
respawn="false" output="screen" ns="/raspimouse">
</node>
</launch>
最後に、raspimouse_gazeboディレクトリの中にあるlaunch/raspimouse_with_emptyworld.launchの</launch>の前に1行付け足します。
<include file="$(find raspimouse_control)/launch/raspimouse_control.launch"/>
再びGazeboを起動します。
$ roslaunch raspimouse_gazebo raspimouse_with_emptyworld.launch
そして、コマンドを送ってみます。
rostopic pub -1 /raspimouse/diff_drive_controller/cmd_vel geometry_msgs/Twist '{linear: {x: 0.1, y: 0.0, z: 0.0}, angular: {x: 0.0,y: 0.0,z: 0.0}}'

動きました!!!
ホイールの回転方向が片方逆になってしまっていますが、無事に動かすことができました!
次回はホイールの回転方向を修正して、ros_controlについて書いていきます。
補足
collisionタグについて
linkタグの中のcollisionタグで衝突検出領域を定義することができます。
rvizでモデルを参照できるようにxacroファイルを用意していた際には未定義でしたが、Gazeboでは必要です。
Raspberry Pi MouseのURDFモデル作成 その2 | RT MicroMouse
https://rt-net.jp/mobility/archives/3191
今回、ここの定義を適当に済ませてしまっていたため、ボディが浮いてしまうという困った自体に直面してしまいました。

<collision>
<!-- <insert_block name="joint_origin"/> -->
<geometry>
<cylinder radius="${wheel_radius}" length="${wheel_length}"/>
<!-- <mesh filename="package://raspimouse_description/meshes/dae/wheel/RasPiMouse_wheel.dae"/> -->
</geometry>
</collision>
今はコメントアウトしてあるjoint_originですが、当初はコメントアウトしてなかったのでずいぶんと変な位置に衝突検出領域が定義されていました。
片側のホイールを外した状態で重心を偏らせ、シミュレーションを行うと、非常によくわかります。

回転軸方向から見て明らかに円とは異なる形状の何かがあるように見えます。
meshを直接指定することもできるようでしたのでその方法もありかと思います。
参考文献
- ROSを使用したCRANE+の動かし方 その1 | RT Robot Shop Blog
 ROSを使用したCRANE+の動かし方 その1はじめまして!アールティでアルバイトをしております大学2年生の長谷川と申します。これから、何回かに分けまして、ROSを使用してTurtleBot2用ロボットアーム「CRANE+」を動かす方法について解説していきたいと思います。ROSを知らな
ROSを使用したCRANE+の動かし方 その1はじめまして!アールティでアルバイトをしております大学2年生の長谷川と申します。これから、何回かに分けまして、ROSを使用してTurtleBot2用ロボットアーム「CRANE+」を動かす方法について解説していきたいと思います。ROSを知らな - ROSを使用したCRANE+の動かし方 その2 | RT Robot Shop Blog
 ROSを使用したCRANE+の動かし方 その2こんにちは!長谷川です。前回はROSそのものについての解説をしましたが、今回はROSを実際にインストールしてみましょう。長くなると思いますが、環境が整わないとCRANE+を動かすこともできないので、ご辛抱ください。使用PCの環境この連載で使
ROSを使用したCRANE+の動かし方 その2こんにちは!長谷川です。前回はROSそのものについての解説をしましたが、今回はROSを実際にインストールしてみましょう。長くなると思いますが、環境が整わないとCRANE+を動かすこともできないので、ご辛抱ください。使用PCの環境この連載で使 - ROSを使用したCRANE+の動かし方 その3 | RT Robot Shop Blog
 ROSを使用したCRANE+の動かし方 その3こんにちは!長谷川です。前回はROSのインストールについて説明しましたが、今回はROSの環境のセットアップとROSのファイルシステムについて説明したいと思います。今回は、主に英語版Wikiのチュートリアルに従って進みます。日本語版Wikiの
ROSを使用したCRANE+の動かし方 その3こんにちは!長谷川です。前回はROSのインストールについて説明しましたが、今回はROSの環境のセットアップとROSのファイルシステムについて説明したいと思います。今回は、主に英語版Wikiのチュートリアルに従って進みます。日本語版Wikiの - ROSを使用したCRANE+の動かし方 その4 | RT Robot Shop Blog
 ROSを使用したCRANE+の動かし方 その4こんにちは!長谷川です。前回はROSの環境のセットアップとROSのファイルシステムについて説明しましたが、今回はROSのパッケージの作成とビルドについて説明したいと思います。今回も前回同様、主に英語版Wikiのチュートリアルに従って進みます
ROSを使用したCRANE+の動かし方 その4こんにちは!長谷川です。前回はROSの環境のセットアップとROSのファイルシステムについて説明しましたが、今回はROSのパッケージの作成とビルドについて説明したいと思います。今回も前回同様、主に英語版Wikiのチュートリアルに従って進みます - ROSを使用したCRANE+の動かし方 その5 | RT Robot Shop Blog
 ROSを使用したCRANE+の動かし方 その5こんにちは!長谷川です。前回はROSのパッケージの作成とビルドについて説明しましたが、今回はCRANE+を動かすための環境の構築について説明したいと思います。CRANE+を動かすためのチュートリアルここを見ていただくとわかりますが、「CRA
ROSを使用したCRANE+の動かし方 その5こんにちは!長谷川です。前回はROSのパッケージの作成とビルドについて説明しましたが、今回はCRANE+を動かすための環境の構築について説明したいと思います。CRANE+を動かすためのチュートリアルここを見ていただくとわかりますが、「CRA - ROSを使用したCRANE+の動かし方 その6 | RT Robot Shop Blog
 ROSを使用したCRANE+の動かし方 その6こんにちは!長谷川です。前回はCRANE+を動かすための環境の構築について説明しましたが、今回はCRANE+の全ての関節を同時に、かつ自動で動かす方法について説明したいと思います。ROSのノードとトピックについてCRANE+を動かす前に、R
ROSを使用したCRANE+の動かし方 その6こんにちは!長谷川です。前回はCRANE+を動かすための環境の構築について説明しましたが、今回はCRANE+の全ての関節を同時に、かつ自動で動かす方法について説明したいと思います。ROSのノードとトピックについてCRANE+を動かす前に、R - ROSを使用したCRANE+の動かし方 その7 | RT Robot Shop Blog
 ROSを使用したCRANE+の動かし方 その7こんにちは!長谷川です。前回はCRANE+の全ての関節を同時に、かつ自動で動かす方法について説明しましたが、今回はその時出てきたソースコードの解説を通して、ROSのプログラムの書き方について説明したいと思います。プログラムについてのチュート
ROSを使用したCRANE+の動かし方 その7こんにちは!長谷川です。前回はCRANE+の全ての関節を同時に、かつ自動で動かす方法について説明しましたが、今回はその時出てきたソースコードの解説を通して、ROSのプログラムの書き方について説明したいと思います。プログラムについてのチュート - ROSを使用したCRANE+の動かし方 その8 | RT Robot Shop Blog
 ROSを使用したCRANE+の動かし方 その8こんにちは!長谷川です。前回はROSのプログラムの書き方について説明しましたが、今回はCRANE+のURDFモデルの作り方について説明したいと思います。URDFモデルとはURDFとはUnified Robot Description For
ROSを使用したCRANE+の動かし方 その8こんにちは!長谷川です。前回はROSのプログラムの書き方について説明しましたが、今回はCRANE+のURDFモデルの作り方について説明したいと思います。URDFモデルとはURDFとはUnified Robot Description For - ROSを使用したCRANE+の動かし方 その9 | RT Robot Shop Blog
 ROSを使用したCRANE+の動かし方 その9こんにちは!長谷川です。前回はCRANE+のURDFモデルの作り方について説明しましたが、今回は、前回作ったモデルと実物のCRANE+の連動のさせ方について説明したいと思います。プログラムの作成まずは、モデルとCRANE+を連動させるプログ
ROSを使用したCRANE+の動かし方 その9こんにちは!長谷川です。前回はCRANE+のURDFモデルの作り方について説明しましたが、今回は、前回作ったモデルと実物のCRANE+の連動のさせ方について説明したいと思います。プログラムの作成まずは、モデルとCRANE+を連動させるプログ - ROSを使用したCRANE+の動かし方 その10 | RT Robot Shop Blog
 ROSを使用したCRANE+の動かし方 その10こんにちは!長谷川です。この連載も、ついに10回目に突入しました。ここまで見てくださった皆様、本当にありがとうございます!前回は、前々回作ったモデルと実物のCRANE+の連動のさせ方について説明しましたが、今回は、CRANE+の状態をモデル
ROSを使用したCRANE+の動かし方 その10こんにちは!長谷川です。この連載も、ついに10回目に突入しました。ここまで見てくださった皆様、本当にありがとうございます!前回は、前々回作ったモデルと実物のCRANE+の連動のさせ方について説明しましたが、今回は、CRANE+の状態をモデル - ROSを使用したCRANE+の動かし方 その11(完結) | RT Robot Shop Blog
 ROSを使用したCRANE+の動かし方 その11(完結)こんにちは!長谷川です。前回はCRANE+の状態をモデルに反映させる方法について説明しましたが、今回は、CRANE+の状態をrviz上でモニタリングしつつ、CRANE+を自動で動かす方法について説明したいと思います。使用するプログラム実は、
ROSを使用したCRANE+の動かし方 その11(完結)こんにちは!長谷川です。前回はCRANE+の状態をモデルに反映させる方法について説明しましたが、今回は、CRANE+の状態をrviz上でモニタリングしつつ、CRANE+を自動で動かす方法について説明したいと思います。使用するプログラム実は、 - Gazebo + ROS で自分だけのロボットをつくる 1.STLファイルをつくる- Qiita
 Gazebo + ROS で自分だけのロボットをつくる 2.STLファイルをつくる - Qiitaはじめに 今回は、手順2.についてです。 完成までの手順 好きなCADソフトを使ってSTLファイルを作る ←今ココ 好きなソフトを使ってCOLLADAファイルを作る URDFファイルを作る GazeboとROSの連携 ros_control...
Gazebo + ROS で自分だけのロボットをつくる 2.STLファイルをつくる - Qiitaはじめに 今回は、手順2.についてです。 完成までの手順 好きなCADソフトを使ってSTLファイルを作る ←今ココ 好きなソフトを使ってCOLLADAファイルを作る URDFファイルを作る GazeboとROSの連携 ros_control... - Gazebo + ROS で自分だけのロボットをつくる 2.好きなソフトを使ってCOLLADAファイルを作る- Qiita
 Gazebo + ROS で自分だけのロボットをつくる 3.COLLADAファイルをつくる - Qiitaはじめに 今回は、手順3.についてです。 完成までの手順 好きなCADソフトを使ってSTLファイルを作る 好きなソフトを使ってCOLLADAファイルを作る ←今ココ URDFファイルを作る GazeboとROSの連携 ros_control...
Gazebo + ROS で自分だけのロボットをつくる 3.COLLADAファイルをつくる - Qiitaはじめに 今回は、手順3.についてです。 完成までの手順 好きなCADソフトを使ってSTLファイルを作る 好きなソフトを使ってCOLLADAファイルを作る ←今ココ URDFファイルを作る GazeboとROSの連携 ros_control... - Gazebo + ROS で自分だけのロボットをつくる 3.URDFファイルをつくる- Qiita
 Gazebo + ROS で自分だけのロボットをつくる 4.URDFファイルをつくる - Qiitaはじめに 今回は、手順4.についてです。 完成までの手順 好きなCADソフトを使ってSTLファイルを作る 好きなソフトを使ってCOLLADAファイルを作る URDFファイルを作る ←今ココ GazeboとROSの連携 ros_control...
Gazebo + ROS で自分だけのロボットをつくる 4.URDFファイルをつくる - Qiitaはじめに 今回は、手順4.についてです。 完成までの手順 好きなCADソフトを使ってSTLファイルを作る 好きなソフトを使ってCOLLADAファイルを作る URDFファイルを作る ←今ココ GazeboとROSの連携 ros_control... - Gazebo + ROS で自分だけのロボットをつくる 4. GazeboとROSの連携- Qiita
 Gazebo + ROS で自分だけのロボットをつくる 5. GazeboとROSの連携 - Qiitaはじめに 今回は、手順5.についてです。 完成までの手順 好きなCADソフトを使ってSTLファイルを作る 好きなソフトを使ってCOLLADAファイルを作る URDFファイルを作る GazeboとROSの連携 ←今ココ ros_control...
Gazebo + ROS で自分だけのロボットをつくる 5. GazeboとROSの連携 - Qiitaはじめに 今回は、手順5.についてです。 完成までの手順 好きなCADソフトを使ってSTLファイルを作る 好きなソフトを使ってCOLLADAファイルを作る URDFファイルを作る GazeboとROSの連携 ←今ココ ros_control... - Raspberry Pi MouseのURDFモデル作成 その1 | RT MicroMouse
 Raspberry Pi MouseのURDFモデル作成 その1はじめまして。この夏、インターンシップでアールティのお仕事のお手伝いをしています佐藤です。 Raspberry Pi MouseのURDFモデルの作成をし、Gazeboでシミュレーションを行うところまで行っていきたいと思います。 ROSを使...
Raspberry Pi MouseのURDFモデル作成 その1はじめまして。この夏、インターンシップでアールティのお仕事のお手伝いをしています佐藤です。 Raspberry Pi MouseのURDFモデルの作成をし、Gazeboでシミュレーションを行うところまで行っていきたいと思います。 ROSを使... - Raspberry Pi MouseのURDFモデル作成 その2 | RT MicroMouse
https://rt-net.jp/mobility/archives/3191 - Raspberry Pi MouseのROSコマンド確認 | RT MicroMouse
 Raspberry Pi MouseのROSコマンド確認こんにちは!佐藤です。 アールティでブログを書くのにもだんだん慣れてきました。 前回はxacroファイルでモデルの形だけではなく重さなど詳細情報も含めて定義しました。 これから先は実際に動かす方法を踏まえつつ各種ファイルを用意していく必要が...
Raspberry Pi MouseのROSコマンド確認こんにちは!佐藤です。 アールティでブログを書くのにもだんだん慣れてきました。 前回はxacroファイルでモデルの形だけではなく重さなど詳細情報も含めて定義しました。 これから先は実際に動かす方法を踏まえつつ各種ファイルを用意していく必要が... - GazeboでRasPiMouseのチュートリアル | RT MicroMouse
 GazeboでRasPiMouseのチュートリアルこんにちは!佐藤です。 前回はRaspberry Pi MouseをROSを使って動かすためのコマンドを確認しました。 Raspberry Pi Mouseから少し話がそれてしまいますが、今回はGazeboでURDFを使う方法をGazebo...
GazeboでRasPiMouseのチュートリアルこんにちは!佐藤です。 前回はRaspberry Pi MouseをROSを使って動かすためのコマンドを確認しました。 Raspberry Pi Mouseから少し話がそれてしまいますが、今回はGazeboでURDFを使う方法をGazebo... - Gazeboで走るRasPiMouse その1 | RT MicroMouse
 Gazeboで走るRasPiMouse その1こんにちは。佐藤です。 Raspberry Pi Mouseと書くと思ったより文字数が多いですねー。 実はタイトルだけ前回からRasPiMouseと表記するように変更しました。 さて、前回はGazeboの使い方について紹介しました。 今回も...
Gazeboで走るRasPiMouse その1こんにちは。佐藤です。 Raspberry Pi Mouseと書くと思ったより文字数が多いですねー。 実はタイトルだけ前回からRasPiMouseと表記するように変更しました。 さて、前回はGazeboの使い方について紹介しました。 今回も...

