黒南風の候
もぅ6月ですか…九州では梅雨入りなんてニュースが聞こえてきます。
みなさんこんにちはYUUKIです。
前回の予告通り、機体のモデファイと、STM32CubeMonitorの紹介をしていきます。
機体を真っ二つ・・・!
さてYMmouseの機体は、当時直線も、旋回も安定させるならば、後輪駆動、前輪補助の4輪マウスが良いのではという思い付きから始まり、紆余曲折あり縦長の2輪マウスとなっていました。
吟味を怠り、もう少し検討を重ねれば、うまく走れる条件を見出せたのでしょう。結局迷路完走できないと判断したので、苦し紛れに残しておいた保険に手を出します。
YMmouseは、基板にタイヤやモーターもすべて搭載する「板マウス」という仕様ではなくアルミでシャシーを作り、そこに基板、モータ、バッテリーを載せる仕様のマウスです。これは、開発中に基板を守ってくれる強さ、そして何より、迷路を走れない問題が発生した際に、各部品のレイアウトを変更できるようにすることが目的でした。
心無しかズレたことをしている気もあったので、軌道修正できる可能性を残していました。

ある程度経験値を積むと、あれこれ改善案が浮かんできます。笑
ということで、モデファイしていきます。
最初に、思い切ってシャシーを卓上バンドソーで真っ二つにします!
加えて基板をモーター上部に取り付けるため、スペーサーをねじ止めする穴も開けます。
それで出来上がったのがこちらになります。

とても小さく、そして背が高くなりました。
 「YMmouse TypeB-mini」とでも名付けましょうか笑
「YMmouse TypeB-mini」とでも名付けましょうか笑
バッテリーを取り付ける部分がなくなってしまったので取り急ぎ自作しました。
(慌てて設計したので一部エラーがあり、追加工しています。)
これで車体が長いため生じていた問題が解消され、走りやすくなりました。
従来よりバッテリーが高い位置に配置されるので、重さの影響を受けそうですが、ゆっくり走るのであれば問題ありません。
無事、小さい迷路は完走できるようになりました。
まだ粗削りな部分はしっかり調整して、いずれどこかの大会で完走させたいです!!
STM32CubeMonitor
これは、2022年全日本マイクロマウス大会直前に起きた出来事です。
自宅で開発の続きをと思い、持ち帰った道具を出したところ、シリアル変換モジュールが入っていませんでした。UART経由でセンサー情報等を出力していたので、これではデバックや調整ができません…
ならば買いに行けばいいじゃない…と思いましたが、お店の営業時間に間に合わない。
途方に暮れていた時に、ふとのりさんの「STM32CubeMonitorを使うとデバックが楽です!」という言葉を思い出し調べてみることにしました。
調べてみるとまだ日本語に記事が少なく、メーカー公式の次にアニキさんの記事が出てきます。
こちらを参考にインストールしていきます。
インストール環境
・OSーUbuntu18.04
・STM32CubeMonitorバージョンー1.5.0
インストール
公式サイトから必要なソフトウェアをダウンロードしてインストールを開始しますが、Ubuntu環境にインストールする際は、Ubuntuソフトウェアからではなく端末からスクリプトを実行することをお勧めします。
Ubuntuソフトウェアを使用してインストールすると序盤の規約同意ができなくて止まってしまいました。
使用方法

PCとマイコンの接続は、ST-Linkを使用して書き込みするときと同様です。
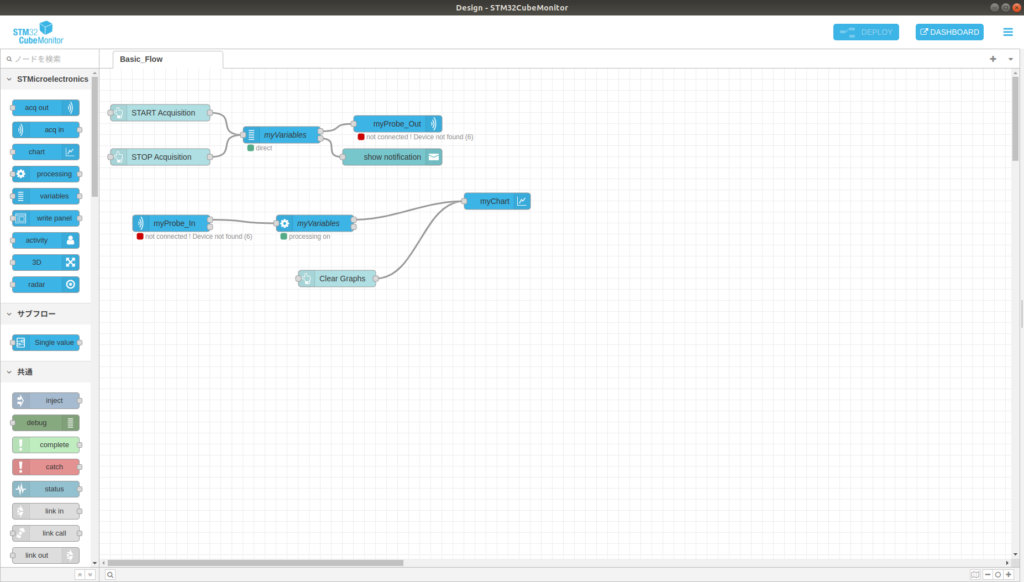
STM32CubeMonitorを起動するとメイン画面はこのようになります。
使用するための事前準備として、画面中央のフロー図に赤と緑のインジケーターが4つあります。これをすべて緑にする必要があります。
それぞれ紹介していきます。
myVariables(direct側)
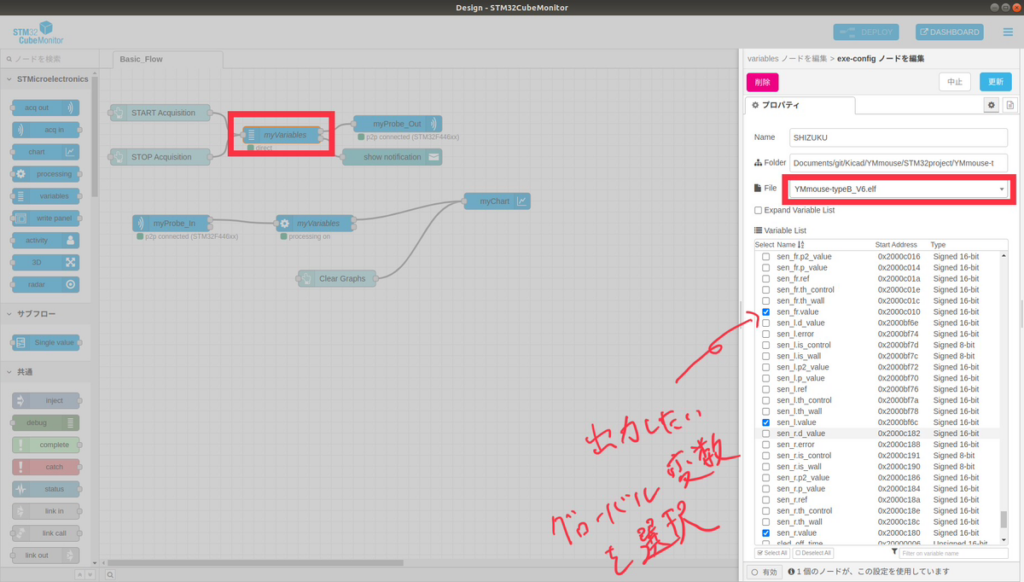
STM32CubeIDEでビルド、コンパイルしたら生成される.elfファイルをノード編集の中で初めに指定します。するとグローバル変数のリストが表示されるので、出力したい変数名を選択します。
今回は、距離センサーを選択してみます。
myProbe_Out / In
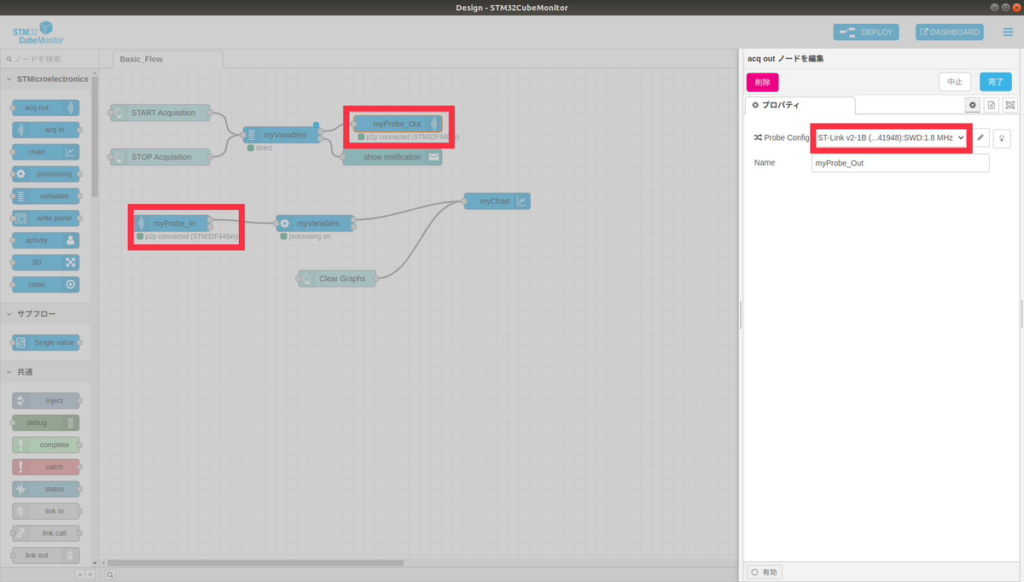
Probe Configの選択を出力側、入力側で選択します。
これはST-Link(SWOピンが接続できるもの)で出力側、入力側が認識されていたら特筆いじる必要はありません。
接続できてない場合は、フロー図にある緑インジケーターが赤色になりエラーを知らせてくれます。
myVariables (processing on側)
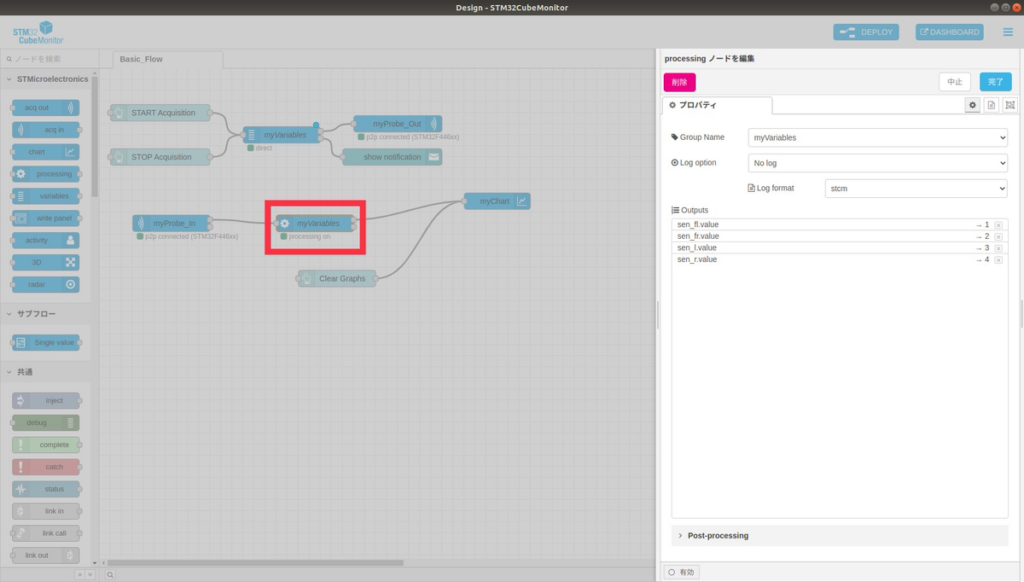
こちらは特に設定する必要がある個所ではありません。
Outputsの欄に出力したい変数が表示されるので、ここで意図した変数名が表示されていない場合は、最初に戻り確認してみる必要があります。
myChart
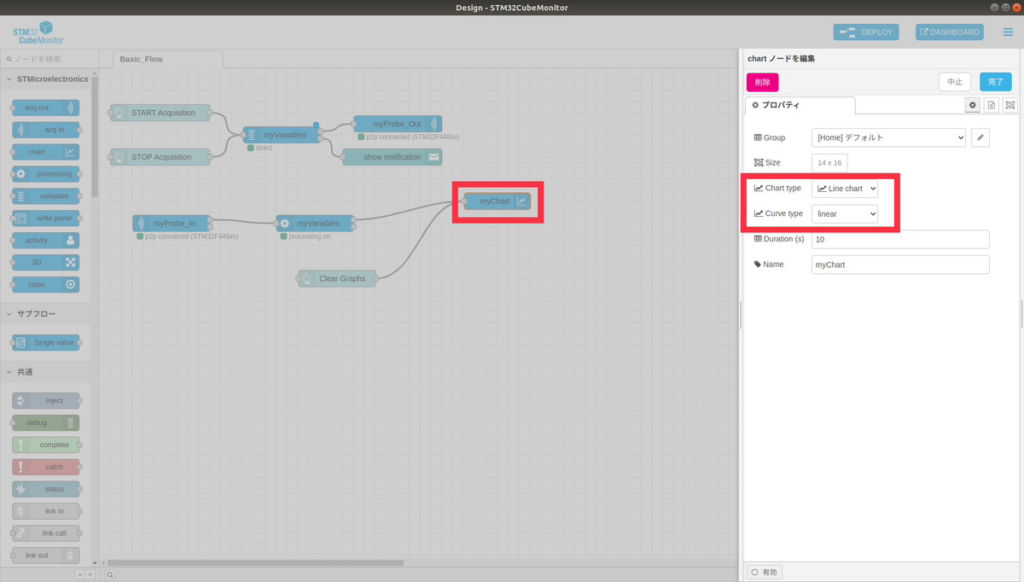
どのように表示するかを設定できます。
デフォルトでは折れ線グラフとなっているのでとりあえずこのまま表示してみることにします。
デプロイとダッシュボード
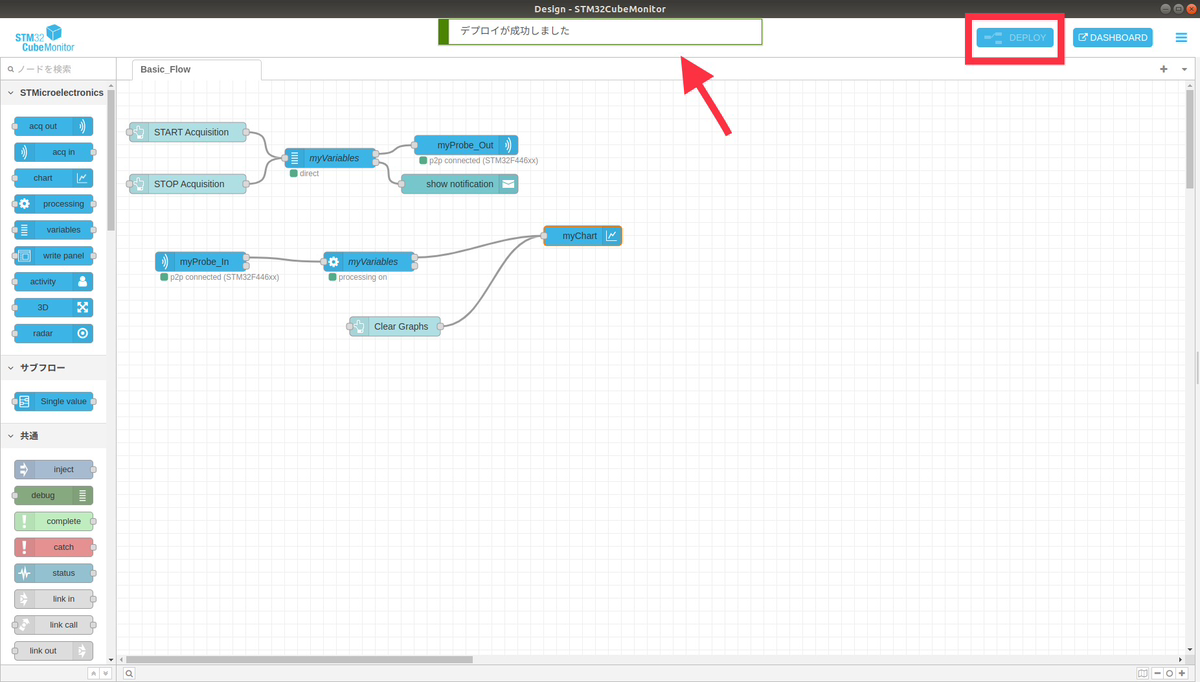
設定を終え、4つのインジケーターが緑色であることを確認したら右上の「DEPLOY」ボタンをクリックしてあげると上部中央に「デプロイが成功しました」とでれば準備完了です。
「DEPLOY」の横にある「DASHBOARD」をクリックしてDASHBOARDのウィンドウを開きます。
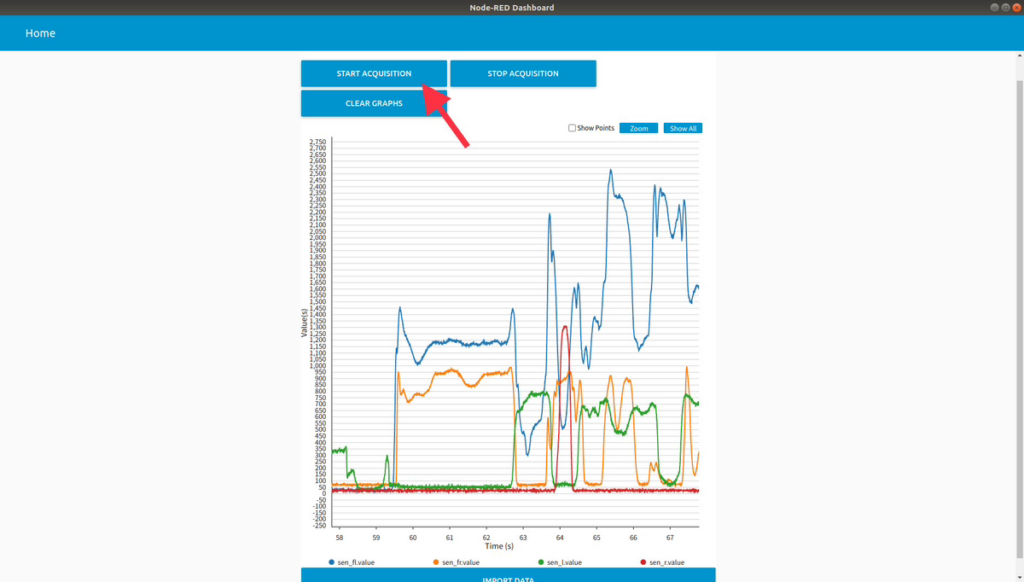
開いた直後は何も表示されていませんが、「START ACQUISITION」をクリックすると写真のようにグラフが出力されます。
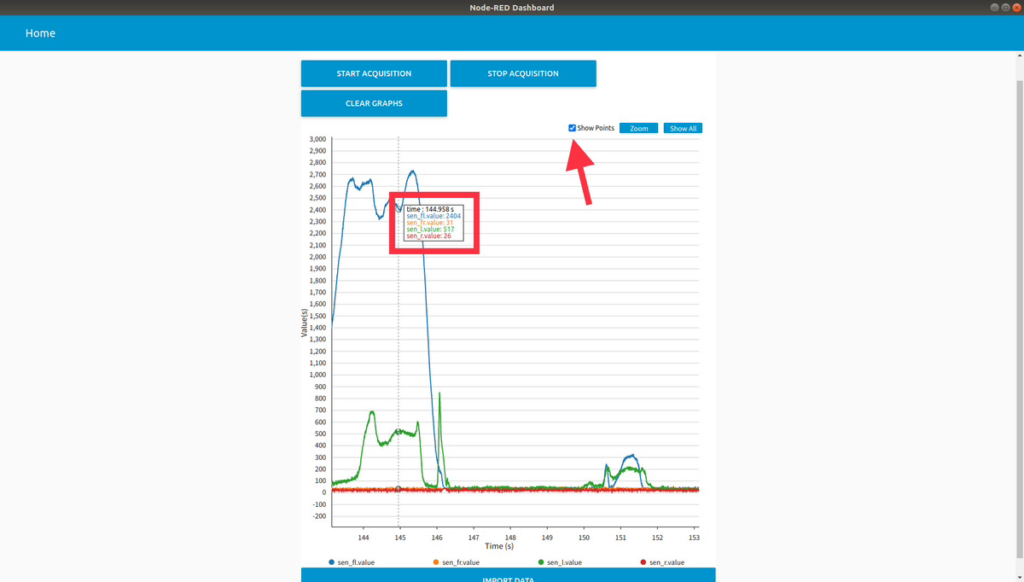
「Show Points」にチェックを入れるとカーソルを当てた部分の値が確認できます。

実際このように確認できます。
スマホを壁代わりにして写真のように機体を近づけると「sen_fr.value」と「sen_fl.value」の値が大きくなる(前壁に近づいている)ことがわかります。
とても見やすく感じたので使いこなせると大変便利なツールだと思います。
どうやらグラフ以外にも数値のみの表示など様々なチャートが使用できるみたいなので時間を見つけてそちらも探してみたいです。
おわりに・・・
さて、以上で自作マウス研修でやったことのご紹介は以上になります。全国大会の迷路で完走するという目標を達成できていませんが、予定より時間をかけすぎてしまったので研修としては終了となるそうです。
ですが、2023年マイクロマウス大会にも出場すると思いますので、この機体で全国大会の迷路走れるように調整をしていきたいと思います!
(次回は大会出場報告をしているかも…)
それではっ!
YUUKI

