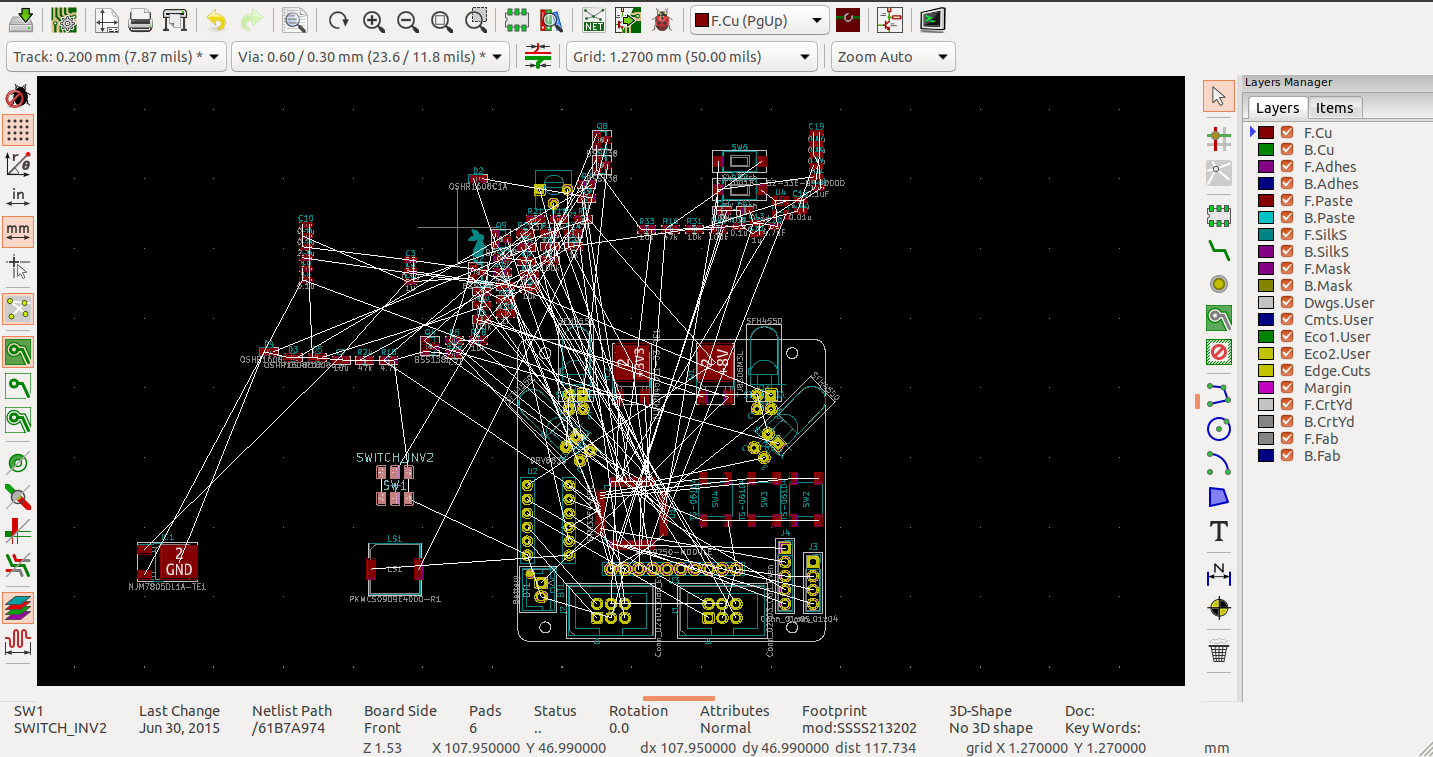基板デザイン
あっという間に7月です…酷暑に立ち向かわねばならない季節の到来ですね。
みなさんこんにちはYUUKIです。
前回までで回路図の紹介が終わりここから基板に各部材をどこに乗せ、どのように配線するか基板デザインを製作していきます。
ここでの大きな流れはPart11あたりで紹介した
・シンボルにフットプリントを割り当て
・3DCAD等を使い基板外形を設計
・PCBレイアウトエディターを使いフットプリントを配置
になります。
フットプリントの割り当て
回路図エディタにて製作した回路に使われている部材とフットプリント(PCB部品形状)をリンクさせる必要があります。SMD部品、DIP部品などと異なる接続端子をあらかじめ使われてる部材それぞれに登録する必要があります。
ここもシンボルと同様にコンデンサーや抵抗などよく使われる形状はKicadのデフォルトライブラリにあるものを使えます。よほど変わった足の配置などになると「フットプリントエディター」で製作することになります。
製作する場合は、その製作する部品のデータシートを確認すると製品の形状の図面に加え、パッド形状の寸法も記載されていますので見てみてください。(例としてモータードライバのデータシートのリンクを貼っておきます。)
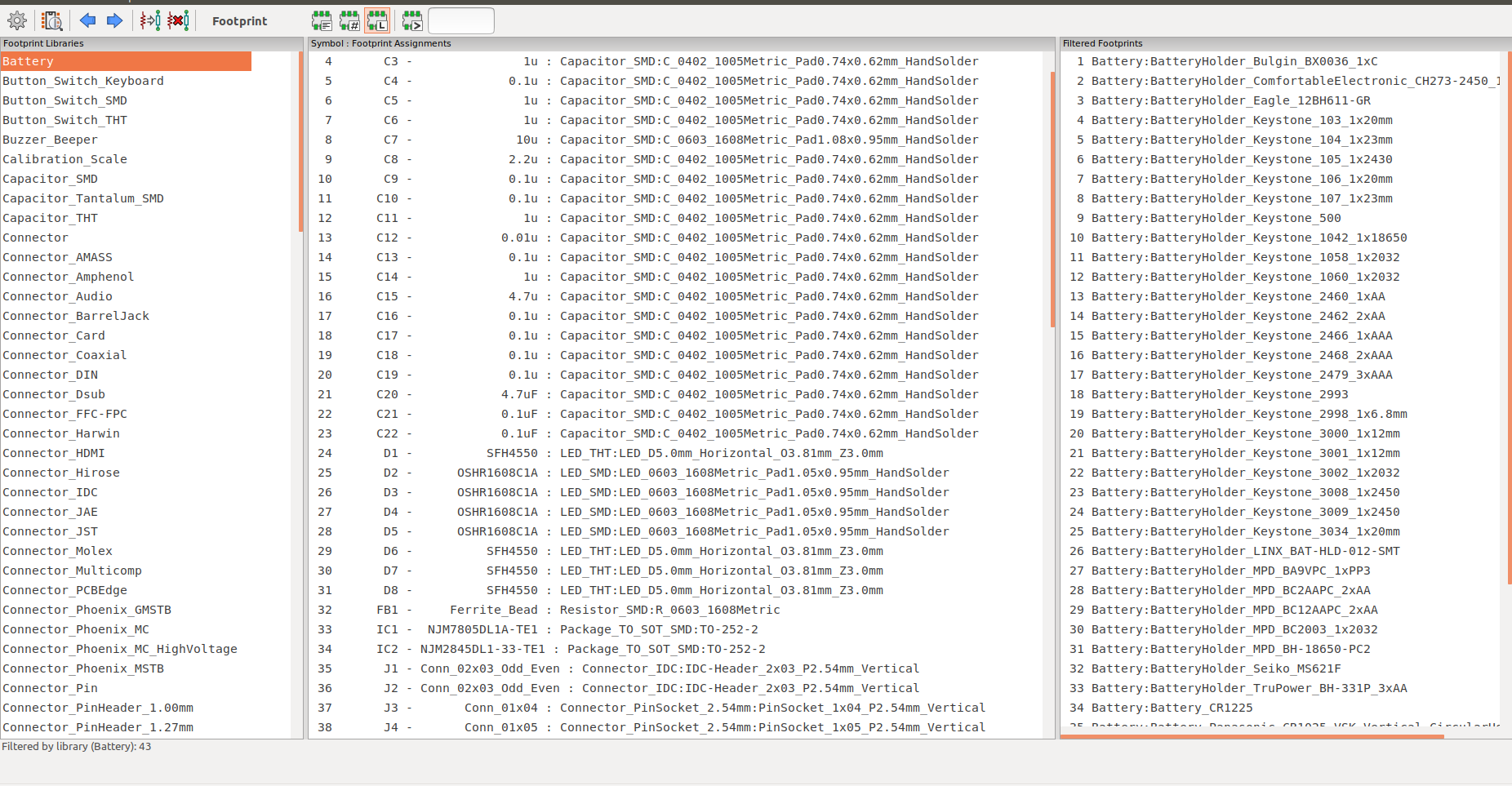
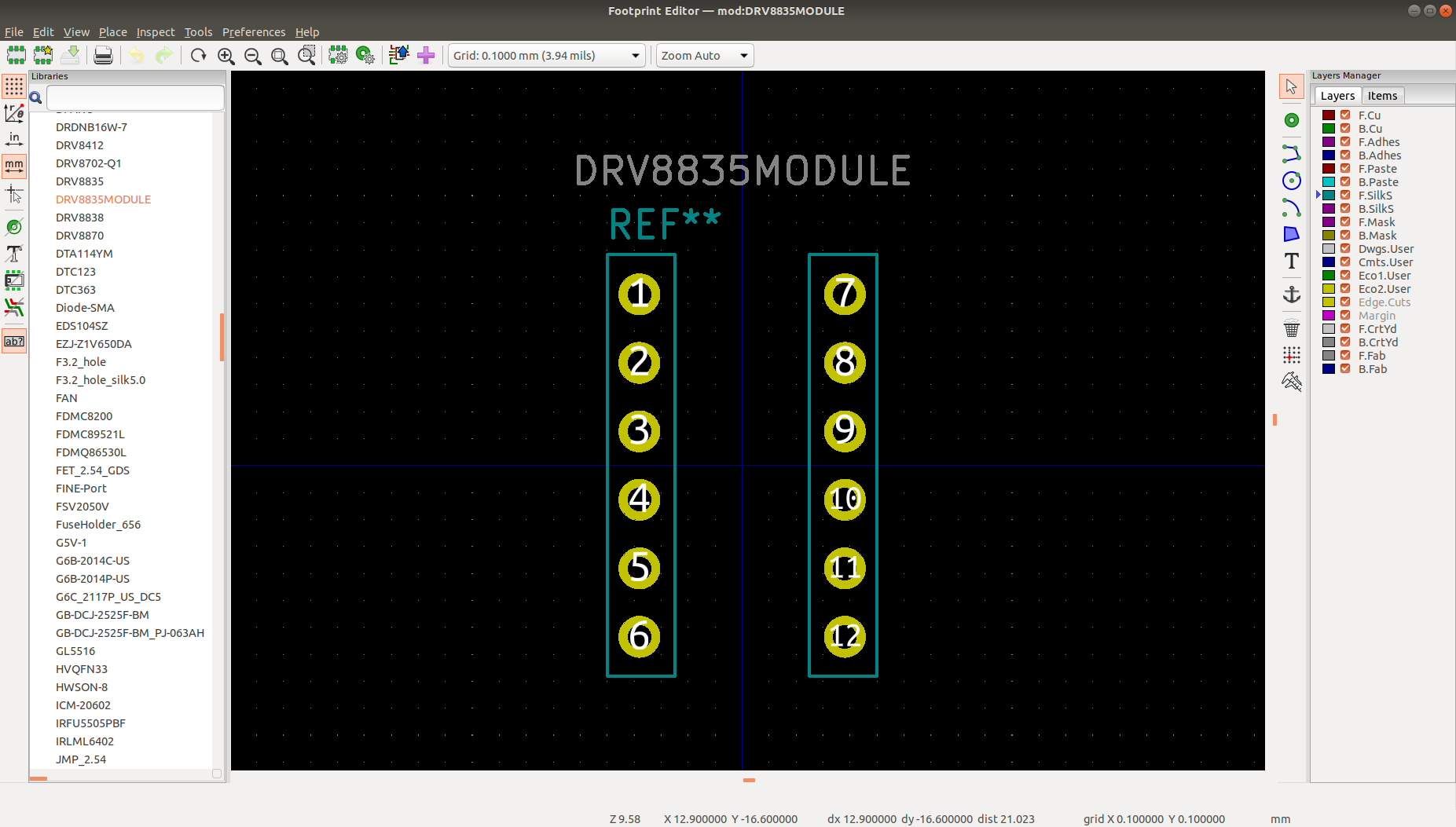 (これがモータードライバのデータシート参考に作ったフットプリントです。)
(これがモータードライバのデータシート参考に作ったフットプリントです。)
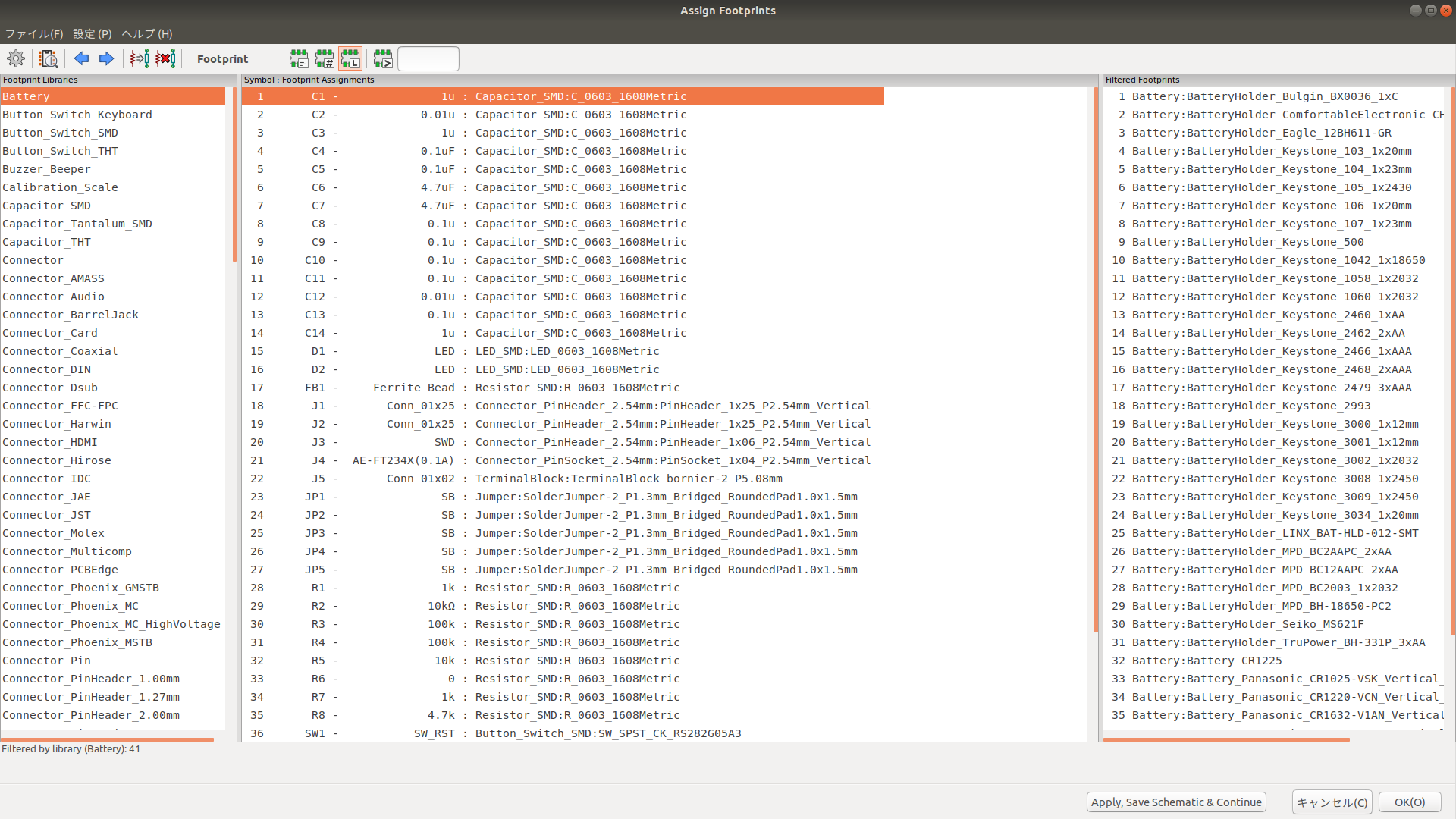
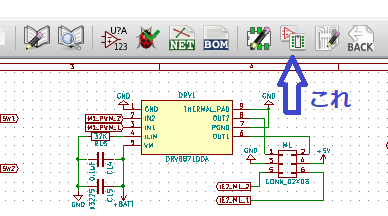
詳しく紹介している諸先輩方のブログもリンク貼っておきます。
これが終わるとネットリストをジェネレートします。これをPCBレイアウトエディターで使用します。
3DCADにて基板の外形を製作
続いて基板の外形を決めていきます。
ここでは、以前の記事でYMmouseの全体像をFusion360にて製作した際に基板も3Ⅾモデルを作り、他のパーツとアッセンブリして干渉がないか等を確認した物の外形を使用します。
手順としては、
・3DCAD(ここではFusion360)で製作したモデルの使いたい面でDXFをエクスポートする。
・このデータが、形式上Kicadでインポートできない(曲線が出力されない)ので、一度Cut2Dにインポートしてし、再度DXFをエクスポートする。(R12という形式に出力しなおす。)
・再出力したDXFをKicadでインポートする。
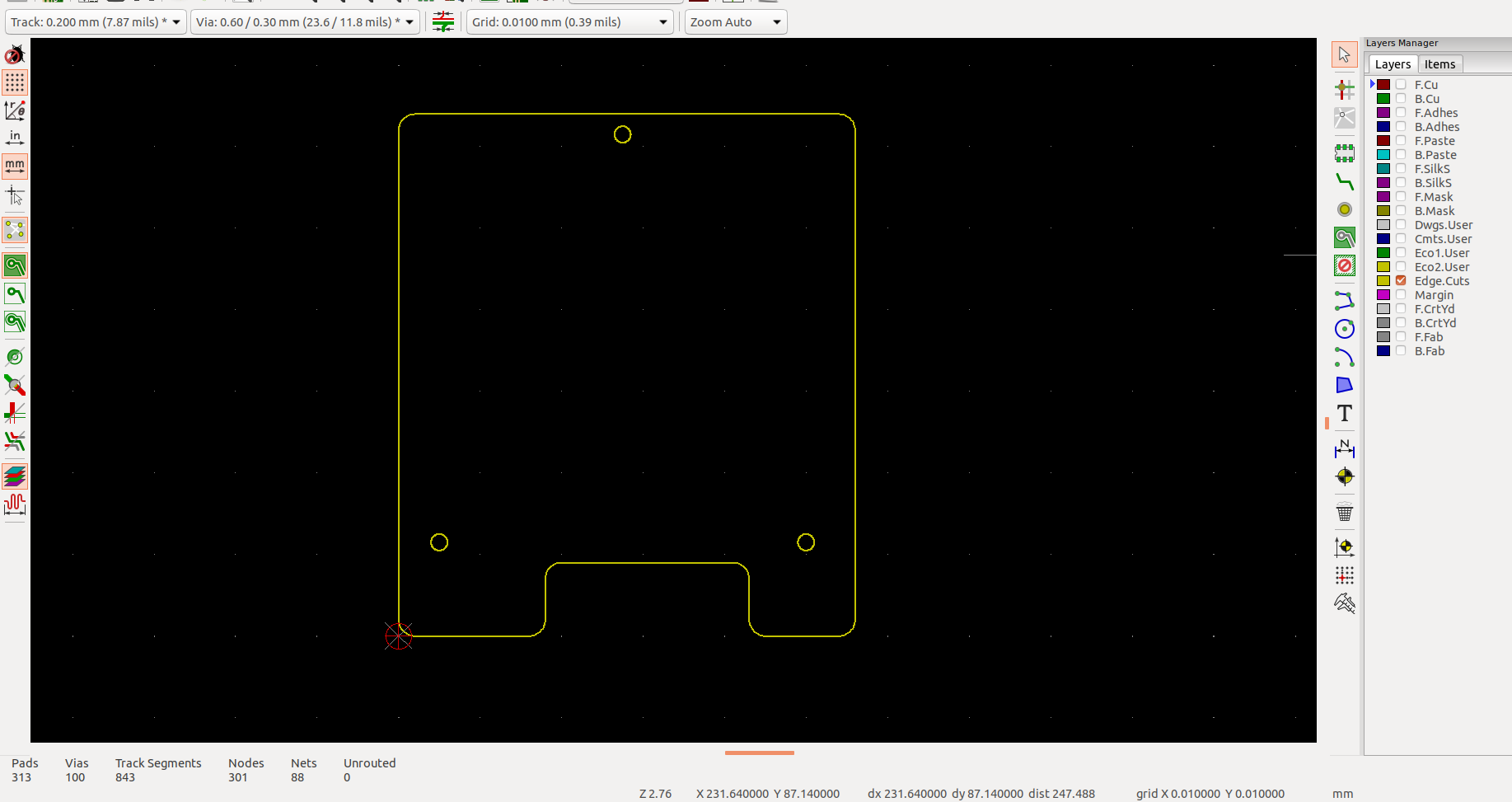
これが上記の手順を踏んで出力した基板外形です。(形はTypeBの最終形態)
「File」→「Import」→「Import Graphics…」からDXFを選択してインポートします。
こちらを参考にしました。

PCBレイアウトエディターを使いフットプリントを配置
ここから基板に部品を配置して配線していきます。
フットプリントの割付をしたときに作製したネットリストを読み込むと以下のように部品がまとまった状態で表示されます。
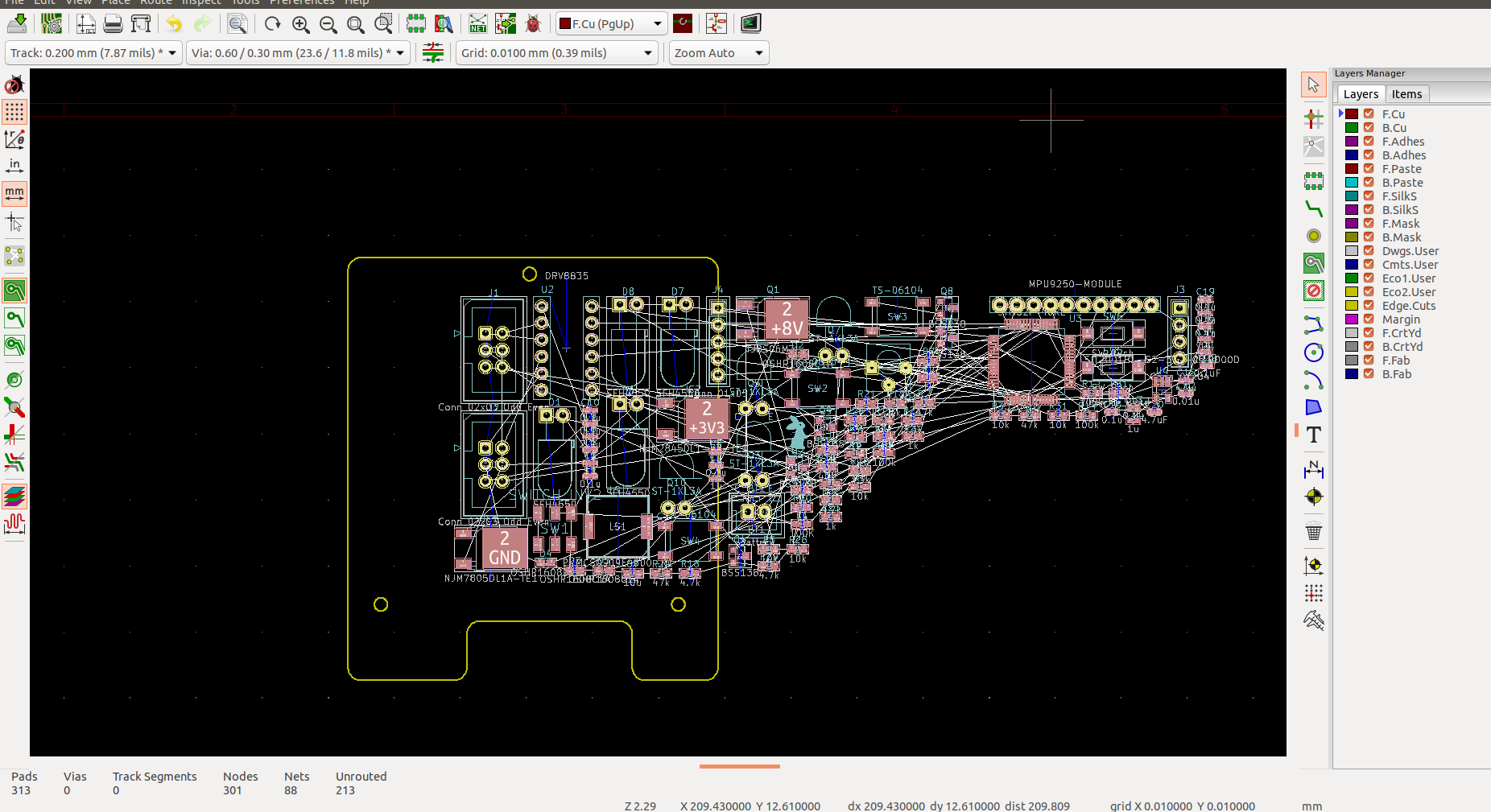
これで基板デザインを始める準備が整いました。
ここから、黄色線の基板外形内に表示されている部材すべてを配置していきます。その後、配線していきます。しかし、ここで苦戦しました。
YMmouseは、板マウスと呼ばれる基板にモーターマウントやタイヤ等を直接取り付ける仕様ではないため、取り付ける穴以外は配置を禁止するスペース等はありません。しかし、あまりにも小さすぎるため、表面にすべての部品を配置するのは不可能でした。本来であれば、裏面はGNDだけにしたかったのですが、難しいので以下のような条件で並べていきました。
・大きさ、機能的に配置せざるを得ないものを先に配置する。
・電源の配線を極力コンパクトにする。(8V、5V、3.3Vと使う部品を必要電圧ごとにまとめて配置し、それに合わせレギュレーターを配置する。)
・配線の太さ、本数等、配線の妨げにならない位置に置く
この条件で、最初に配置しきった写真がこちらです。
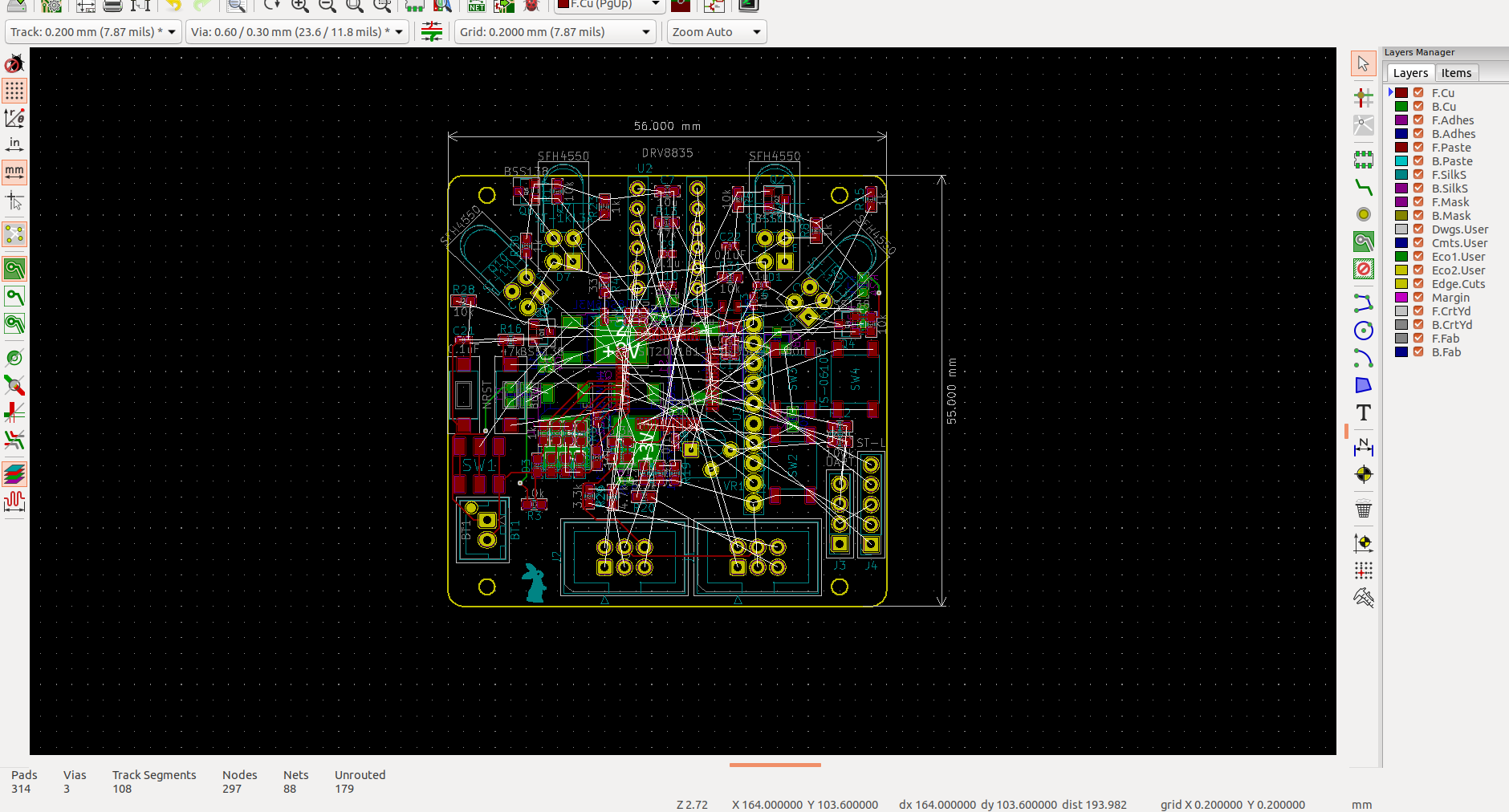
裏面に電源とGND、ブザーを持っていき何とか配置しきった状態です。当然これでは配線しきれなかったので、基板外形も少し拡張し、配置を見直します。
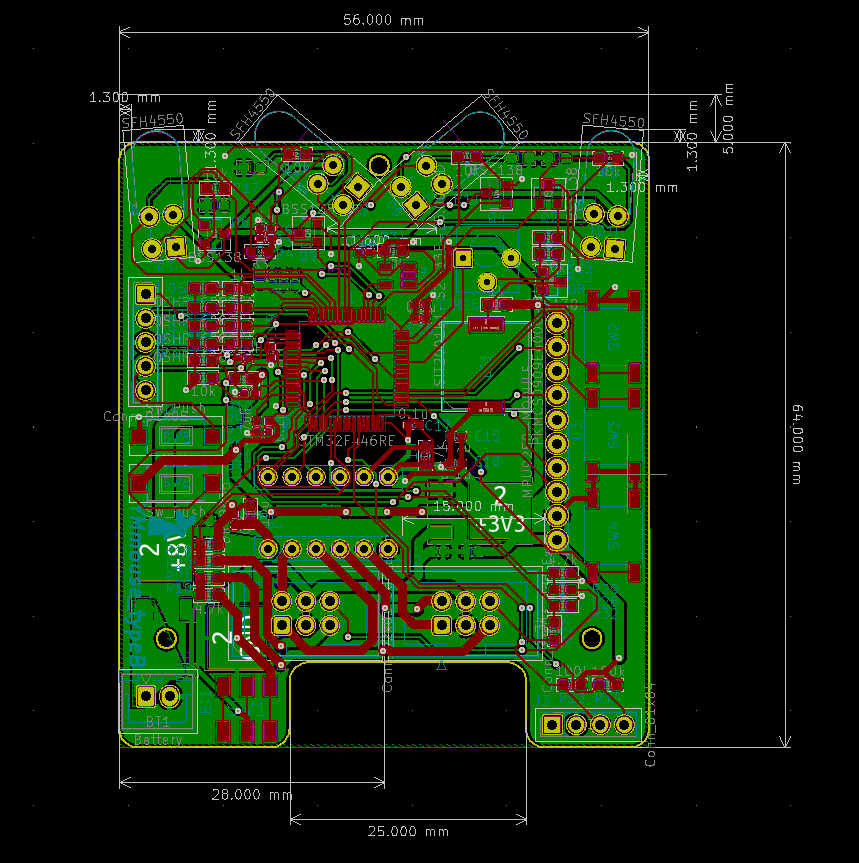
これが修正した配置です。これでなんとか配線できました。(リワークが待ってます)
これを3Dでプレビューするとこちらです。
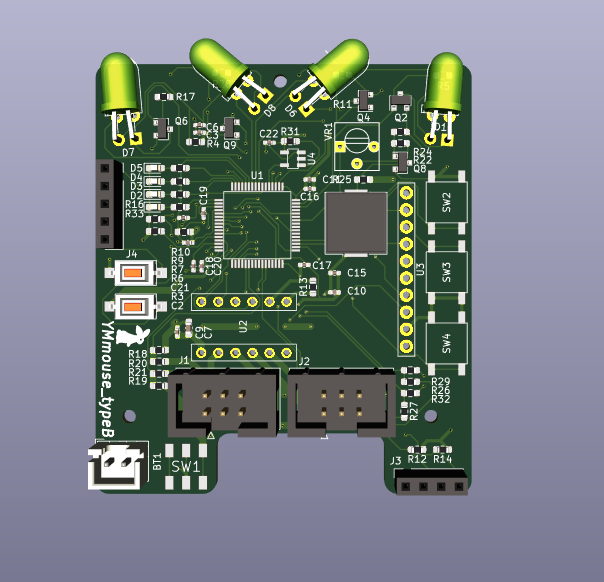
STEPデータをエクスポートして機械設計CADに取り込めるようですが、急いでいたので省略しました。(やればよかったと後悔しています。それは次回以降で紹介します)
これでガーバーデータを出力し、Elecrowに発注して届いた基板がこちらです。
※データの出力と基板発注はこちらの記事を参考に行いました。
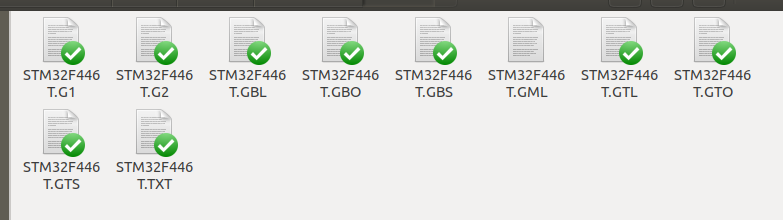
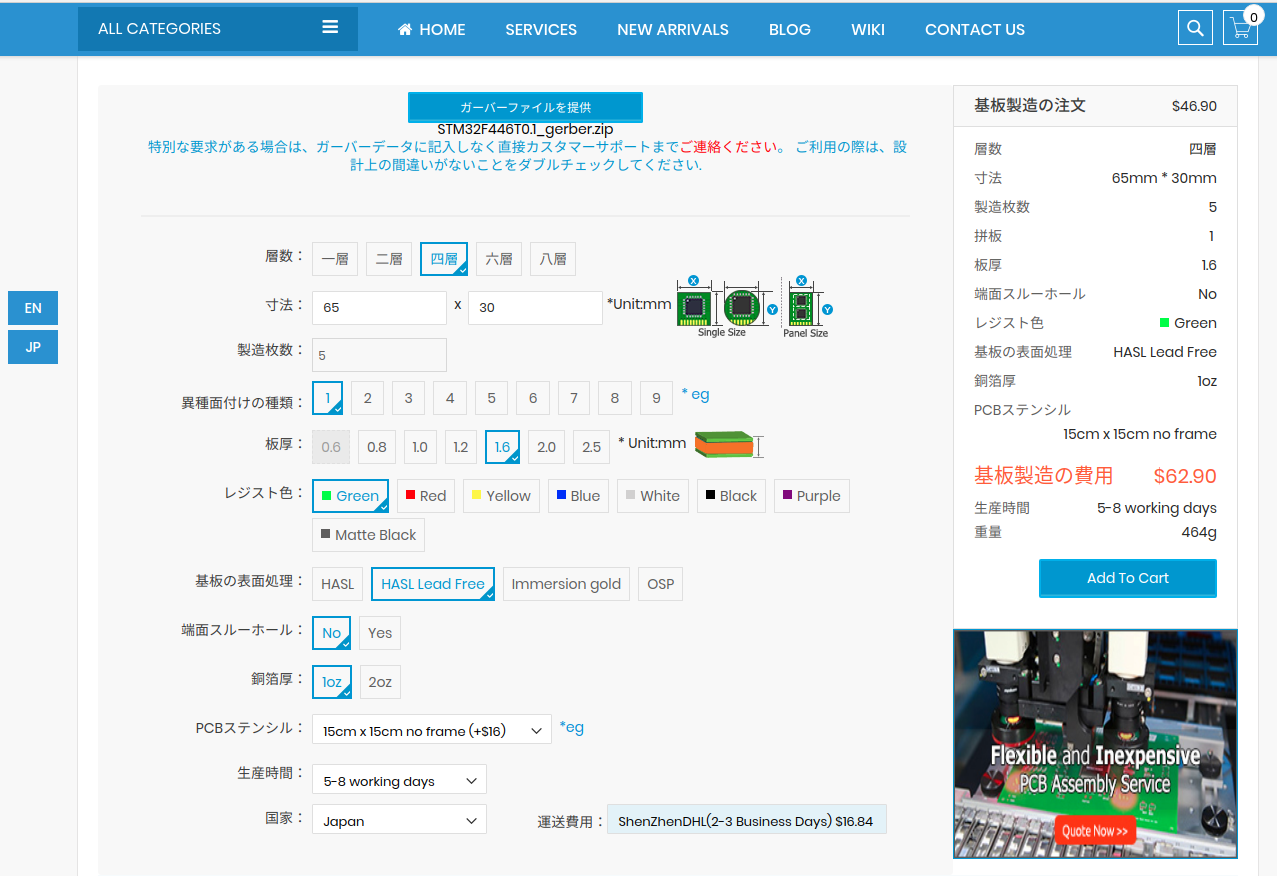

これで部品をリフローして火入れとなります。
次回
これで基板が手元に来るまでを紹介し終わりました。
この後機体を組み上げていきたいところですが、その前に基板が燃えないことを確認していきます。
基板の導通確認や、アルミ切削によるシャシーやモーターマウントの作成の記事を公開したら、全国大会に出場前のことを一通りご紹介できたことになります。
そろそろ大会も意識しなきゃ…ということで今年の大会こそ完走できるように色々煮詰めていこうと思います。
それではっ
YUUKI