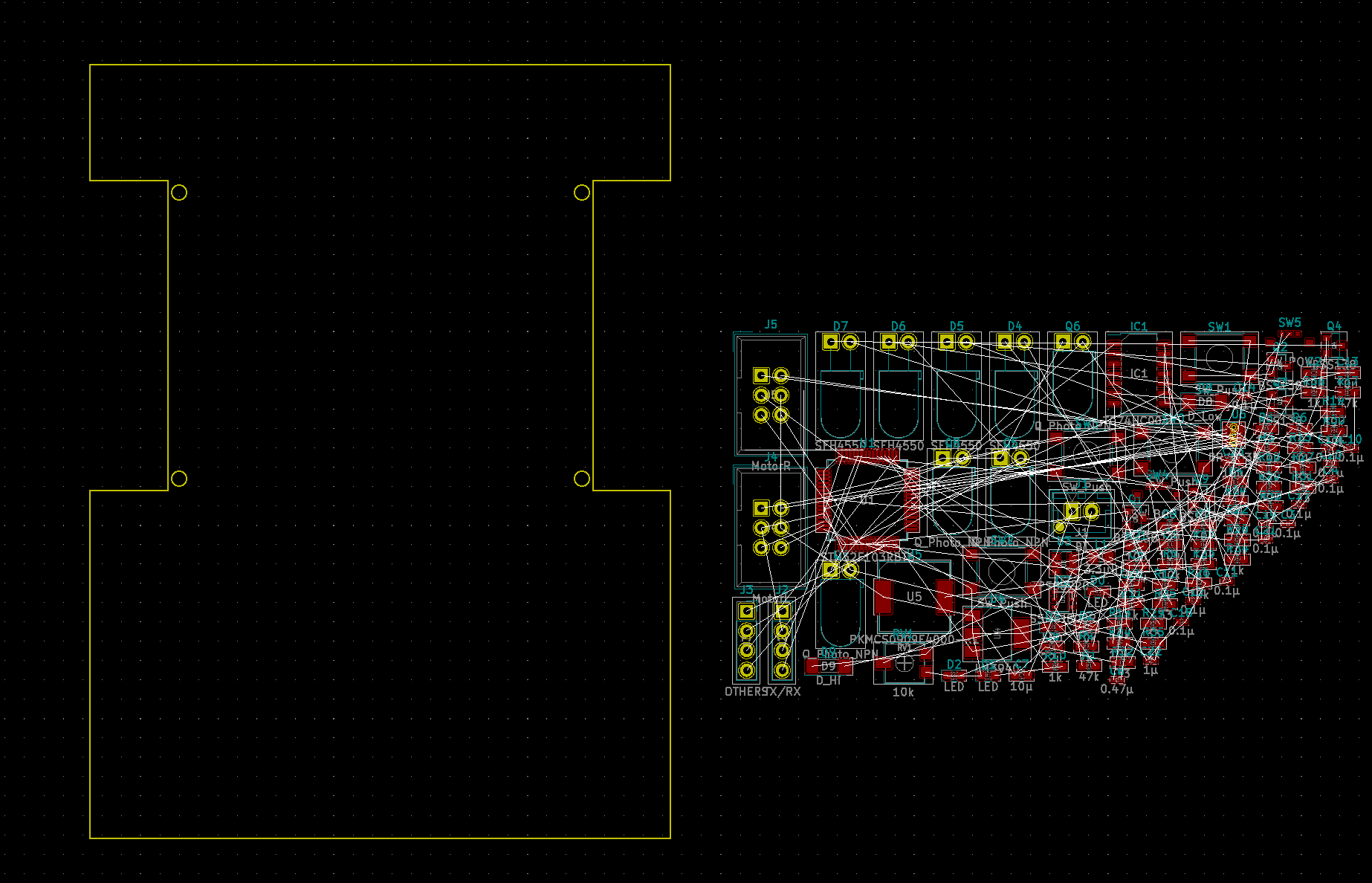こんにちは、しゅうです。
part26で基板の大体の大きさが決まったので、基板設計用に情報を取り込みます。
基板外形の出力
基板の大きさをKiCADの方に教えるために、外形情報が記されているファイルを生成します。
Fusion360を開きましょう。設計していた基板の外径ファイルを開いたら、メニューバーのファイルからExportを選択しましょう。
すると次のような画面が表示されます。
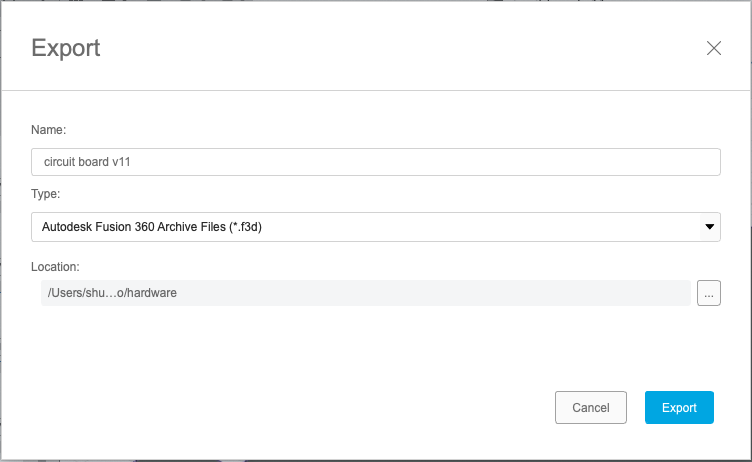
様々な出力形式が選べますが、今回は.dxf形式で出力します。選択したら、保存先も指定して、出力しましょう。
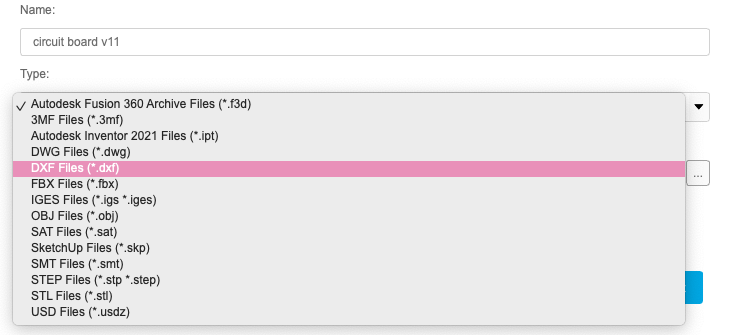
基板設計
次にKiCADの方を開きます。いつもの回路図を開いて、下図に示されているアイコンをクリックしましょう。
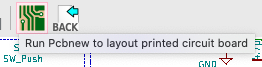
すると、最初は真っ黒な画面が開かれます。ここに、先ほど出力した.dxfファイルと前回作ったネットファイルを読み込みましょう。
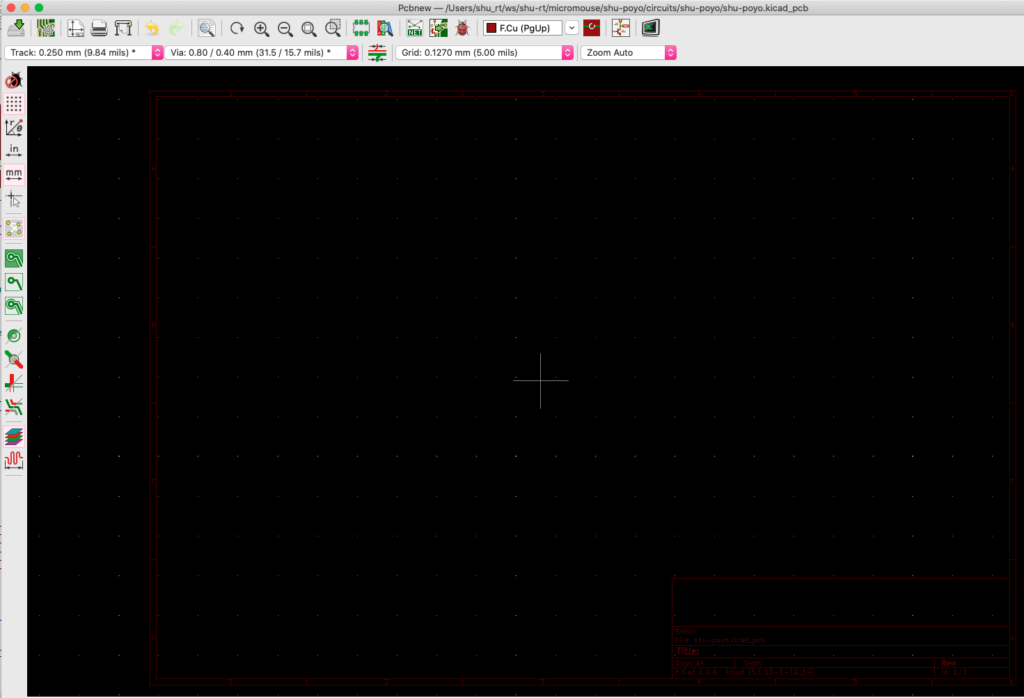
基板外形
まずは基板外形を読み込みます。メニューバーのファイルからImport->Import Graphicsを選択しましょう。
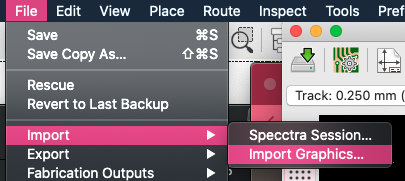
すると、次のような画面になります。該当の.dxfファイルを選択して、Graphic LayerがEdge Cutになっているのを確認したら読み込みを実行しましょう。
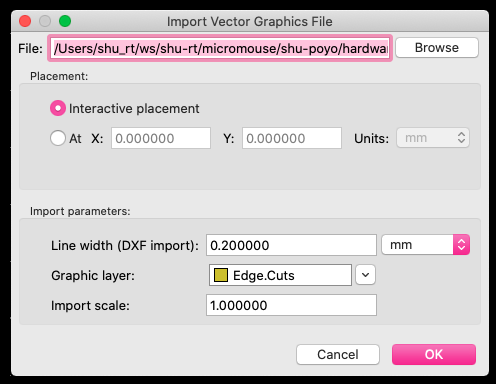
好きなところに配置したら、次はネットファイルを読み込みます。
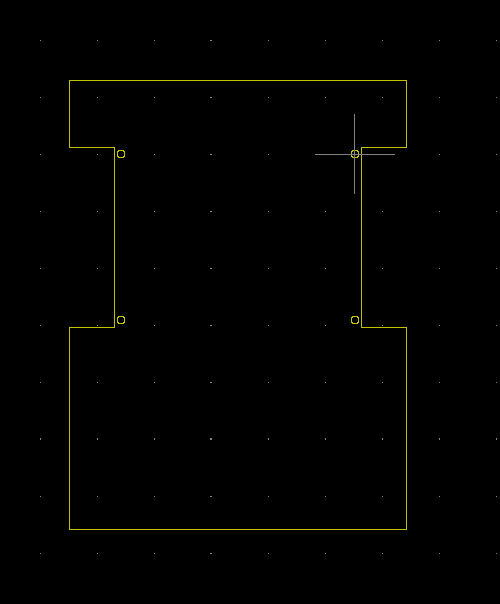
ネットファイル
画面の上の方にあるNETのアイコンをクリックしましょう。
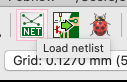
該当のネットファイルを選択して、右下のUpdate PCBをクリックしましょう。(下記図においては、既にネットファイルの読み込みを行った状態です)
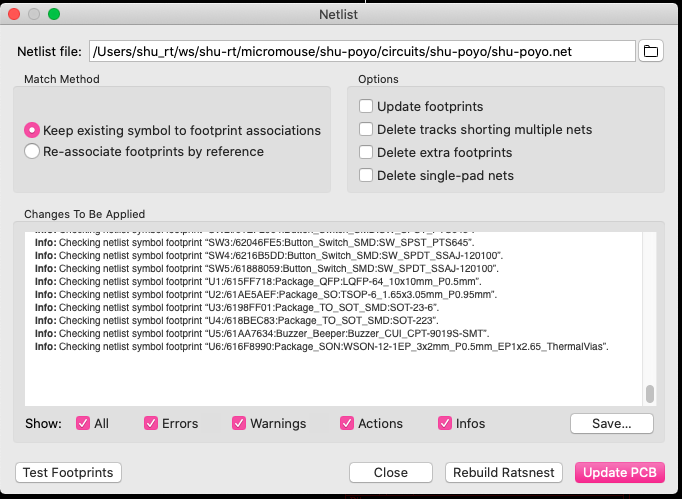
中央に特にエラーなどが表示されなければ、成功です。警告やエラーが表示された場合は、適宜チェックしてみましょう。フットプリントが指定されていなかったり、ピンの数があっていない場合があります。
解決したら、Closeしましょう。すると、先ほどの真っ暗な画面にフットプリントが並べられています。
(時々、全然あらぬ場所にあったりするので、ない場合はZoom Outして探してみましょう)
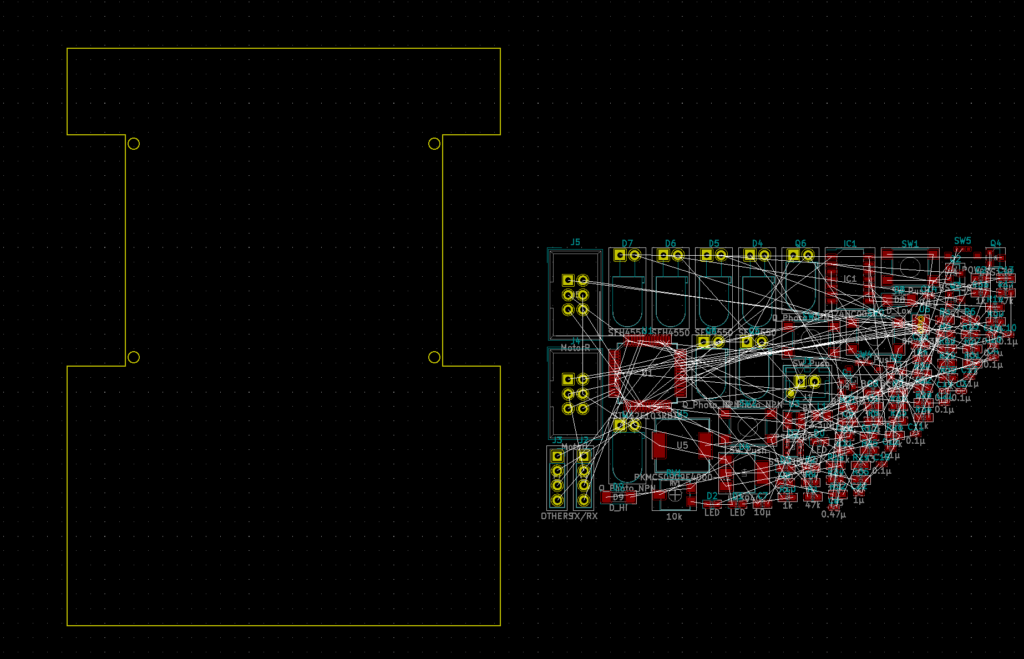
以上で、残るは配線していくのみです。
まとめ
今回は基板設計を始めるための準備を行いました。
次回からは、実際に部品を配置したり、配線したりします。