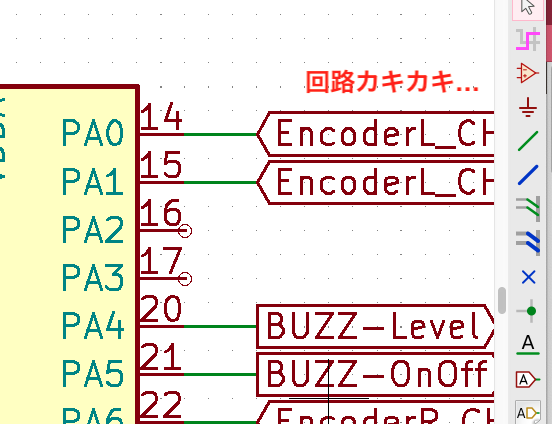こんにちは、しゅうです。
最近は暑かったり寒かったり、忙しいですね。
前回でマイコン周りの想定が概ね完了したので、いよいよKiCADを本格的に使います!
ファイルを作成して、回路図を描いていく基本的な操作などについてお話しします。
プロジェクト作成
KiCADを起動したら左上の新規プロジェクト作成ボタンを押します。下記画像で表示されているプロジェクトは過去にやっているものですので無視してください…
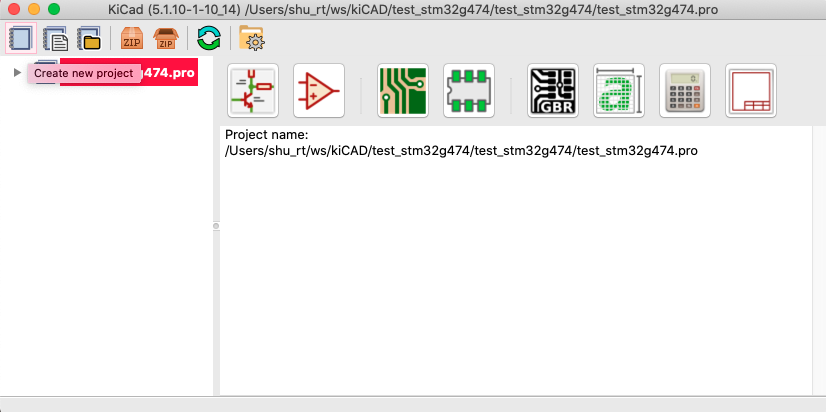
次にプロジェクトファイルの置き場所やファイル名を設定します。
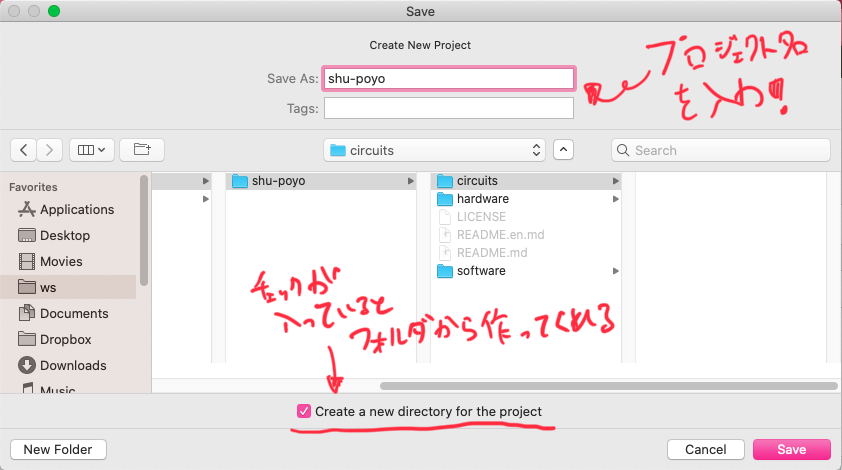
無事作成されると、デフォルトで.schファイルと.pcbファイルの2つが生成されます。.schファイルをダブルクリック、または下記画像で四角で囲っているアイコンをクリックすると回路図が開かれます。
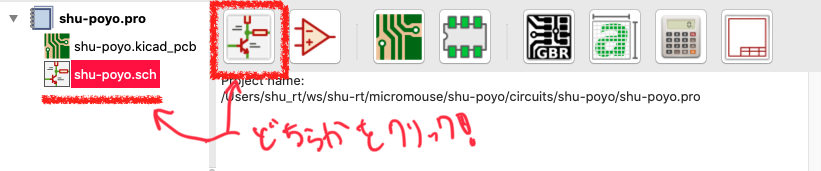
パーツの配置
さぁパーツを置いていきます。下記画像で示している、1番右側にあるアイコンをクリックしましょう。
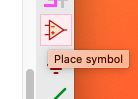
すると次のような画面が表示されます。ここから、抵抗やコンデンサーなどを見つけて配置していきます。さて、まずはSTM32F103RBを配置しますが、見つけるのが大変なので検索欄を使って探してみます。入力したときになかった場合は、別途入手する必要があります。STM32F1シリーズはこちらからダウンロードできます。(なお、新規ライブラリの追加に関してはこちらのブログを参考にしてください)
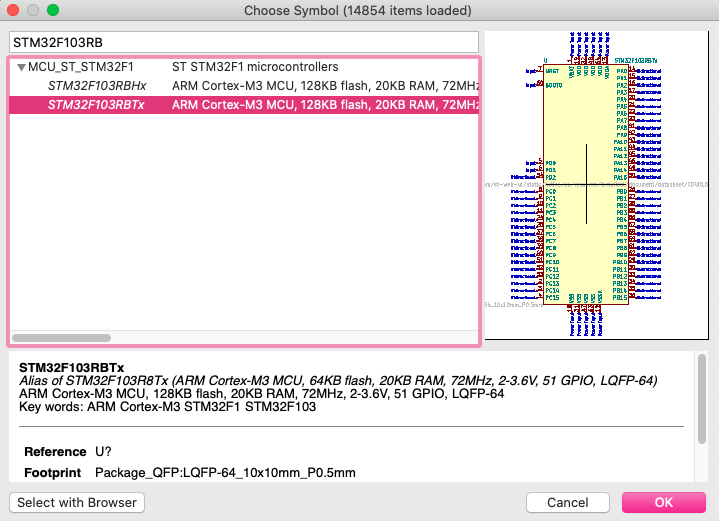
OKをクリックしたら適当な場所に配置しましょう。(後から動かすことができますので!)
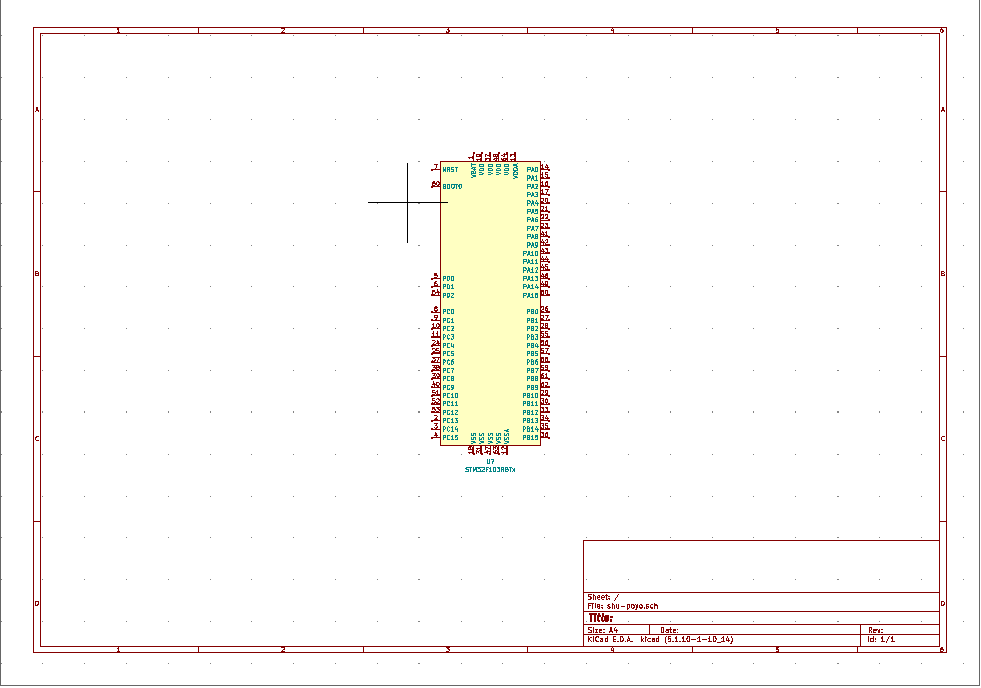
ラベルの配置
マイコンを置いたら、今回は電源まわりや入出力に関係するピンにラベルをつなげていきます。下記画像の2つを使っていきます。
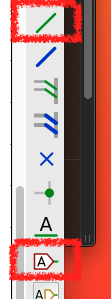
Aが囲われている方のアイコンをクリックしてから、回路図の任意の場所をクリックしましょう。すると次のような画面が出てきます。
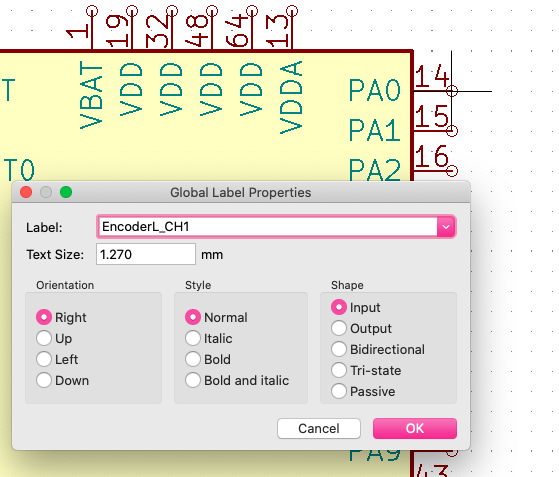
ラベルの名前、ラベルの向き、入出力などが設定できます。まずは試しにエンコーダ用のピンを設定するので、PA0番ピンに入力します。向きは右向きにして、入力を選択しましょう。
配置するときにもう一度クリックしますが、後から動かすこともできるのでとりあえずPA0番ピンに合わせて配置しましょう。下記画像はエンコーダのCH1とCH2を配置した状態です。
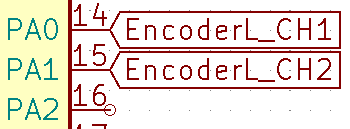
動かす時は、動かしたいパーツを右クリックするとMoveというオプションが出てきますので、それで移動させることができます。
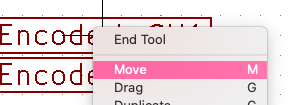
少し左のほうに移動させましょう。
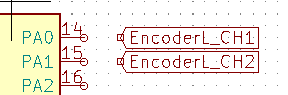
移動したあと、右側にあるアイコンで緑色の直線を選択しましょう。電流や信号が流れるためのワイヤとなります。クリックしたところからワイヤが引かれ始めて、再度クリックすると中間点をおいたり、パーツの端をクリックすれば自動的に線引きを完了してくれます。このワイヤも右クリックで移動したり消去したりすることが可能なので、適宜調整しましょう。
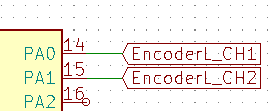
まとめ
最終的にいろいろ配置したものはこちらになります。
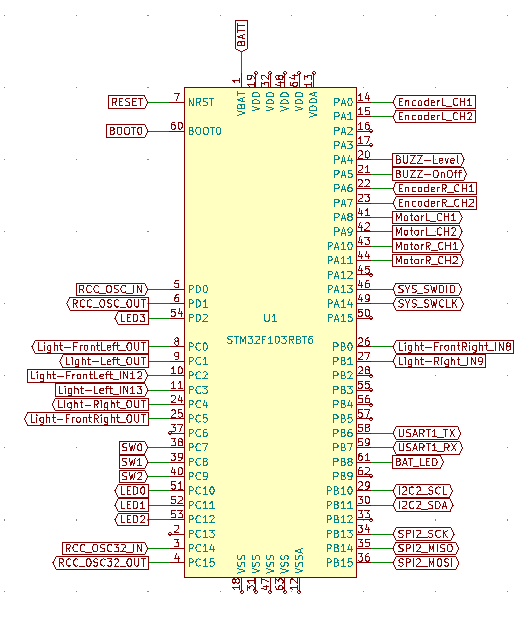
次回以降、抵抗やコンデンサーなども配置していく予定です!