こんにちは、しゅうです!
いよいよ回路設計に進みます…!のでそのために必要なアプリケーションを用意しましょう。
今回はKiCadというものを使います。
まずはMacでのインストール方法についてお話してから、今回のマウスに必要な回路をまとめてみます。
KiCadについて
インストール
回路設計を行うために、今回はKiCadを使います。macOS Catalina (10.15)でも使えますよ!
ダウンロードはこちらから行えます。
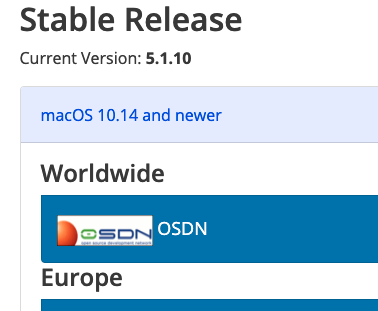
ダウンロードした.dmgファイルを開くと次のような画面が表示されます。
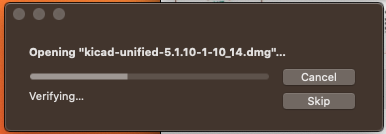
認証が完了すると、新たに画面が表示されます。ここに表示されているKiCadとkicadの2つのフォルダをコピペします。
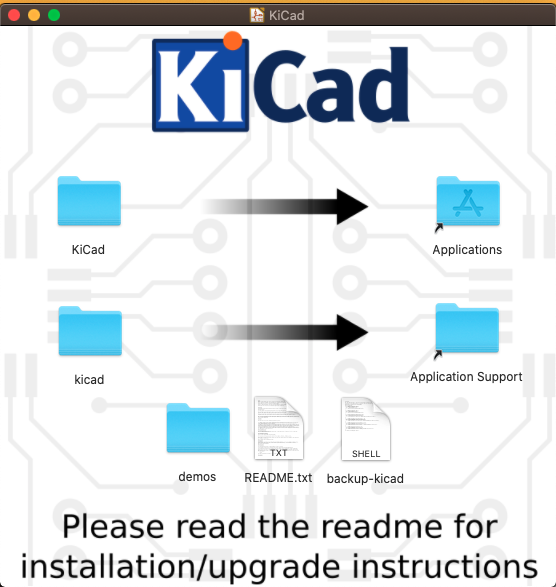
上段のKiCadの方はそのまま右側にあるApplicationsフォルダにドラッグしちゃいましょう。ショートカットなので、手元のパソコンのApplicationsフォルダに飛ばしてくれます。次に2段目のkicadフォルダもコピーしますが、macOS 10.15からセキュリティの都合上、Application Supportフォルダへのショートカットができなくなりました。したがって、直接Application Supportを開きます。Finderで新しいWindowを開いて上のメニューのGo→Computerを選択しましょう。
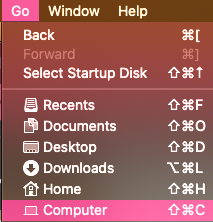
そこから、Library→Application Supportと移動することが可能です。後は該当箇所に、2段目のkicadをドラッグするだけです。全部小文字の方なので注意してください!
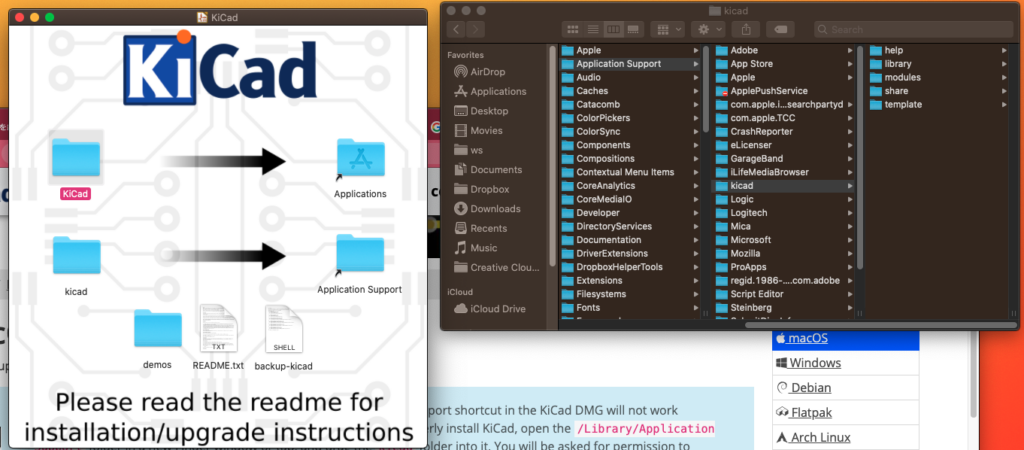
実行するときに、パスワードを要求されますので入力しましょう。大きめのファイルなのでコピー作業には少し時間がかかります。
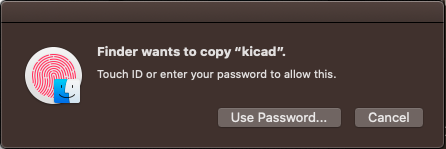
後は、Applicationフォルダーからkicadを探して起動しましょう。
起動
最初に起動するときに、認証されていない開発者のアプリと認識されて警告が表示されます。今回は特に問題はないので、起動しても大丈夫だよ、とパソコンに教えてあげます。
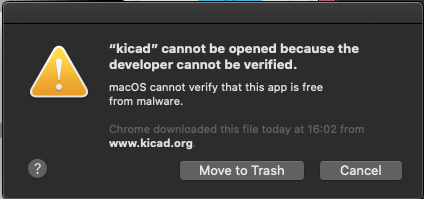
システム設定を開いて、セキュリティ&プライバシーのメニューを開きましょう
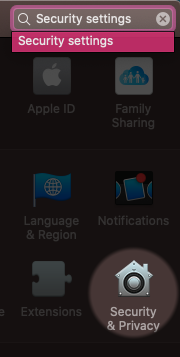
Generalのタブを選択すると、画面下半分に、kicadがブロックされたよという旨の記述があります。その横にOpen Anywayと書かれたボタンがあります。それをクリックする前に、左下のロックをクリックして解除しましょう。
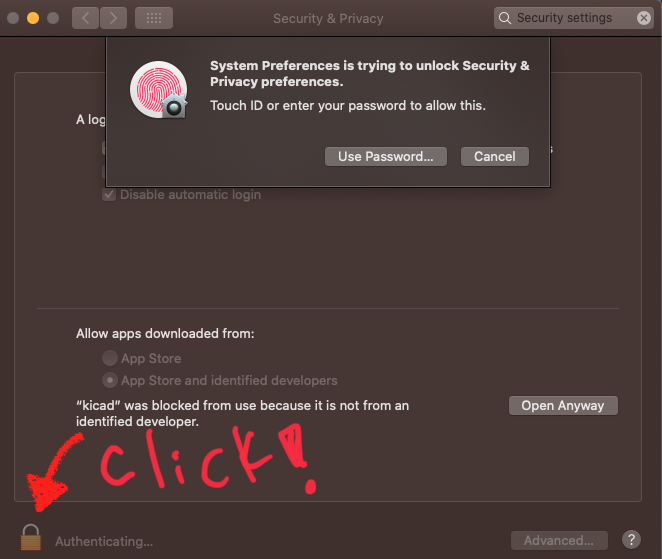
すると設定の変更ができるようになるので、Open Anywayボタンを押しましょう。
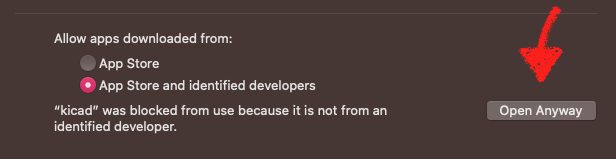
そして改めてkicadを起動してみましょう。場合によっては、再度警告が表示されるかもしれませんが、Openという選択肢があるのでそれを押しましょう。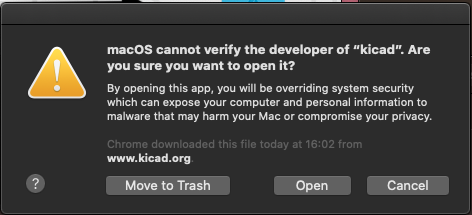
これで無事起動できました〜!下の画像には僕が以前練習用に作っていたプロジェクトが表示されていますね。各アイコンの詳しいお話などはまた後々ということで!
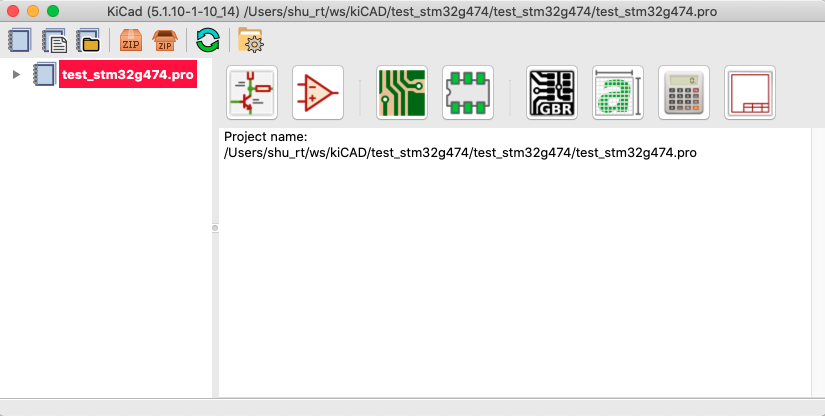
回路設計
さぁいよいよ回路設計が始まります!今回のマウスには何が必要かをざっくりリストアップしてみます。
- 電源回路
- マイコン周りの回路
- プログラム書き込み用回路
- 各種センサやモータ用のピン配置
- モータ周りの回路
- 各種センサ周りの回路
この辺りをしっかり押さえておけば、とりあえずは走れそうですね。他にも何か必要だったら、都度追加していこうと思います。
まとめ
というわけで、本格的に回路設計が始まります〜
ただ、僕は回路に関してはとても初心者なので、先輩方の記事を読んで色々吸収していきますっ!
なのでゆっくり時間をかけて行ってまいります。
来週は、ピン配置などを決定するべく、いったんSTM32CubeIDEに戻って作業をしていきます。

