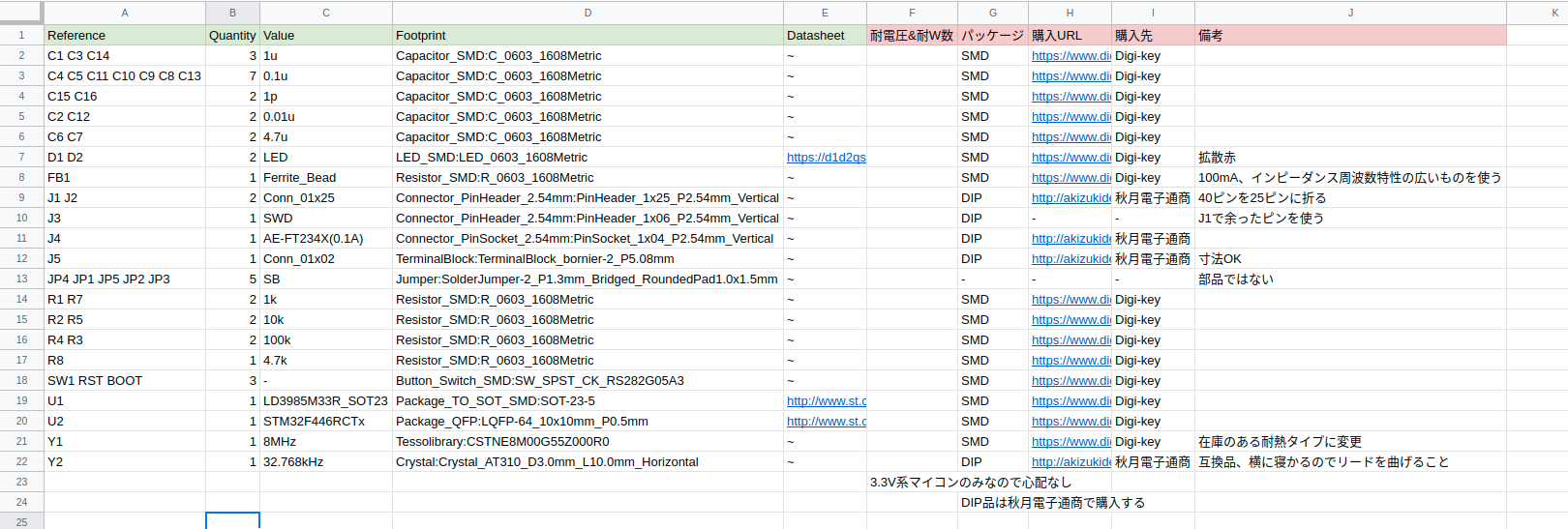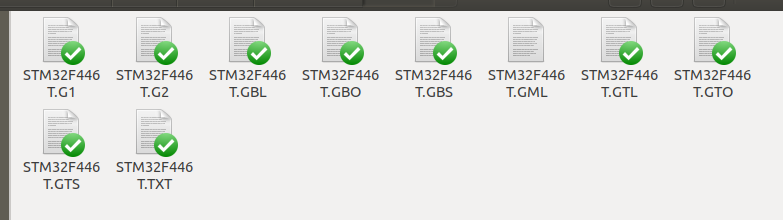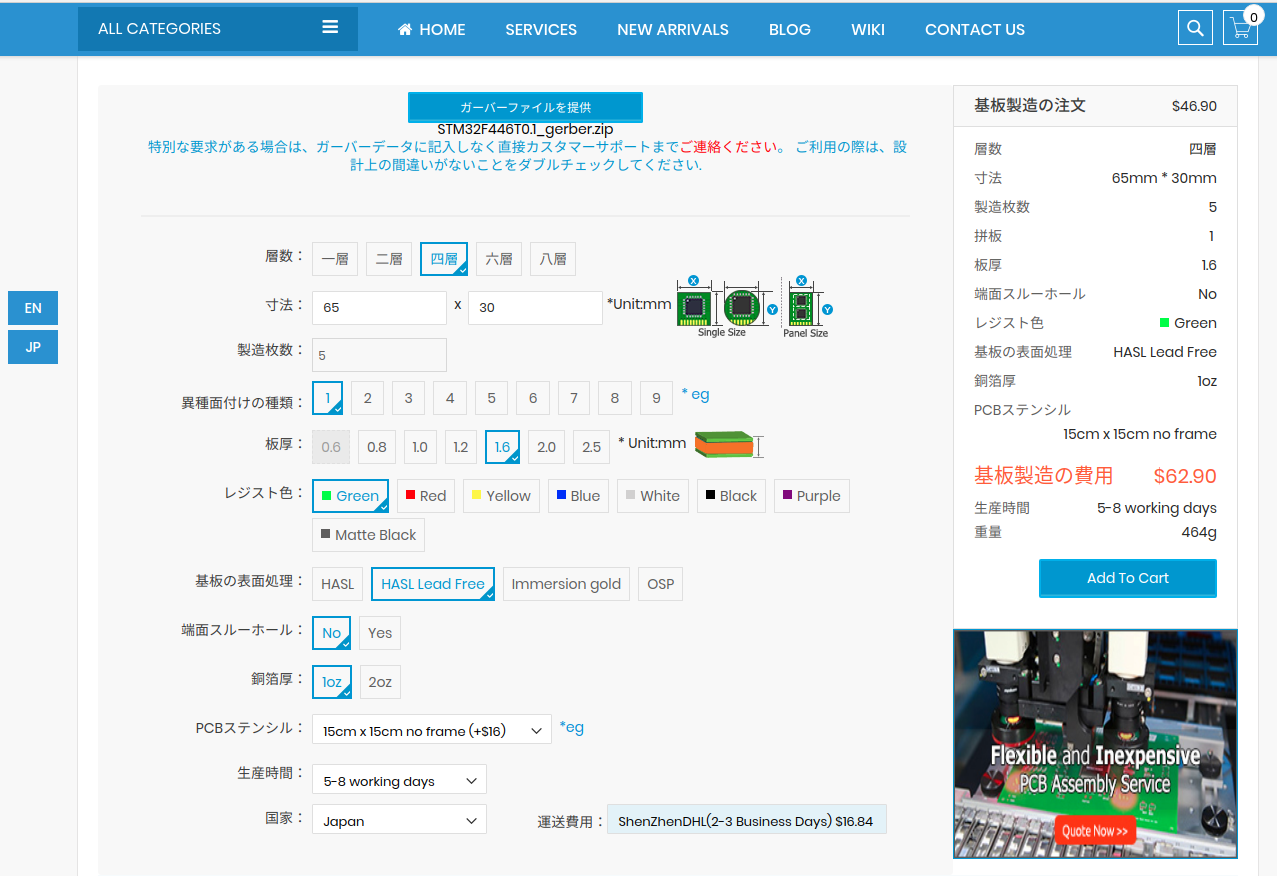こんにちはショウです。
前回、アートワークまで完了したので発注データを作って基板を発注していきます。
今回は基板実装も外注するので実装用のデータも作成していきます。
発注データ作成
Elecrowはマイクロマウスではよく使用されている基板製造サービスです。
他にも基板を製造してくれるサービスとしてはPCBgogoやfusionPCBなどがあります。
すでに先輩達が発注データの作成や発注方法をブログに残してくれているので参考にしながらデータを作成していきます。参考にしたブログは下にまとめてあります。
手順については参考にしたブログに書いてあるので、手順と結果だけをまとめていきます。
ガーバーデータ作成
基板製造にはガーバーデータと基板の仕様、実装にはBOMと実装位置の指示が必要になります。
ガーバーデータはKiCadで生成して、Elecrowが指定する拡張子に変更しておきます。(一応変更し忘れても対応してくれるようですが)
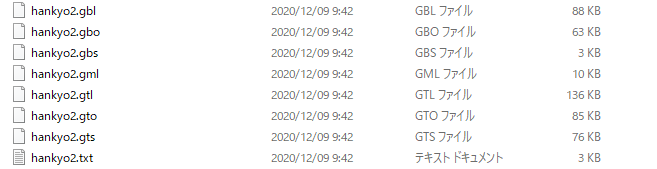
基板仕様
基板の仕様に関しては実装を頼まない場合はWEBページに入力するだけでですが、基板実装の場合にはElecrowのテンプレートに入力します。
基板の色や枚数などをテンプレートのexcelファイルのPCB Specificationというシートに入力します。
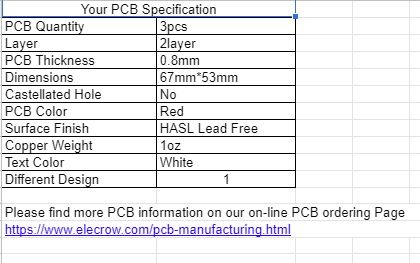
BOM
テンプレートにはBOMというシートがあり、BOMにはすべての部品をまとめておきます。
BOMもKiCadから生成しますが、KiCadのBOMも自分で作業しながら入力していかないと設定できないので、途中で部品を変更すると古い部品のデータになってしまう場合があるので最後にチェックが必要です。
テンプレートには代用部品の使用を聞いてくる場所がありますが、今回はRoHS対応も考えて部品を選定しているので、すべての部品をOriginalで指定しています。
壁センサやモータは自分でリードを曲げて取り付けたり、モータマウントにはめ込んでから設置したりするため、実装しないようにNo Implementの指示しています。
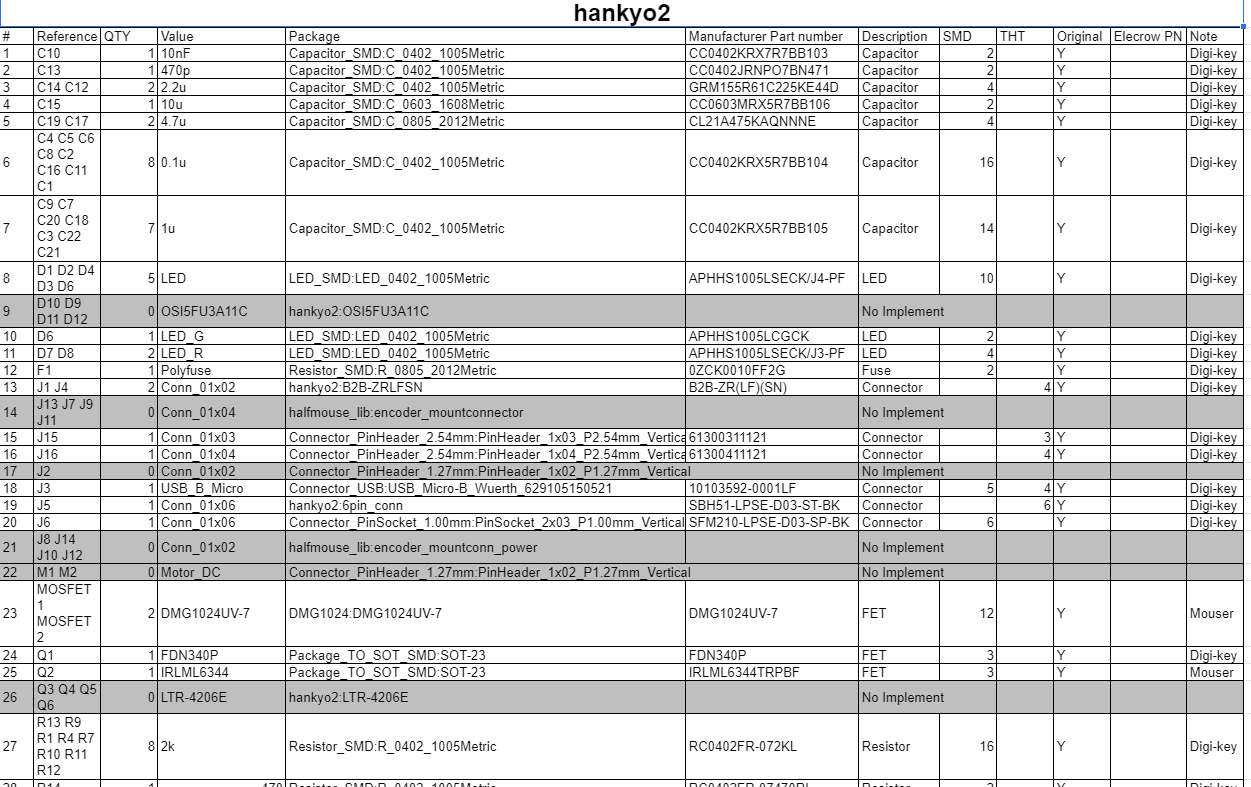
部品配置
基板実装では基板のシルクを見ながら手実装される場合があるので、どのシルクがどの部品を示しているのかを指示しておく必要があります。
マイクロマウスの場合は狭いスペースに部品を配置するため、シルクがパッドと干渉しやすく、シルクの位置が遠くなったり、重なって見えなくなったりすることがあります。
できる限りリファレンスのシルクが他のシルクやパッドに干渉しないように調整しておきます。
干渉の確認には先程作成したガーバーデータをKiCadのガーバービューアーに読み込ませると確認がしやすくなります。
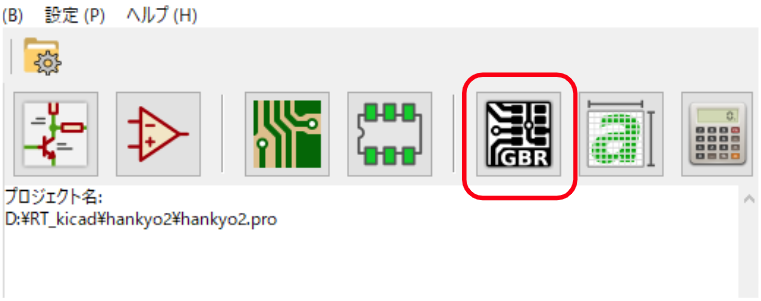
データを読み込むと下のように表示されるので、右側のレイヤーでシルクのレイヤーを選択して、干渉を確認できます。
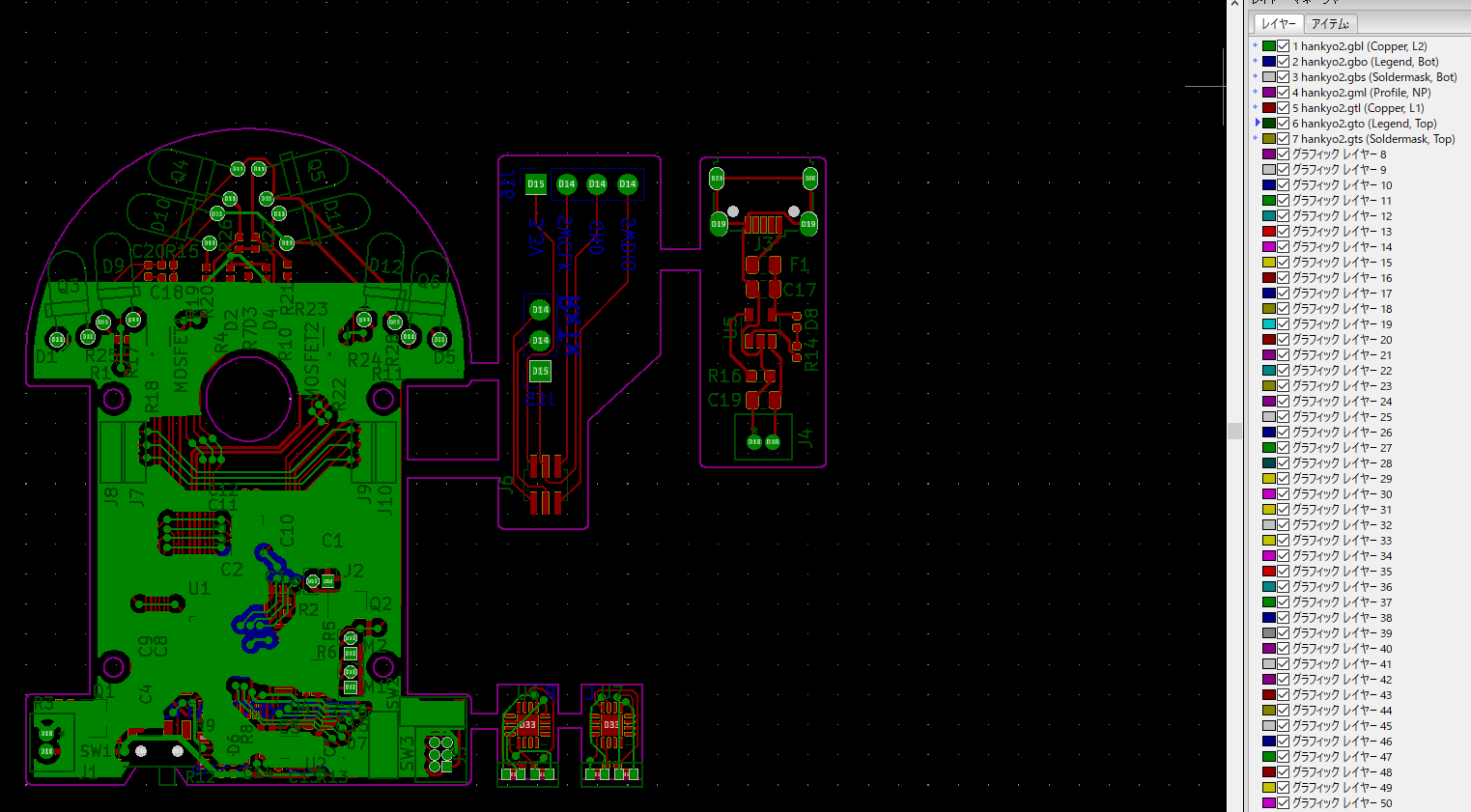
KiCadのフットプリントを使うと1ピンやLEDのカソードにシルクの目印がつけてありますが、自作のフットプリントの場合は方向の指示を書いていないことが多いので、その場合にはカソードや1ピンの場所を指示しておきます。
見落としがないようにすべてのフットプリントに書いておいても構いません。
基板実装を頼む場合には、表面実装の部品は片面になるようにしておくと良いらしいです。両面に重いICなどがあるとリフローの際に落下しないようにICに接着剤を使って留めてリフローするため、片面にしておいた方がトラブルが少なくなります。
また、自分でリフローをする必要がある場合にも片面にしておくと、簡単にリフローができます。
今回の基板も書き込み基板の方は表裏を逆にして表面実装のコネクタがメイン基板の表面と同じ面になるようにしています。(スルーホールは手実装されるため、裏面でも構わないので)
KiCadのデータをスクリーンショットなどで撮って指示を書き込んでおきます。
テンプレートのParts Mappingに指示を書いた画像をまとめて貼っておきます。
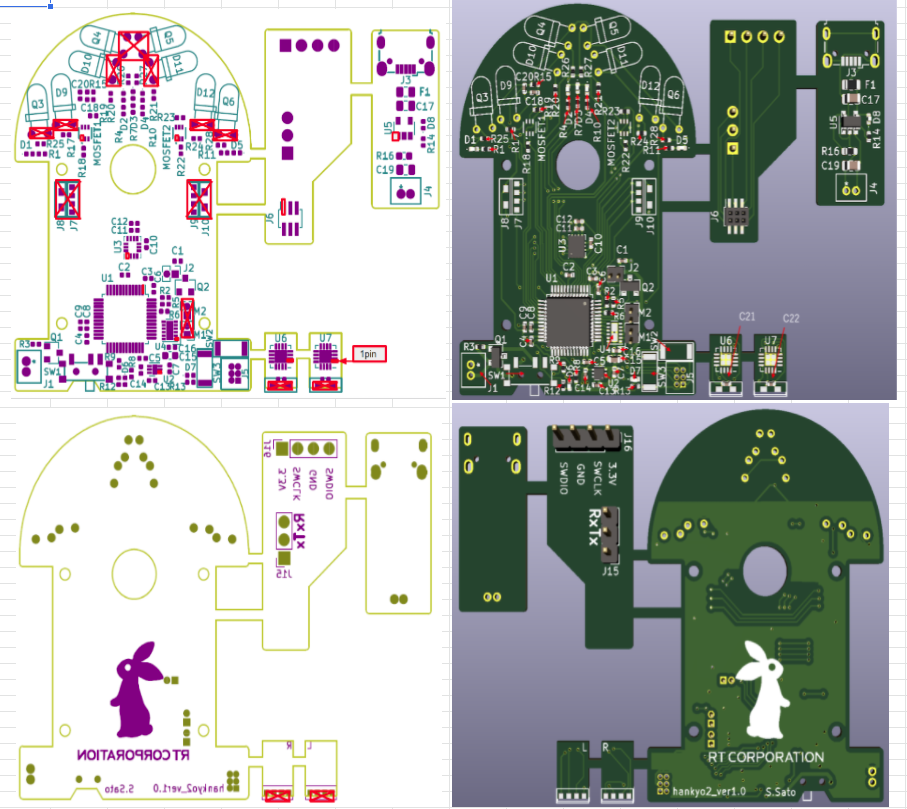
ポジションデータ
実装指示には部品マウンタのためのポジションファイルも作成しておきます。
ポジションファイルもKiCadで生成できます。生成方法は参考ブログに書いてありました。
生成したポジションファイルをテンプレートのPosition Fileにコピーします。
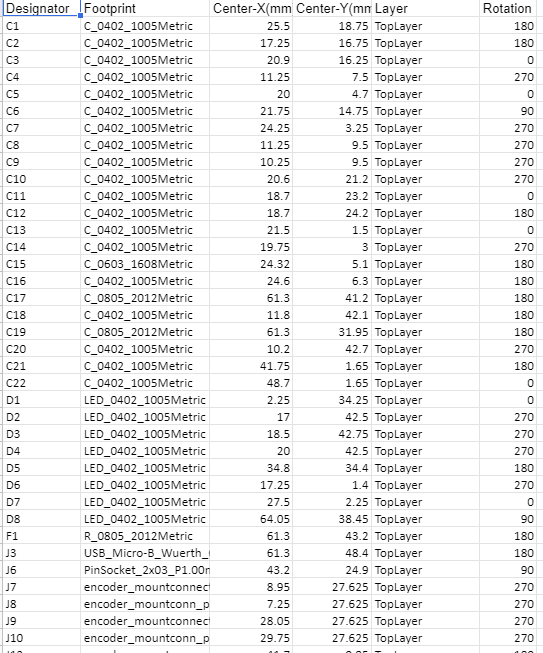
発注
データを作り終わったらElecrowで発注していきます。
基板製造だけの場合はネットで記入するだけで済みますが、基板実装までする場合にはメールでのやり取りが必要になります。テンプレートを送るとデータの確認をして金額などが書かれたExcelファイルが返ってきます。
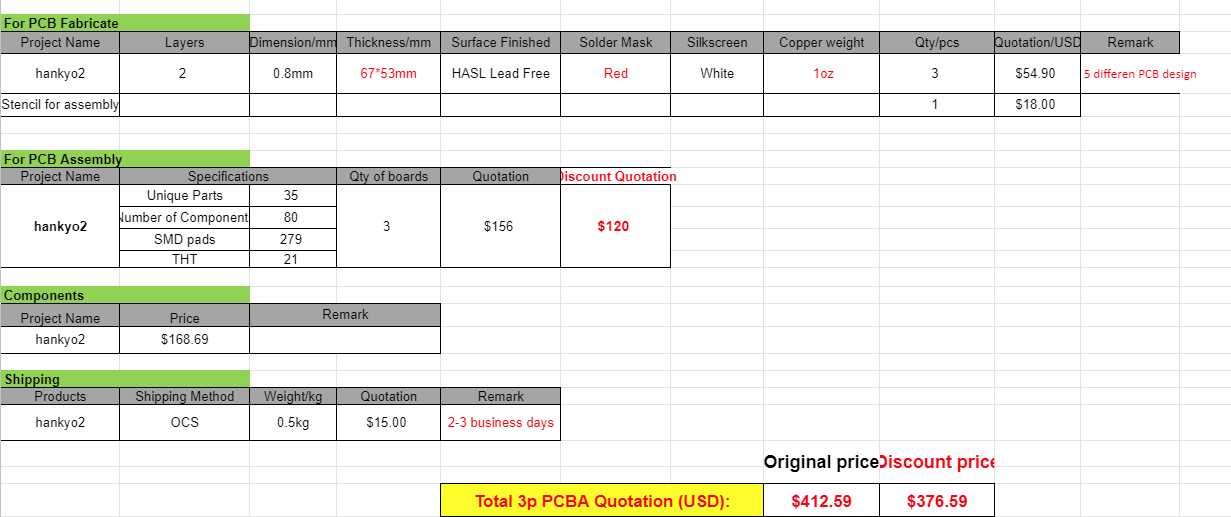
基板製造の場合、基板外形を繋げて一体として作成すると1枚として作成してくれることが多いのでまとめて作成しました。しかし、今回5枚の基板をつなげてデータを送ったところ、さすがに5枚とカウントされました。
メールに注文方法が書いてあるので、指示に従って注文を行います。
基板実装までされると仕上がりの確認メールが来ます。
今回はその前に書き込み用のUSBコネクタの部品が付けられないというメールが届きました。
これは最後にUSBコネクタを変更していたのを忘れてBOMを変更していなかったために発生してしまいました。
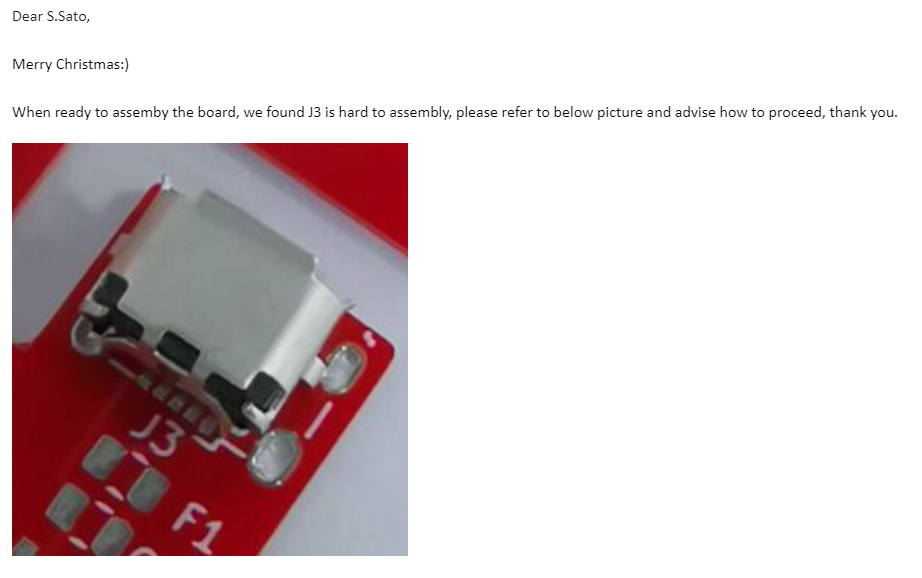
(このメールが来たのがクリスマスでした。)
正しい部品を取り寄せて実装してもらうこともできますが、一箇所だけだったので、後で自分で実装することにして、そのまま送ってもらうことにしました。
最後にBOMのすべての部品のチェックをし直す必要がありますね。
実際に届いた基板がこちらです。

Part15の機体と基板の色が違うことに気がついたと思います。
次回説明しますが、機体組み立てができないミスをしてしまったため、再発注した結果です。
今回はここまで、次回は基板のミスについて説明していきます。
参考ブログ