こんにちは!はしもとです。
前回は、基板設計最後の作業、配線について書きました。
今回はいよいよ基板発注と実装を行います。
基板発注
基板発注には、PCBGOGOの基板製造サービスを利用しました。
発注するために行なった作業は以下のとおりです。
- 基板製造データ(ガーバーデータ)作成
先輩方のブログを参考に作成しました。
・ 基板設計part7 基板発注 – しゅうの自作マウス研修 part36
・ 基板の発注:マウス研修(しおたに)45
・ KICAD_PCBレイアウトエディタ_レイヤとガーバーデータの出力(PCBgogo用) - 基板見積もりフォームに設定を入力
設定項目は、基板とメタルマスクの2種類あります。メタルマスクとは、基板の表面実装時に、基板上にハンダペーストを印刷するために使用される治具のことです。具体的にどうやって使うのかは後の章で説明します。- 基板の設定
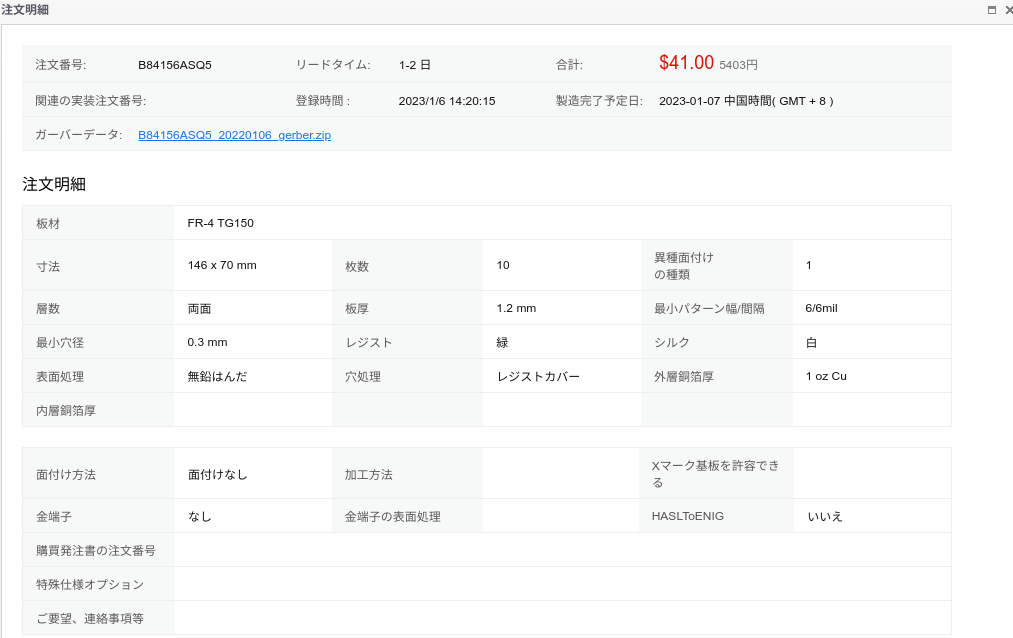
- メタルマスクの設定
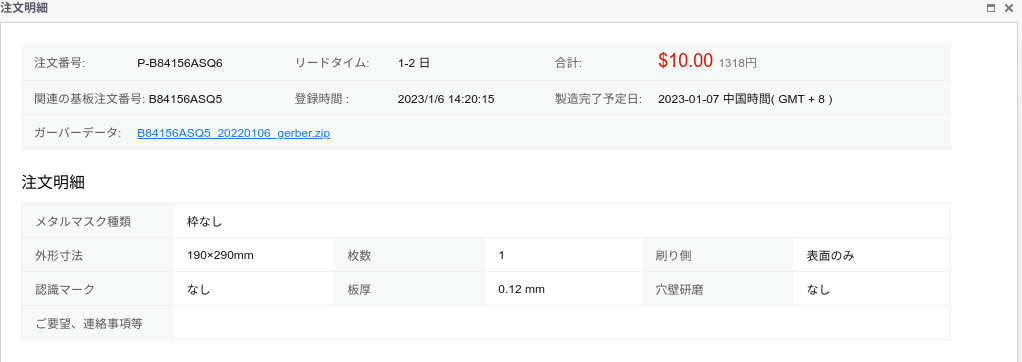
- 基板の設定
- ガーバーデータを入稿
ガーバーデータを入稿して、データに誤りがないかPCBGOGOに確認してもらい、
見積金額を出してもらいます。
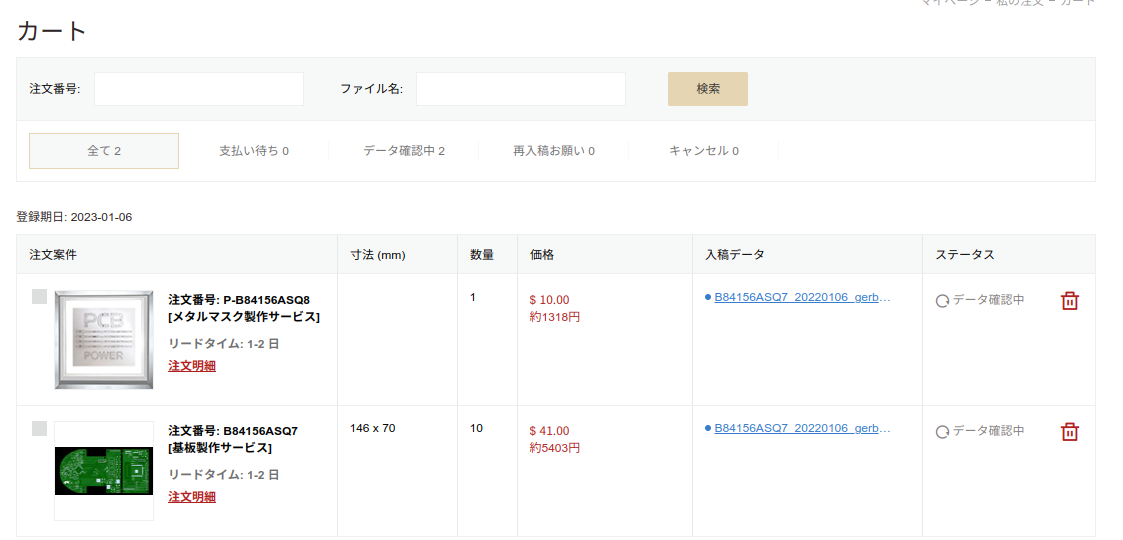
- 見積もり結果
見積もり金額が5403円→8697円に変わっています。
理由は、赤文字で書かれているとおり、2種類の異なった基板を1種類の基板として注文しようとしたためです。また、PCBGOGOが定めるデザインルールを守れていない場合も見積金額が高くなります。自分の場合は、デザインルールの中の「パターン幅/間隔≥0.15mm」のところをパターン幅/間隔が0.1mmになっている箇所がありました。
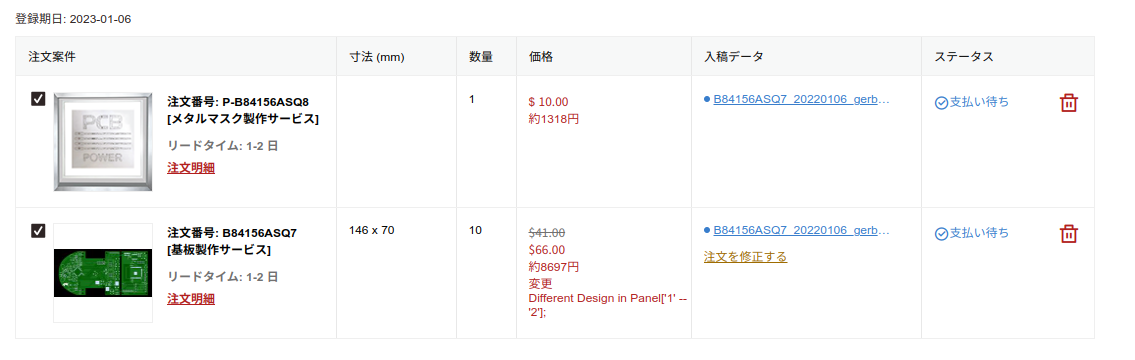
- 修正&再見積もり
PCBGOGOのデザインルールに則って、KiCadのデザインルール設定の中の最小配線幅を0.1524mmに変更して、DRCチェックを行い、エラーが出た箇所の配線幅を修正します。
また、異種面付けの種類も1→2に変更しました。
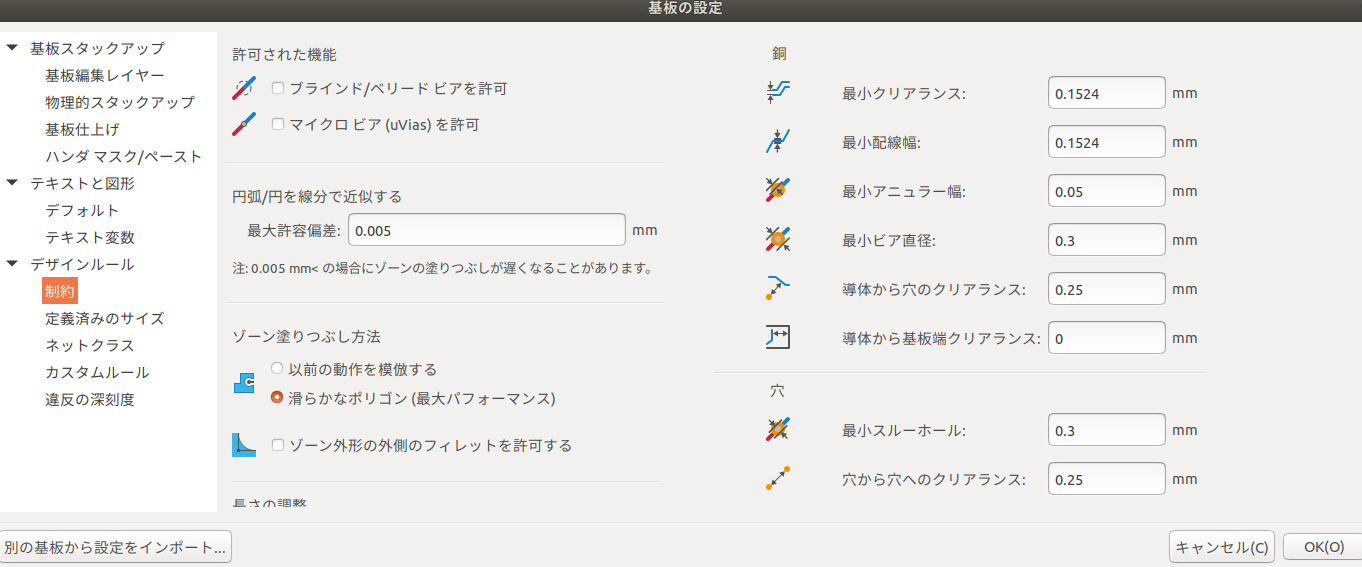
その結果、見積もり時のエラーは出なくなりましたが、やはり基板の種類が多い分値段は高くなりました。
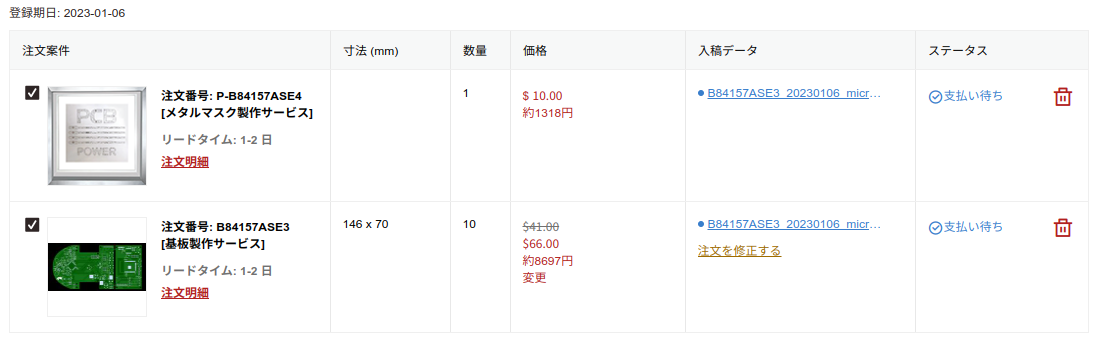
- 支払い手続き
- 注文完了
基板発注にかかった費用は、送料(3304円)を含めて13083円でした。
基板サイズを100mmx100mmにするだけで、基板の価格が$41から$20に変わるらしいので
次注文する機会があれば、サイズも意識して基板設計したいです。
基板発送 ~ 到着

5日間で基板製造~梱包~発送までして頂けました。早くてとても助かりました\(^o^)/
一方で今回は、特急製造サービスの24h特急を利用したので、その分費用は高くなっています。
- 1/6 19:00
- 注文手続き完了
- 1/11 17:00
- 自宅に商品が到着
基板実装
基板が到着したところで、早速基板に部品を実装していきます。
部品は基板が届く前に注文完了して、手元にある必要があります。
- 基板の上にメタルマスクを載せ、金属板と磁石を使って固定する
両端の基板は高さ調整用に置いています。

- 半田ペーストを用意する
今回使用した半田ペーストはこちらです。

- 半田ペーストを塗る
ぬりぬり

塗った結果がこちらです。
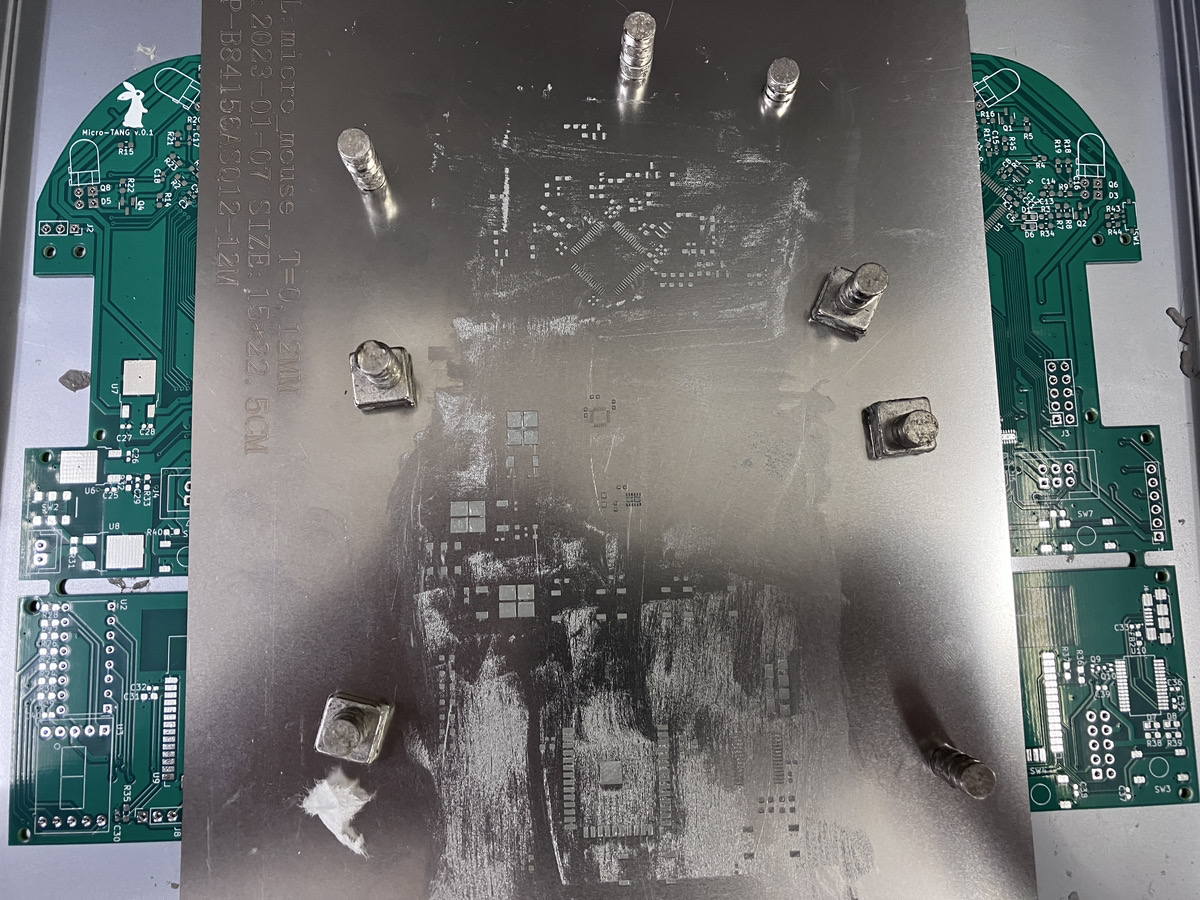
- 塗り漏れがないか確認する
メタルマスクがズレてペーストがはみ出していないか、ペーストを盛りすぎていないか確認します。もし塗り漏れ・塗りミスがあれば、一度塗ったペーストをすべて拭って、一からやり直します。

- ホットプレートを使って基板を
美味しく焼き上げる温めます
基板を温めることで先程塗った半田ペーストを溶かし、部品のはんだ付けを行います。

- 部品が正常にはんだ付けされているか目視で確認する
よくあったのがSTMマイコンやモータドライバなどの細く小さいピン同士に余分にはんだが盛られてしまい、それらのピンが繋がってしまうことでした。
そのような場合は、はんだごてを使って手修正します。

- 基板実装完了
予備基板含めて2枚実装しました。
かかった時間は朝10時開始 ~ 夜20時終了だったので、丸一日かかりました。
また、スルーホール部品は後日実装しました。

基板の動作確認
ショートチェック
まず基板を実装して確認すべきことは、電源線(8V, 5V, 3.3V)がGNDとショートしていないか確認していきます。
各電源線にテスターを当てて、ショートしていないか確認します。
下記画像は、試しに5VとGNDがショートしていないか確認している様子です。

火入れ
電源線がショートしていないことを確認できれば、次に電源を入れていきます。
火入れ時は、いきなりバッテリーからの電源供給ではなく、流す電圧や電流値を自由に設定できるように安定化電源を使うことをお勧めします。
また、安定化電源を使う場合でも、いきなり大きな電流を流すのではなく、
安全のために小さな電流しか流さないように設定します。
下記画像は、実際に火入れした時に7.6V電源から3.3Vと5Vが生成されているか確認している様子です。


Lチカ
火入れまで確認できれば、次はいよいよソフトウェアを書き込んでLチカを試します。
ソフトウェアの書き込み
こちらのブログを参考に、ソフトウェアの書き込みを行いました。
書き込み時は、下記画像のようにスイッチを使って書き込みモードにしています。
コードは、以前書いたLチカのブログで紹介したコードを、出力するピンを変更して使用しました。

動作確認
無事Lチカできることが確認できました😊


まとめ
今回は、以下の内容について書きました。
基板発注・実装はすべて初めてのことだったので、経験がある方に質問しながら進めました。
また、基板実装は半日くらいあれば終わると思っていましたが、実際は丸一日かかる大掛かりな作業でした。早く終わらせようと思って焦って作業すると、ミスや事故に繋がってしまうので、基板実装は時間がかかるものと言い聞かせて、落ち着いて作業することをお勧めします!作業中は夢中になってついつい休憩を取り忘れがちですが、休憩をこまめに取ることも忘れずに。
ここまでで、ようやく回路設計〜基板設計〜基板発注・実装が完了しました。
とても長かったですが、回路・基板設計の知識がまったくない初心者だったので、
一連の流れを自分で試すことができ、良い経験になりました。
次回からはソフトウェア開発に入っていき、いよいよ自作マウス開発の大詰めになります。
引き続き頑張っていきたいと思います!
今回はここまでです、それではまた〜!
