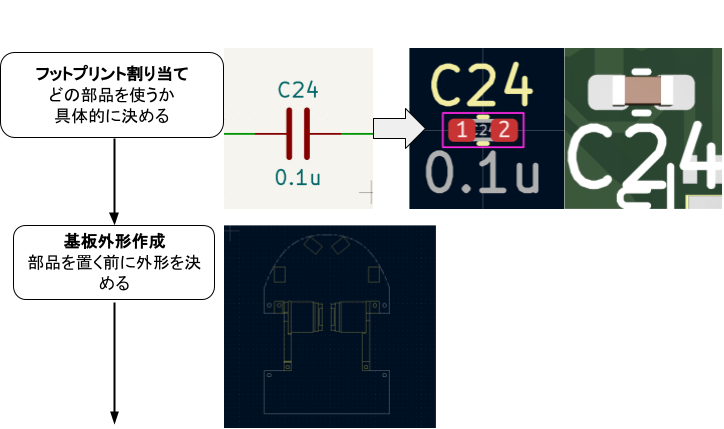こんにちは!はしもとです。
前回は、基板設計の流れを把握するために、設計の各作業を簡単に紹介しました。
今回は、その流れに沿って、フットプリント割り当てと基板外形作成について紹介します。
はじめに
前回は下図を使って基板設計全体の流れを紹介しました。
今回は、下図の赤枠に示した、フットプリント割り当てと基板外形作成について書きます。
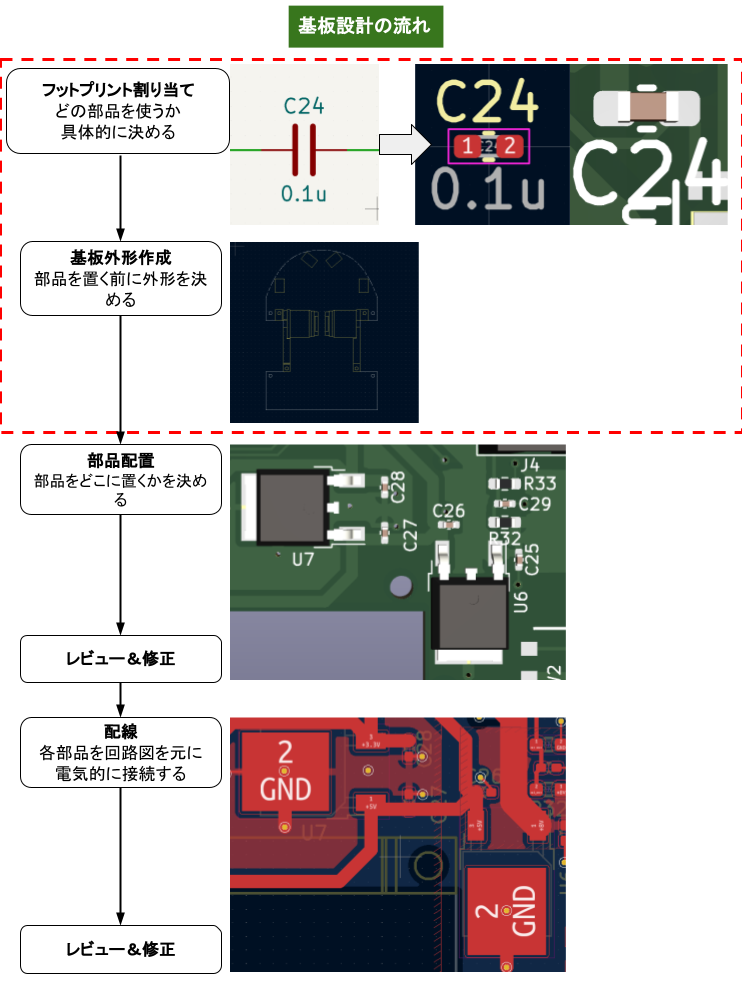
フットプリント割り当て
フットプリント割り当て方法
- KiCadで回路図を表示し、上部のメニューバーから「フットプリント割り当てツールを実行」を選択します。
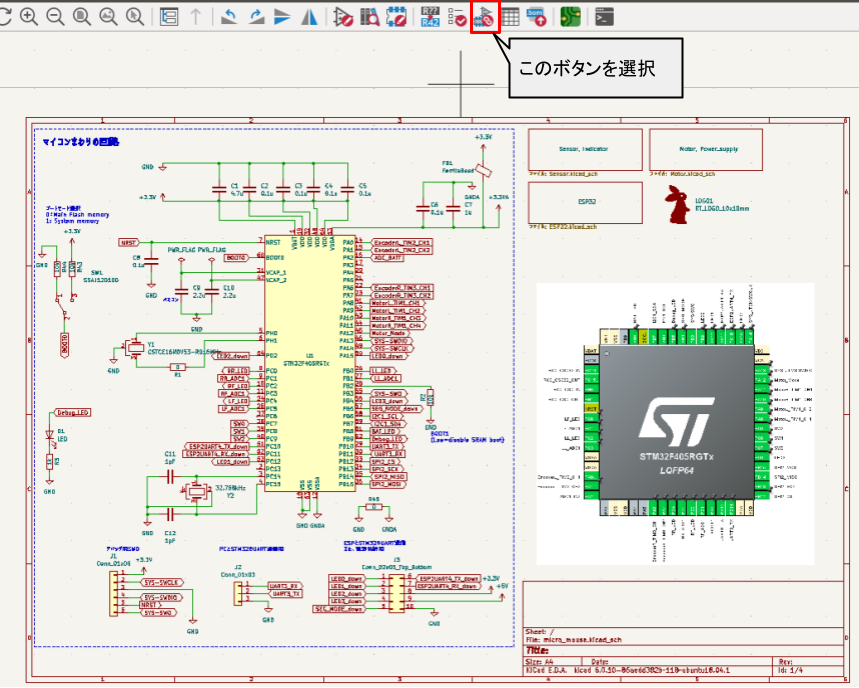
- 割り当てたい部品を選択し、KiCadの標準ライブラリにあるフットプリントを割り当てます。
今回は、C10の2.2[μF]コンデンサを使って、フットプリントの割り当て方法を具体的に書いていきます。まず下図の①のようにC10のコンデンサを選択します。
次にフットプリントの種類を選択します(下図の②)。
基板に実装するコンデンサは、主に”Capacitor_SMD”、”Capacitor_THT”に大別されます。SMDはSurface Mount Device(表面実装デバイス)、THTはThrough-Hole Technology(スルーホールテクノロジー)といい、部品の実装方法が異なります(参考:表面実装技術とスルーホール技術の違い)。今回は、基板の表面積を節約するためにSMDを選択しました。
最後に、表面実装部品のサイズ、形状を選択します(下図の③)。
サイズは、1[μF]程度までは1005、4.7[μF]から47[μF]は1608、47[μF]以上になると2012となるイメージです。このあたりはマイクロマウス上級者からお聞きしました。1005とは、1.0[mm]×0.5[mm]のサイズ、1608とは1.6[mm]x0.8[mm]のサイズ、2012とは2.0[mm]x1.2[mm]のサイズです(参考:チップ部品のサイズとサイズの名称について)。
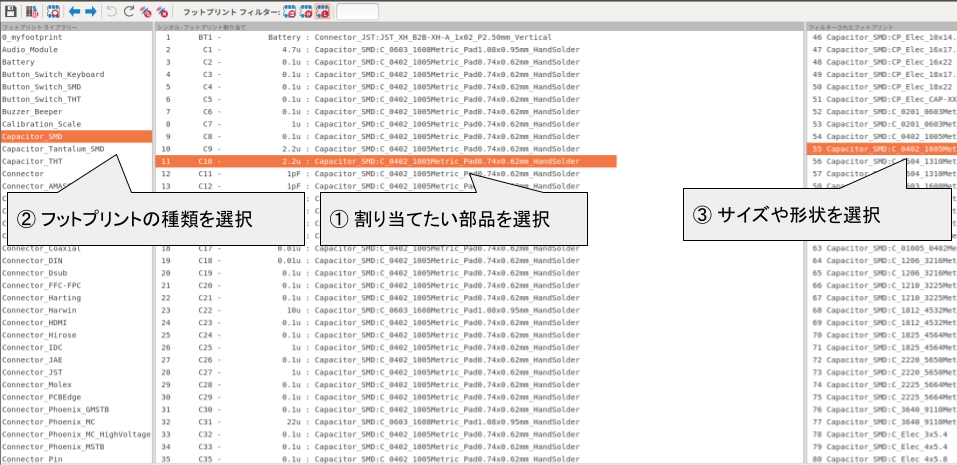
C10は2.2[μF]であり、今回はサイズは1005としました。
サイズを1005で絞ると、選択肢は以下のHandsolderがあるかないかの2択に絞られます。

抵抗やコンデンサのフットプリントには、このように「HandSolder」という文字が書いたものがあります。Solderは訳すると「半田」という意味です。なので、「HandSolder」はそのまま訳すると「手半田」となります。抵抗やコンデンサのチップ部品はリフロー(参考:組み立てpart1 リフローによる基板実装 – しゅうの自作マウス研修 part37)を使って部品を実装するのですが、Handsolderの部品は、ハンダゴテを使って手ハンダでも実装できるようにパッドが少し大きめになっています。基板実装初心者の方は、Handsolderの部品を選ぶことをお勧めします。
ここまでが、C10のコンデンサのフットプリント割り当て作業でした。
下記画像のように、すべての部品にフットプリントが割り当てらればこの作業は完了です。
※文字が小さいと思うので、各画像を右クリックして”新しいタブで画像を開く”を選択すると見やすいです。
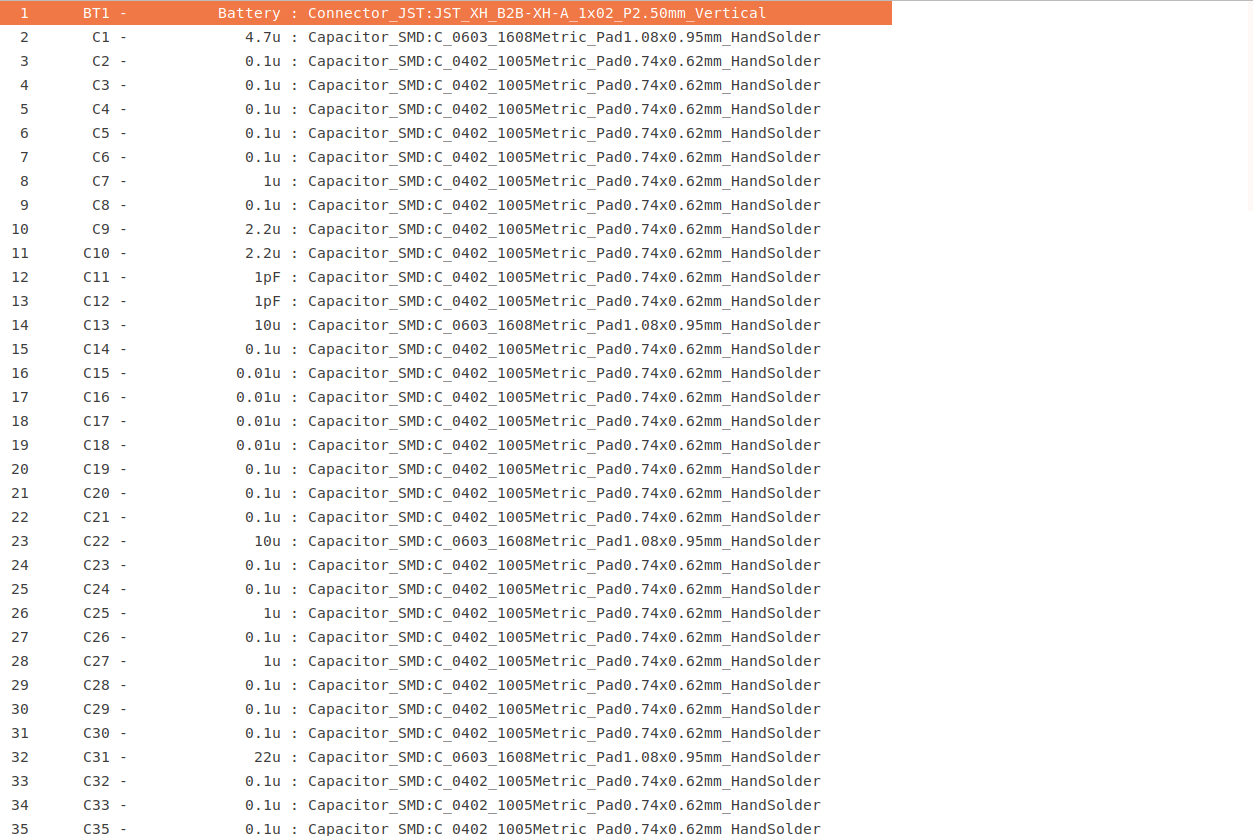
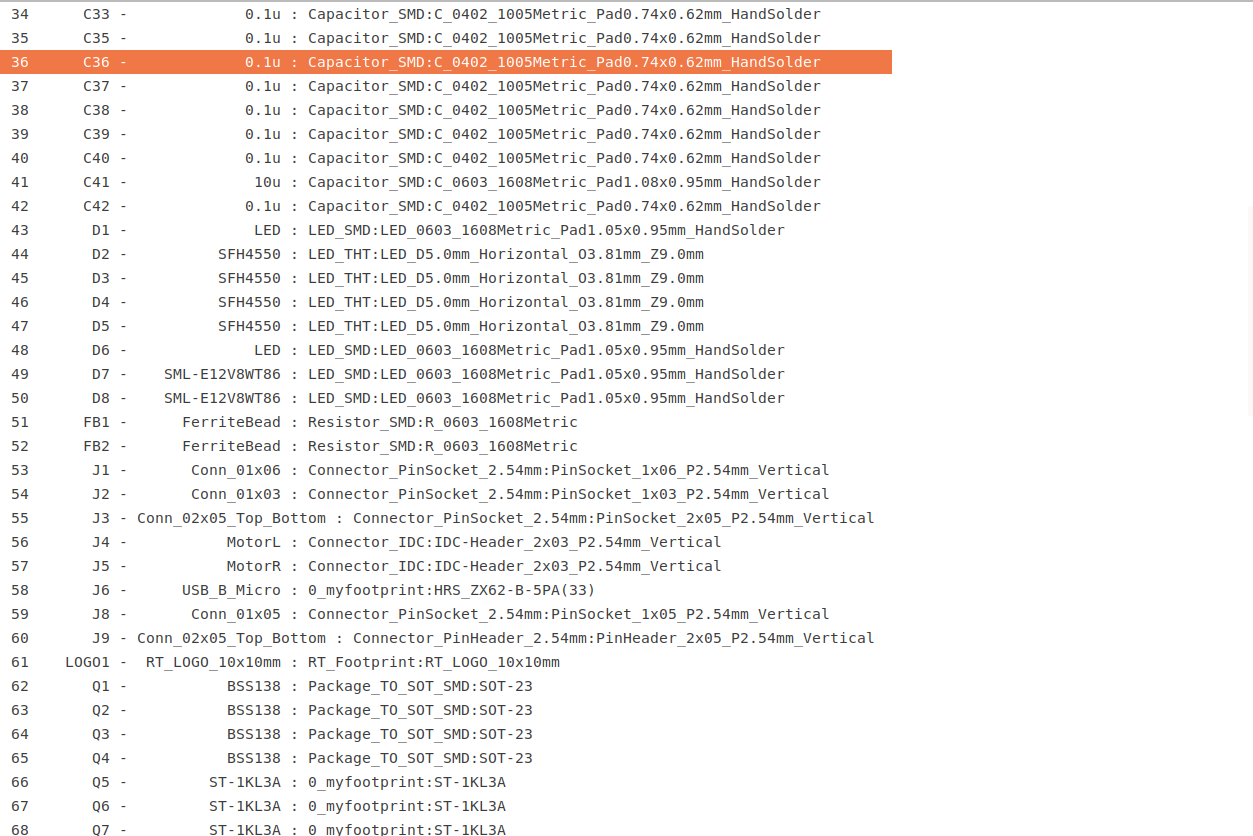
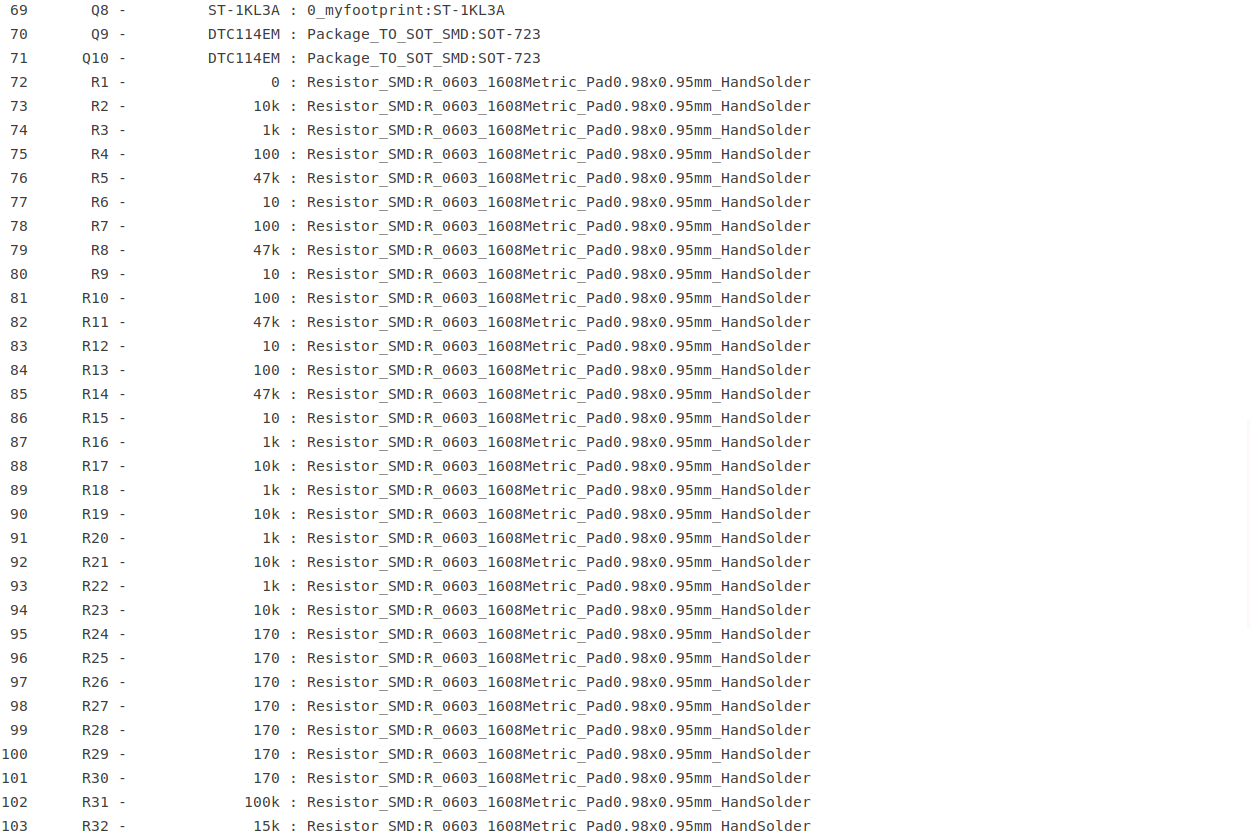
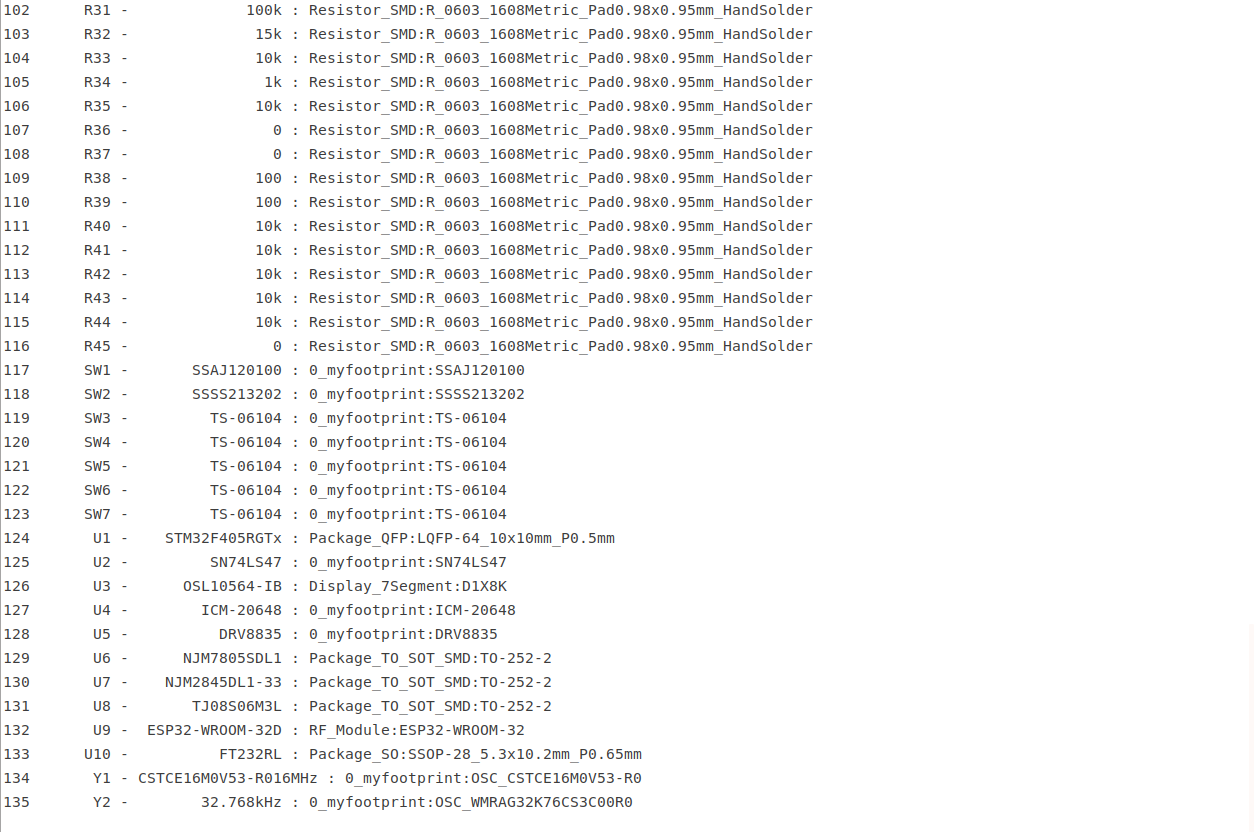
フットプリントがKiCadの標準ライブラリに無い場合
一部の部品のフットプリントは、KiCadの標準ライブラリにないものがあるので、自分でフットプリントを登録する必要があります。
自分の場合、下記の部品のフットプリントがKiCad標準ライブラリになかったです。 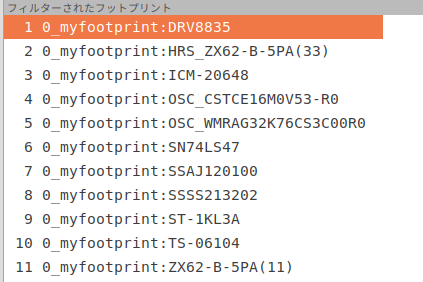
なので、以下のどちらかの方法を使って、フットプリントを登録しました。
- KiCad標準ライブラリの部品を編集して、新しい部品として登録する
- SnapEDA ライブラリデータベースからフットプリントをダウンロードして登録する
今回は、1.の方法を使って、壁センサのフットプリントを作成しました。
下図の左がKiCadライブラリに既に登録されているフットプリント、右が自分で編集して登録したST-1KL3Aのフットプリントです。自分が使用する部品に似たフットプリントはあるが、細かいサイズ調整をしたい場合などは、1の方法がおすすめです。

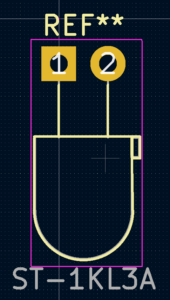
もう一方の2.の方法は、1.のように似たようなフットプリントがKiCadの標準ライブラリにないときに使いました。
例えば、今回使用するモータドライバ「DRV8835」です。SnapEDA ライブラリデータベースでDRV8835を検索し、フットプリントをダウンロードして、KiCadのライブラリに登録します。

具体的にどのようにフットプリントの修正や作成、またはダウンロードしてきた部品をフットプリントとして登録するかは下記のサイトや書籍が参考にしました。
- KiCad-フットプリントの作成方法
- KiCad 6 入門実習テキスト『KiCad Basics for 6.0』
- p79 自分用グローバル・フットプリント・ライブラリの作成
フットプリント割り当て時の注意点
注意点は、ししかわさんのブログで既に書かれています。
回路初心者のM5Stack基板製作:フットプリント割当〜基板外形を描く – ししかわのマウス研修 Part.39
特に、フットプリントと実際の部品のサイズやピン配置が合っているかどうかはよく確認する必要があります。
サイズやピン配置が間違っている状態でこの先の作業を進めてしまい、実際に部品実装するときに問題が発覚した場合だと、手戻りが大きくなってしまいます。
基板外形作成
フットプリント割り当てが完了すれば、次に基板外形作成を行います。
注意点として、外形を作るにはそもそもマウスの機体設計が完了している必要があります。
Fusion 360で作成した基板外形や3DモデルをKiCadにインポートする – マイクロマウス研修(槇原)Part7 を参考にして基板外形を作りました。
本記事では自分が行なった作業を簡単に書いていきます。
まず、Fusion360で設計したマウス機体をDXF形式でエクスポートします。

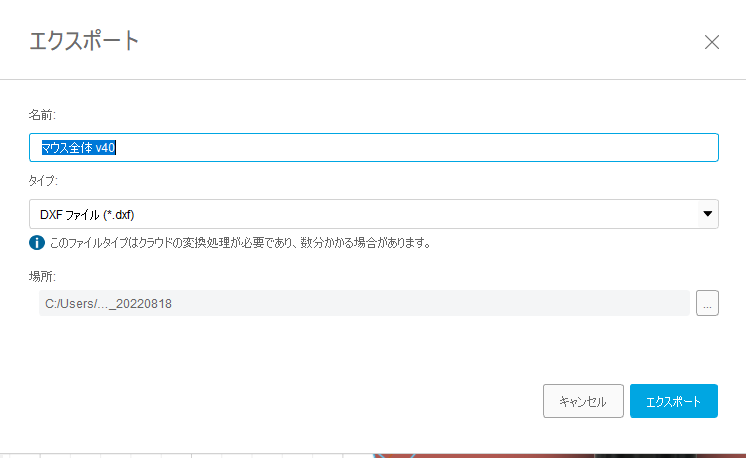
エクスポートしたDXFファイルをKiCadに取り込みます。
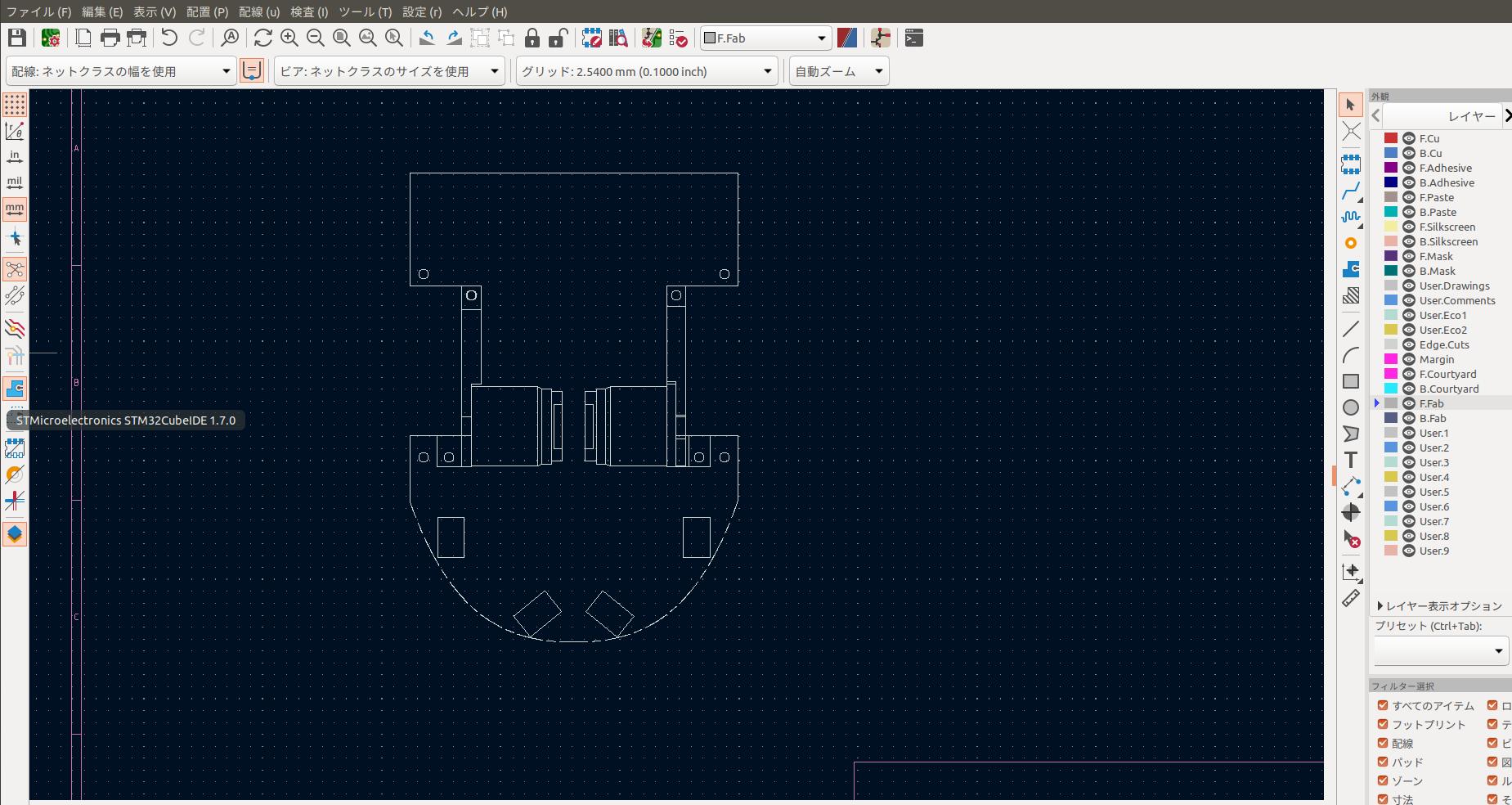
取り込むと、機体の曲線が途切れ途切れになっていたので、KiCad上で途切れた線が滑らかな曲線になるように手修正を加えました。
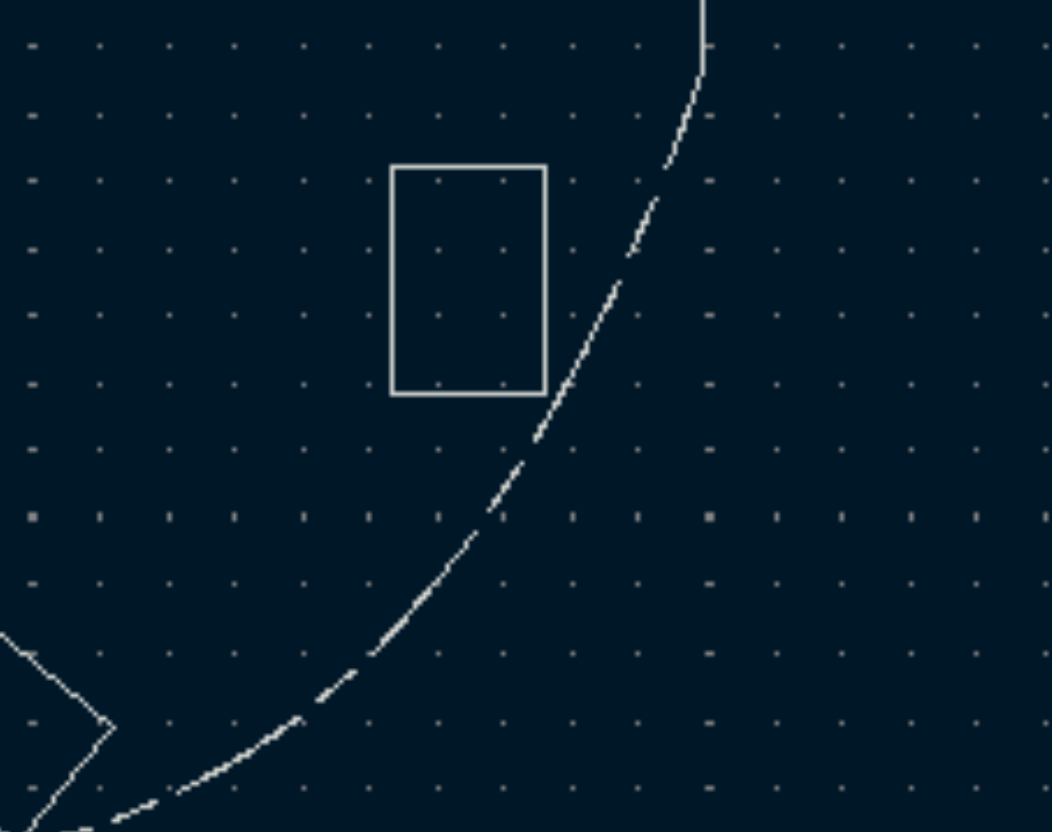
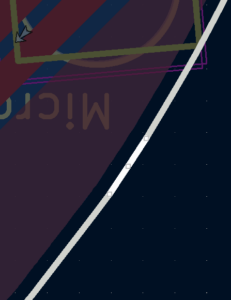
また、部品配置禁止区域を視覚的にわかりやすくするために、モータマウントやモータ、センサの外形を黄色に変更しました。
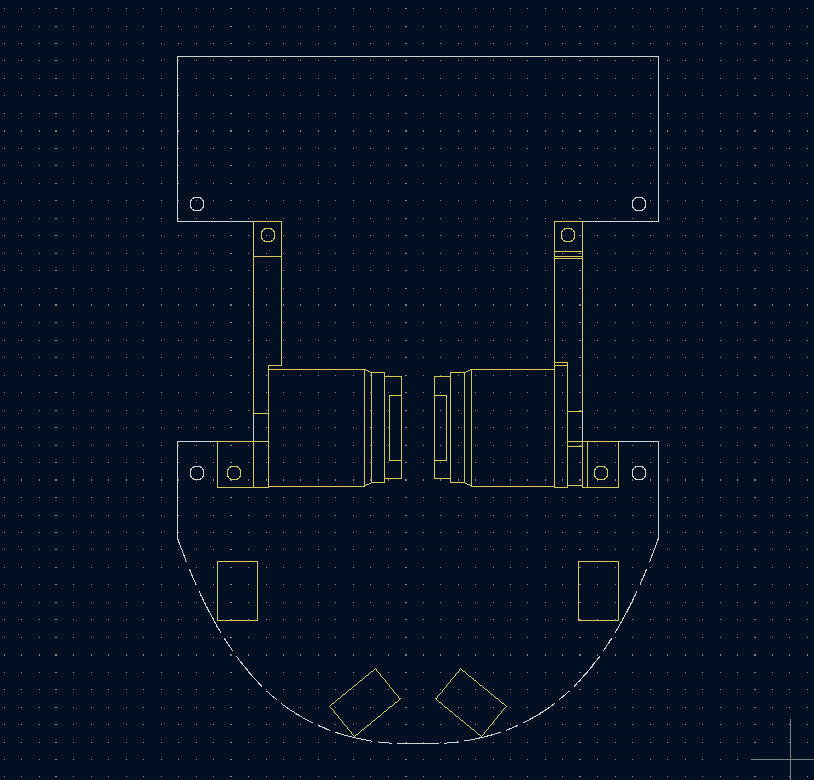
まとめ
本記事では、以下の内容についてまとめました。
これらが完了すれば、ようやく部品配置・配線の作業に進むことができます。
今回はここまでです、それではまた〜!