こんにちは、しおたにです。
前回までで回路を一通り紹介しました。今回からは基板製作に移ります。
はじめに
マイクロマウスの基板はプリント基板(PCB)がよく用いられています。本マウスも先例に倣ってプリント基板を作って搭載することにします。
プリント基板は専門の製造サービス(個人も利用可)があるので、基板の”板”は作ってもらいます。
アートワーク
まずは自分で設計した回路について基板上の部品配置や配線のレイアウトを決めています。これをアートワークというみたいですね。これまでと同様にKiCadを使用します。
つまりこの回路図を

こうします。

では実際にどう作業していくか書いていきます。
フットプリントの割り当て
回路図上の各部品の実際の形状(特にはんだ付けする足の部分)を決めていきます。
基本的な部品のフットプリントデータはKiCadにもとから入っています。また、回路部品を取り扱うショップページ(Digi-Keyなど)やメーカーサイトでも配布しているので必要に応じて集めてきます。
先輩方の記事に詳細ありますのでご覧ください。
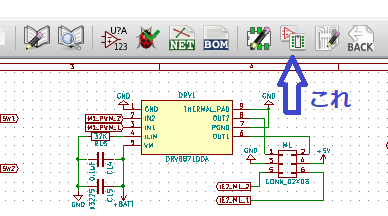
フットプリントデータがない場合、自作することもできます。

基板外形のインポート
以前Fusion360で設計したマウスモデルから、基板外形にあたる線をKiCadにインポートしてきます。
Fusion360で外形にあたる線のみを1つのスケッチにまとめ、ツリー上で「右クリック」→「DXF形式で保存」とすればOKです。DXFのバージョンによってはKiCadで読み込んだ時に線がなくなったりしますが、自分の環境では起こりませんでした。(KiCadのバージョンが変わったおかげ?)
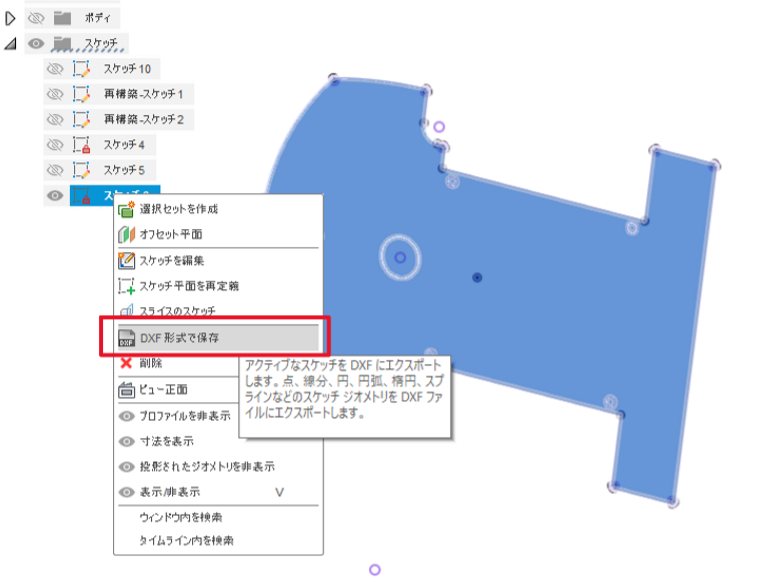
KiCadに移ります。
「ファイル」→「インポート」→「グラフィックスをインポート」を選択します。
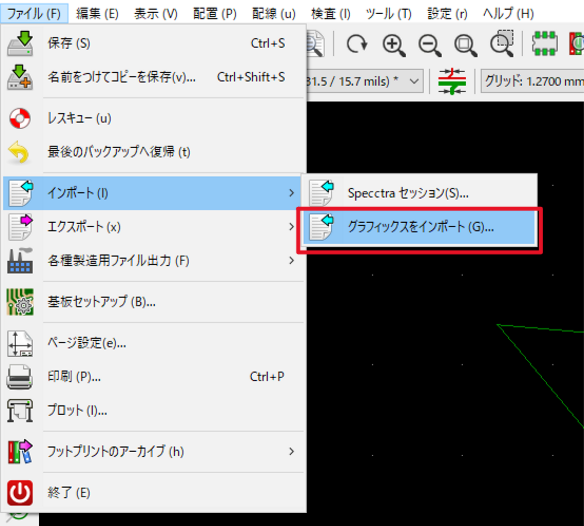
先ほど保存したdxfファイルを指定し、「配置」を「At~」のほうにします。
「グラフィックレイヤー」を「Edge.Cuts」にすると基板外形の線として扱うことができます。
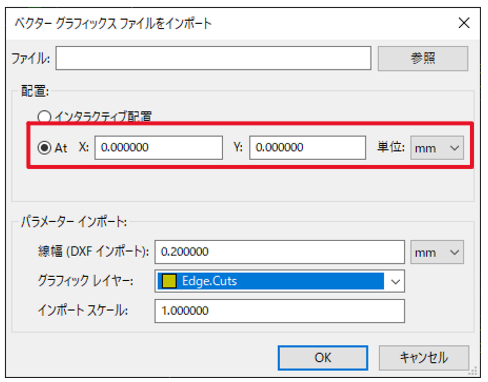
レイアウトの補助線を追加する
基板上のレイアウトを決めるにあたり、外形線のほかいくつか補助になる線を追加したいと思います。今回は以下のようなものが分かるような補助線を追加します。
- 壁センサの位置と方向
- フレームが接する部分
- モータやフレームなどが近接する部分
これらを追加しておくことで、壁センサの配置が分かりやすくなったり、基板上の部品をフレームとの干渉をさけて配置することができます。(例:赤くなっているフレームは基板と接する部分がある)

補助線自体はこの回の上面図の部分で登場しています。
今回追加する補助線はこんな感じです。
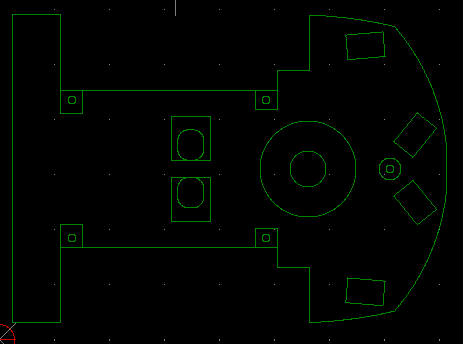
追加の方法
先ほどと同様の手順でdxfをインポートしてきますが、この補助線はとくに基板に必要ないため、「グラフィックレイヤー」を「Eco1.User」としておき、基板には直接関係ないレイヤーとして扱ってもらうようにします。
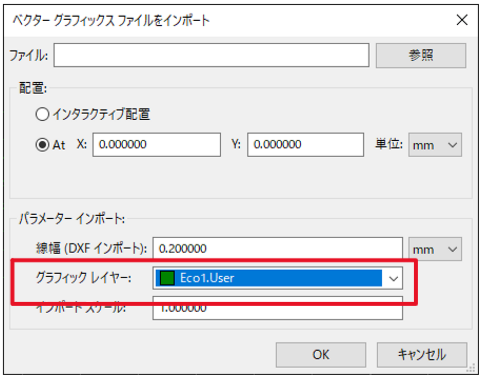
向きが合わないとき
スケッチのやり方によりますが、複数のdxfを追加すると向きが異なる場合があります。
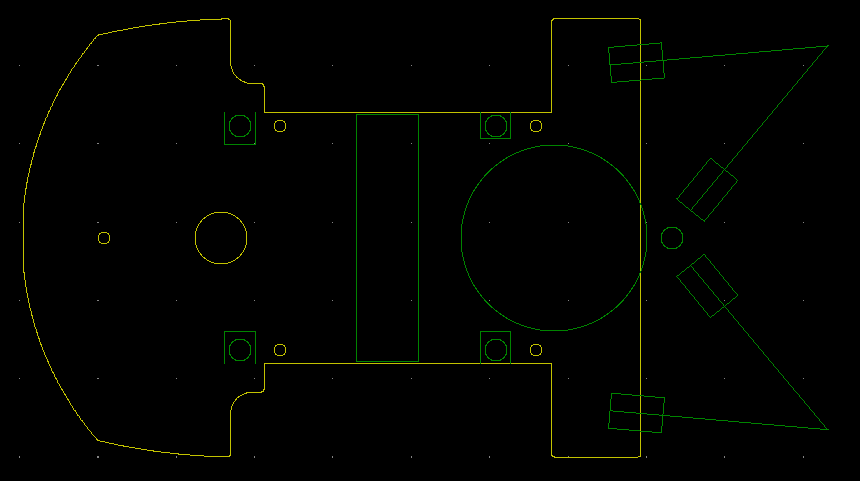
いろいろやり方が考えられましたが、私の場合は、Fusion360でスケッチする際に原点に〇を書いておき、以下のような手順を踏みました。
- スケッチの原点に〇を書いておく
- インポート時のdxfの配置をすべて同じ座標にしておく
- 回転させたいレイヤーの〇の中心部分(=インポートしたdxfの原点)を右クリックし「回転」
- そろう
スケッチの原点に〇を書いておく
Fusion360でスケッチする際に原点に〇を書きます。(長方形の中の水色の〇)
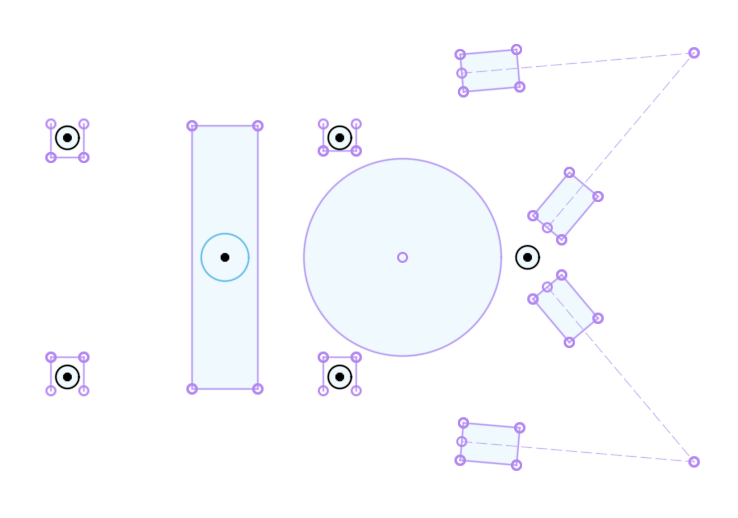
インポート時のdxfの配置をすべて同じ座標にしておく
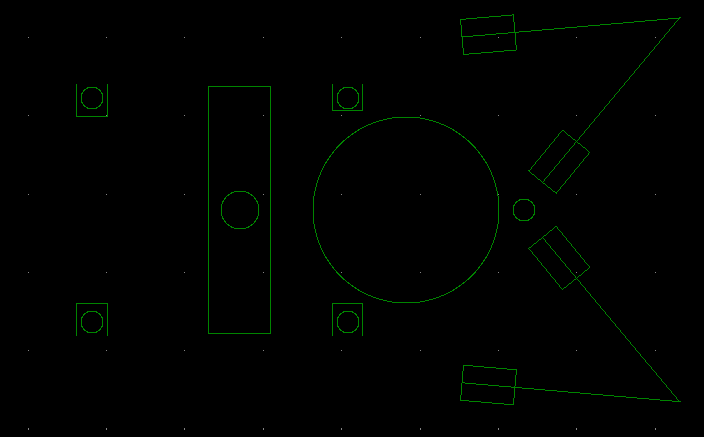
回転させたいレイヤーの〇の中心部分(=インポートしたdxfの原点)を右クリックし「回転」
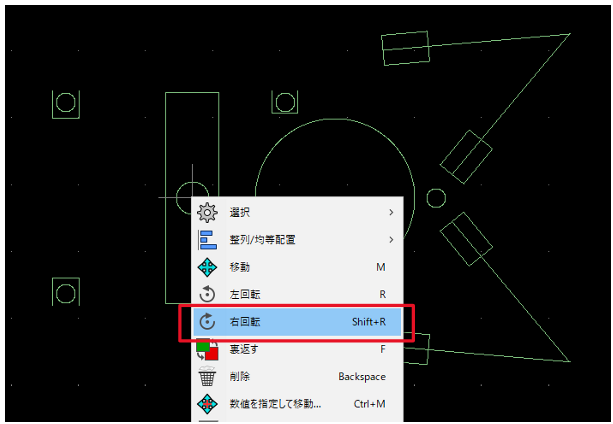
そろう
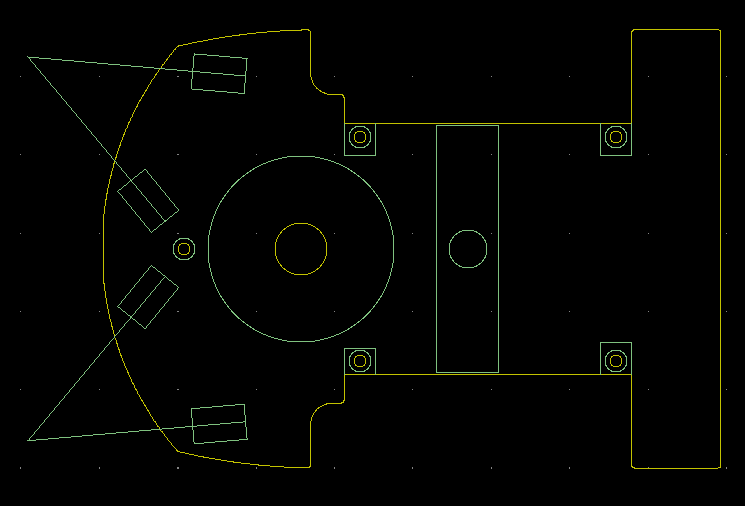
以上です。
今回はここまでになります。また次回。

