こんにちは、しゅうです。
今回は開発環境を用意していきます。
ハードウェア
開発用ボード BluePill STM32F103
書き込み用ジグ ST-LINK V2
どちらもシゲゾーンで買いました。開発用ボードはピンヘッダが同梱されていたので予めはんだ付けしておきます。
L字のピンヘッダは既にはんだ付けされていました(必要だと思って秋月で買っちゃいました笑)。
ST-LINKはピンクのが届きました、可愛い(色はランダムらしいです)。

以上でハードウェアの準備は完了です。
ソフトウェア
ここでは用意するプログラムなどのインストール手順を示します。Ubuntuをお使いの方は、こちらのブログを参照してください。
またこちらの記事も参考に、環境構築をしています。
VS Codeのインストール
VS Codeはテキストエディタであり、Git管理、Docker管理、デバッグツールなど様々な拡張機能が備わっています。
VS Codeはこちらの公式ページからダウンロードしてインストールしてください。
インストールが完了したら、各種拡張機能をお好みで用意しましょう。それらのインストール方法はこちらの公式ドキュメントなどを参照してみてください。
今回は以下のC/C++があると良いです。また、デバッグツールとしてCortex-Debugもインストールしておくと良いです。
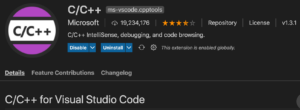
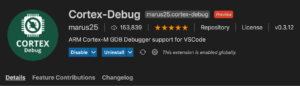
コンパイラなどのインストール
ここからのソフトウェアのインストールにはパッケージ管理ツールHomebrewを使用します。
Homebrewのインストールについてはこちらの公式ページを参照してください。
まずはプログラムのコンパイルに必要なコンパイラやライブラリを用意します。
以下のコマンドを実行しましょう。
$ brew tap ArmMbed/homebrew-formulae $ brew install arm-none-eabi-gcc
Homebrewをアップデートしつつ、ArmMbedのリポジトリを追加します。その後、コンパイラやライブラリなどのインストールを行います。
僕は結構久しぶりにbrewを使い、tapとinstallともに少々時間がかかりました。
インストールが完了したら、次のコマンドでバージョンの確認をしましょう。
$ arm-none-eabi-gcc --version arm-none-eabi-gcc (GNU Tools for Arm Embedded Processors 9-2019-q4-major) 9.2.1 20191025 (release) [ARM/arm-9-branch revision 277599] Copyright (C) 2019 Free Software Foundation, Inc. This is free software; see the source for copying conditions. There is NO warranty; not even for MERCHANTABILITY or FITNESS FOR A PARTICULAR PURPOSE.
書き込みツールのインストール
OpenOCDという書き込みツールをインストールします。つい先日、バージョンが久しぶりに更新されたそうです。
次のコマンドでインストールできます。
$ brew install openocd
次のコマンドでバージョン確認ができます。
$ openocd --version
Open On-Chip Debugger 0.11.0
Licensed under GNU GPL v2
For bug reports, read
http://openocd.org/doc/doxygen/bugs.html
プログラム生成ツールのインストール
プログラムの生成には、前回の記事で触れたSTM32CubeMXの力を借ります。
こちらのツールは、使用する開発ボードやマイコンを指定し、USB出力の有無やクロックなどを事前に設定した状態でプログラムのドラフトを生成することができます。
インストールウィザードのダウンロード
こちらの公式ページからダウンロードできます。ページ下部にあるSTM32CubeMX-Macをダウンロードしましょう。
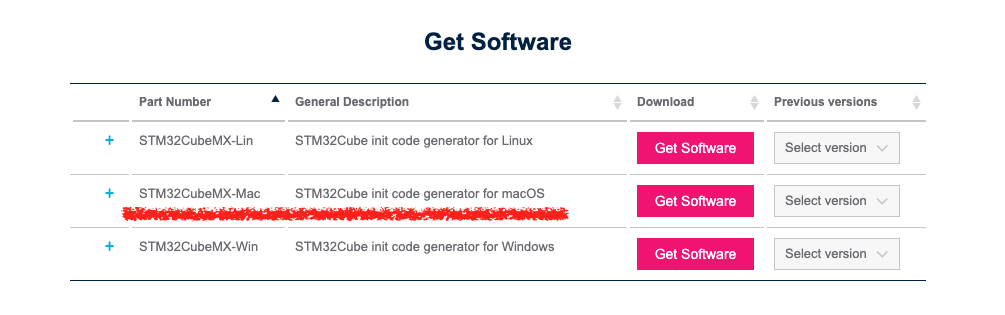
ライセンスの同意やアカウント作成画面が表示されますので、適宜作業を進めましょう。
以下のようなzipファイルがダウンロードされるので展開しましょう。

インストールウィザードの起動
ここでインストールウィザードであるSetupSTM32CubeMX-6.2.1.appを開くのですが、Macが認証していないデベロッパーでないため起動する権限を付与する必要があります。こちらは環境設定から行えます。
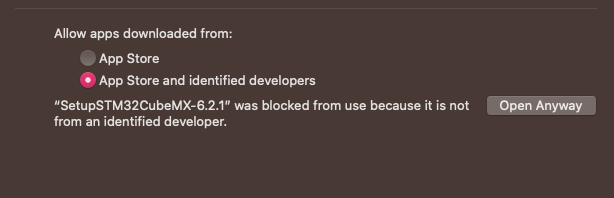
普段はこれで起動できるのですが、今回はうまく起動しませんでした。
zipファイルに一緒に入っているReadme.htmlを読んでみるとMacで上手く起動できない場合の対処法が書かれていました。
以下のコマンドで解決できるそうです。ファイルまでのパスは適宜変更してください。
$ sudo xattr -cr PATH_TO_FILE/SetupSTM32CubeMX-6.2.1.app
これで、ファイルをダブルクリックするとインストールウィザードが無事起動しました。以下のような画面が表示されます。
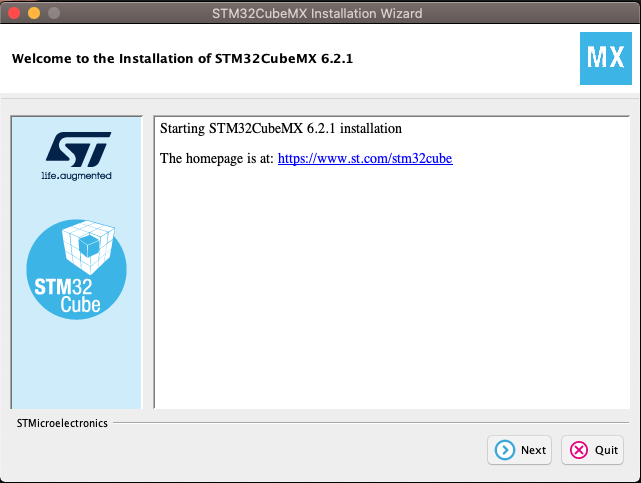
適宜インストール手順に沿って作業を進めましょう。
STM32CubeMXの起動
これで保存先のフォルダーかダッシュボードを開いて、STM32CubeMXがあることを確認しましょう。
起動すると次のような画面が表示されます。
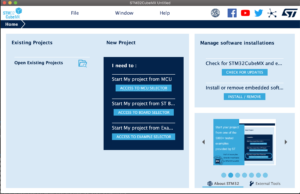
今回は一先ずここまでできれば万々歳です!
ツールなどの一覧
今回から使うソフトウェアなどの主なバージョンは以下の表の通りになります。
| Tool | Name – Version |
|---|---|
| 開発PC | macOS Catalina – 10.15.6 |
| エディタ | VS Code – 1.54.3 |
| パッケージ管理 | Homebrew – 2.4.16 |
| 書き込み | Open-OCD – 0.11.0 |
| プログラム生成 | STM32CubeMX – 6.2.1 |
まとめ
以上で環境構築は出来上がりました。
次回はいよいよLチカします!
余談:いずれこういうのをまとめてdockerファイルなどにしておくと良いのかもしれませんね・・・!

