
こんにちは、しゅうです。最近お料理にもハマり始めてとりあえず週末にパン作りをしてます。
前回の記事はこちらになります。今回は、Pi:Co Classic 3と遊ぶための環境構築とプログラムの書き込み手順を解説いたします。
環境構築

Pi:Co Classic 3が使用しているマイクロコンピュータ(以下マイコン)はRX631というものです。これがPi:Coにとっての所謂脳にあたる部分です。そのため、ここに動作の仕方などを教えてあげるとPi:Coはその通りに動作するようになります。その動作の仕方というものをプログラムにまとめていきます。教えるためには、書き込むということをし、RX631を製作したルネサスという会社から出されているCS+というものを使用します。
CS+を使うためにはWindowsマシンが必要です。僕は普段からMacかUbuntuを使っているため、今回は会社にあるWindowsを使用しております。とある先輩曰く、Windows以外でもコンパイルなどを行うことができるらしいのですが、それはまた別の時に挑戦したいと思います。
マニュアルに、ソフトウェアのインストール方法などの必要な環境構築手順が記されているので、本ブログではその説明を省きます。使用する環境をまとめると以下のようになります。ただし、僕は英語版のWindows OSを使用しているため、画面の表示などは英語表記となっております。
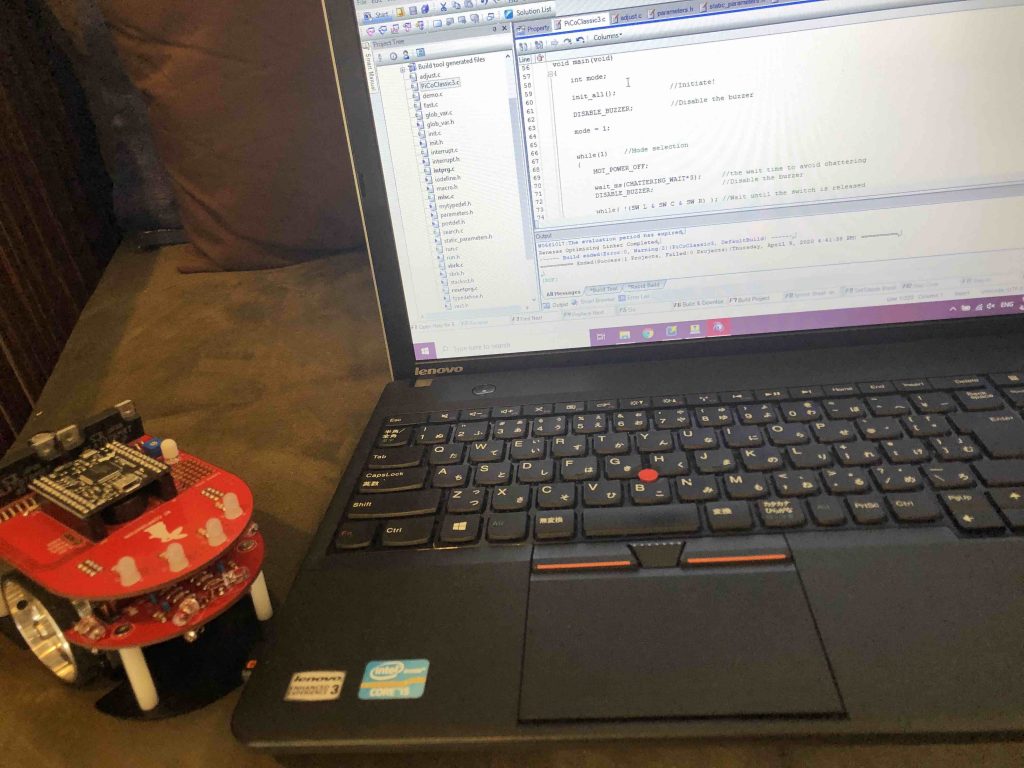
- Windows 10
- CS+ (書き上げたプログラムをマイコンがわかるようにコンパイル(翻訳)いたします)
- Renesas Flash Programmer (CS+でRX631用に生成したファイルをマイコンに書き込みます)
- Tera Term (搭載されているセンサの値やバッテリの残量を見るために使います)
また、以下のような物も必要となります。
- USBケーブル (同梱されています)
- Pi:Co Classic 3用のバッテリー (同梱されています)
- Pi:Co Classic 3本体!

さらに、この学習キットにはプログラムも各種用意されています。用意されているサンプルプログラム以下のようなものがあります。
- LEDを光らせる
- ブザーを鳴らす
- ボタンで操作をする
- ブザー音の高さを周波数で制御する
- センサ値を確認する
- モータの制御をする
- PID制御を用いる
- 迷路を走破する
このように基礎のLED点灯から応用の迷路解析まで用意されているので、全くプログラミングがわからないような人でも、マニュアルを読んで行けば完走することができます。また、英語環境のサンプルプログラムを絶賛作成中ですので、海外の同僚などにも是非このPi:Co Classic 3をお勧めしてみてください!
まずはLEDを光らせてみましょう。
プログラムの書き込み
書いたプログラムをPi:Coに教えてあげるには、機械語に翻訳する必要があり、これをコンパイルと呼びます。また、複数のプログラムを連携させるため依存関係も示す必要があります。これをビルドといい、この操作にはコンパイルも含まれています。
それでは、SampleProgramのStep1_1を開きましょう。CS+のプロジェクト管理は各ステップで用いるソースコードをまとめて開くことができます。フォルダの中にプロジェクトファイルと呼ばれる.mtpj ファイルがあるのでそれを開いてください。
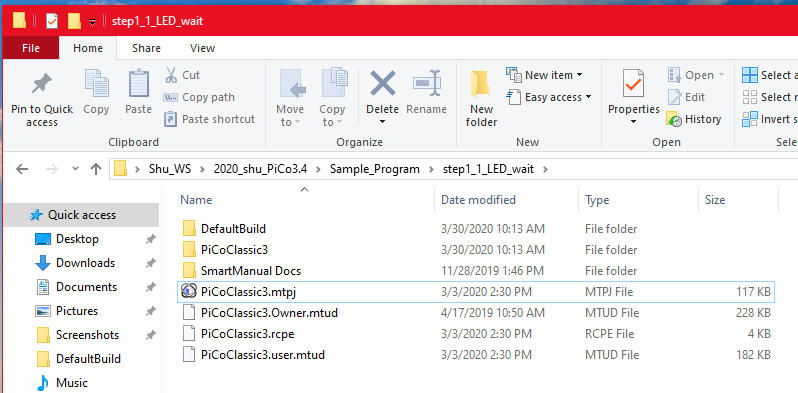
すると、CS+が起動し次のような画面が開きます。左にあるプロジェクトツリーを使って各ファイルの参照が行えます。
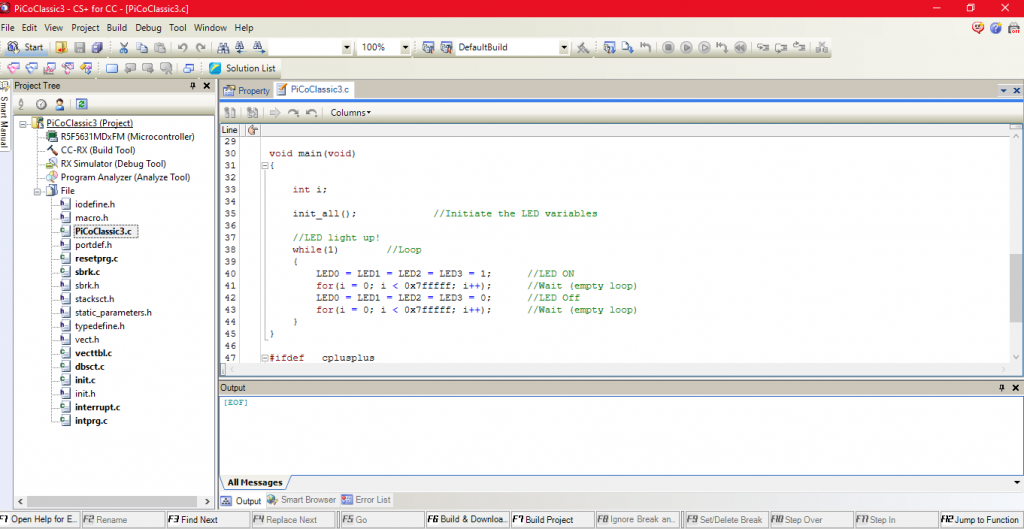
早速ビルドしていきましょう。上のメニューバーのビルドをクリックし、ビルドプロジェクトをクリックしてください。この作業はF7キーを押すだけでも行えます。
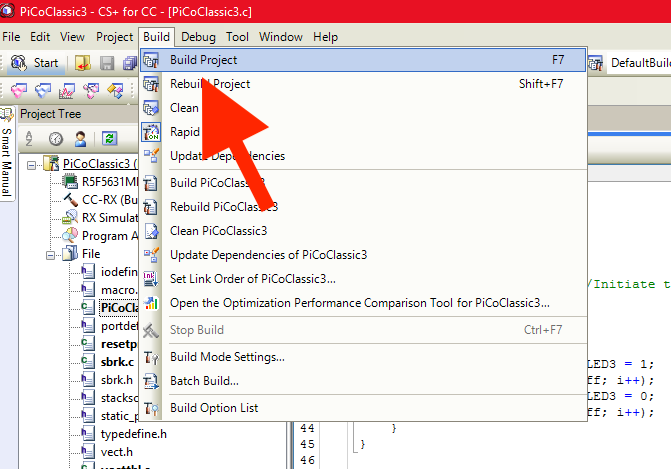
すると画面の下の方にビルドが実行されている様子が見れます。Warningは出るかもしれませんがErrorが出なければ問題ないです。
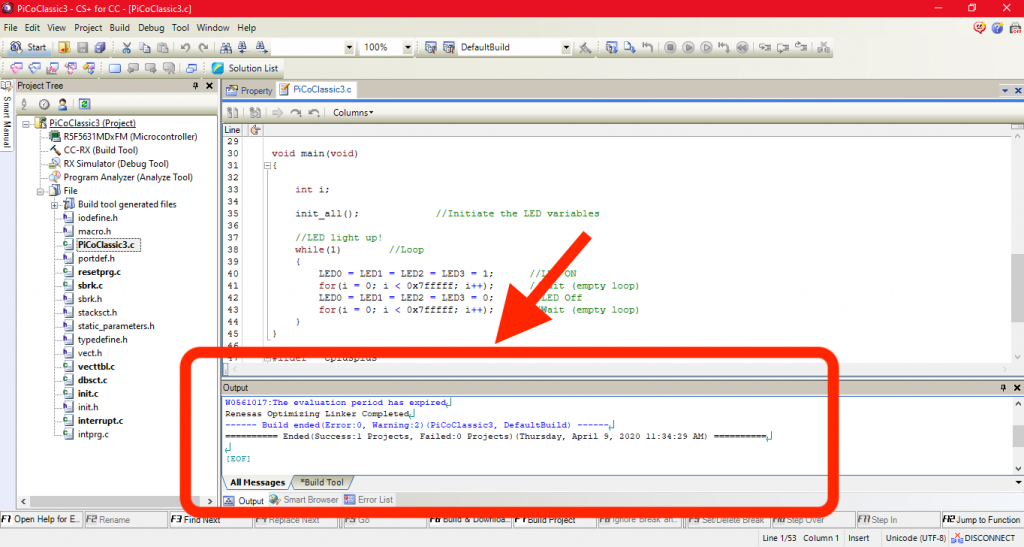
次はいよいよプログラムを書き込むところです。Pi:CoとパソコンをUSBケーブルで繋ぎ、Renesas Flash Programerというアプリをパソコンで開いてください。初めて接続した時に行う初期設定はマニュアルを参照してください。それでは、Pi:Coに書き込むファイルを選択します。Browse(或いは参照)ボタンをクリックしてください。
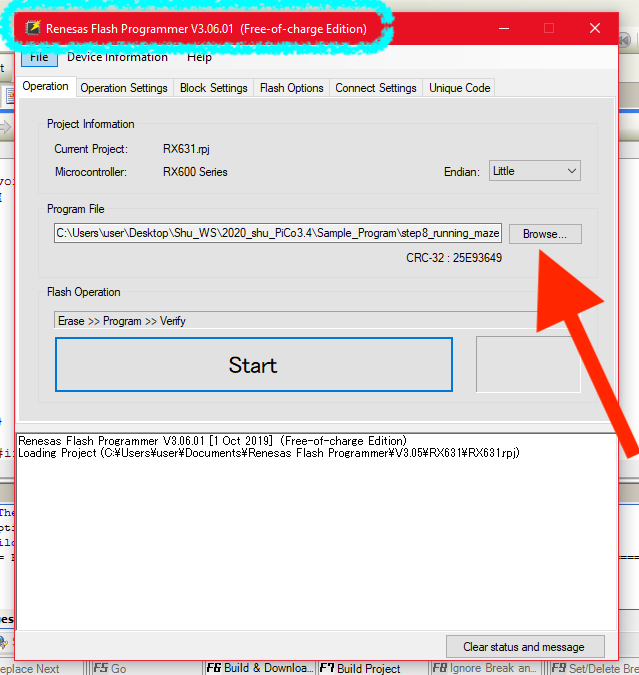
ここで選ぶファイルは.motというファイルです。これはCS+でビルドを行った後に生成される実行ファイルです。各Stepフォルダの中にDefaultBuildというフォルダがあり、その中に入っています。
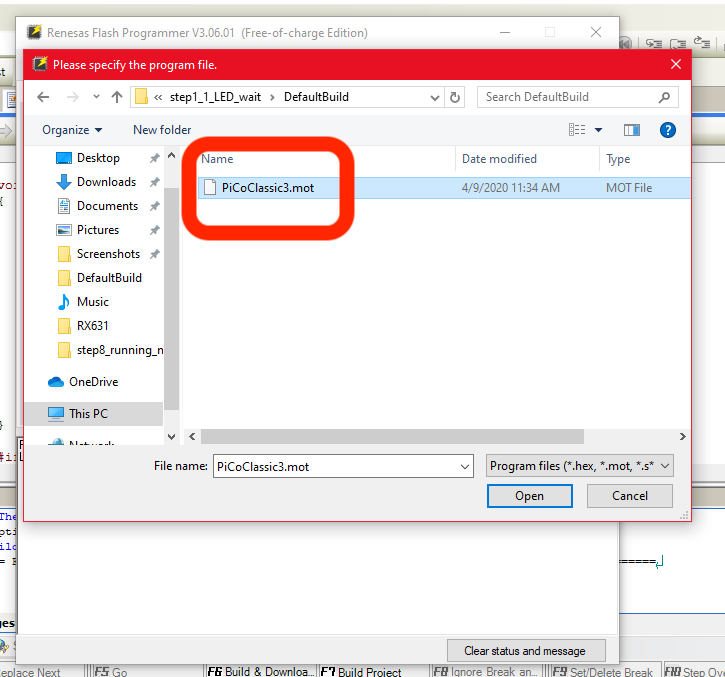
.motファイルそれでは、Pi:Coに乗っているCPUボードのスイッチがFWの方になっていることを確認して電源を入れてください。Startボタンをクリックすると、書き込みが開始されます。正常に行えた場合、Startボタン横に緑色でOKと表示されたり下の方でOperation Completedという表示が見えるはずです。
正常に行えない場合、図10にて緑色になっているOKというところがNGになると思います。この時、USBがちゃんと接続されていなかったり、Pi:CoのCPUボードにあるスイッチがFWの方に切り替わっていなかったりするかもしれません。或いはRenesas Flash Programmerの設定が異なるかもしれないのでマニュアルを参照しながら再度確認してみてください。
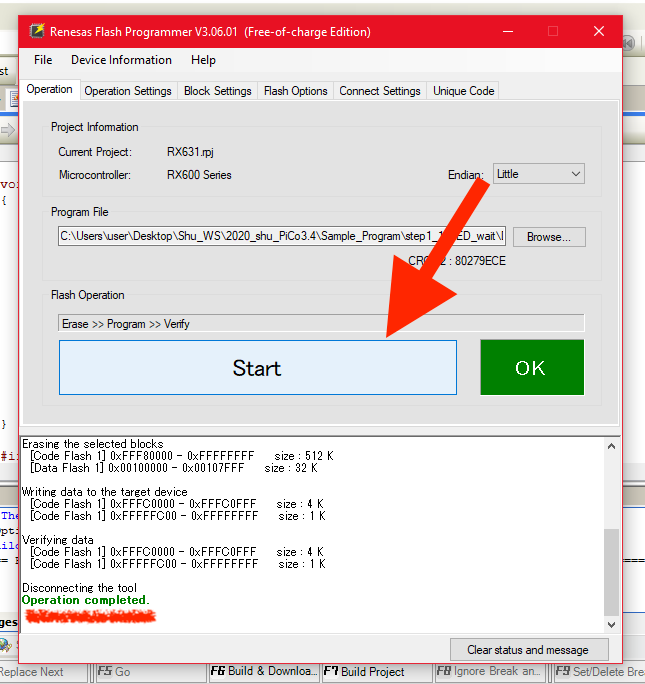
実際の動作はこのようになります。前方についているLEDが点いたり消えたりしてますね!可愛い。

他のプログラムも同様に書き込み作業が行えるので、いろいろ書き込んだり中身を変えて遊んでみてください!
この中で僕はボタン操作をするプログラムの中に
「ボタンを押している間はブザーを鳴らす」
というのを実行するところで躓きました。慣れていないレジスタの設定が鍵であるためです。これに関してはいずれもっと理解を深めてから解説をしたいと思っております。
さて、次回は迷路を解析する前に超重要となるPi:Co Classic 3のセンサ値などの調整を行います。

