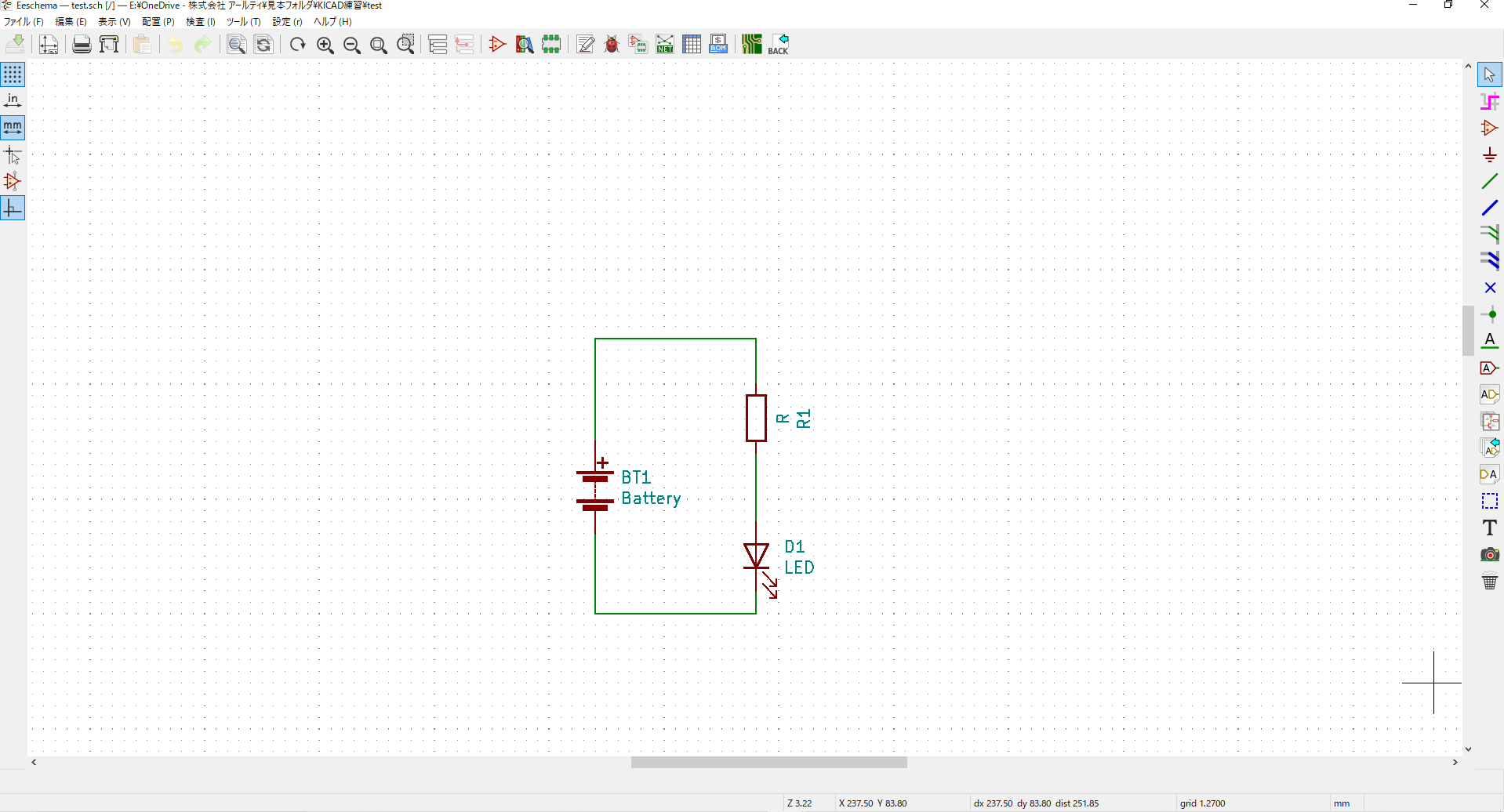こんにちわ、岩本です。
本日は回路図レイアウトエディタの基本操作の備忘録を載せていきます。
回路図レイアウトエディタ
シンボル配置
シンボル配置アイコンをクリック⇒シート上の適当な部分を左クリック

シンボル選択画面になるのでフィルターで欲しい部品を検索すると見つけやすい。(一般的な部品は型番で検索すると出てくる時もある。ない場合は作るしかない⇒シンボルパス設定・シンボル作成)
配置したい部品を見つけたら選択してOKを押せばシート上の配置したいところを左クリックして配置します。

配置する際に右クリックすれば回転やミラーをすることができます。

配置した後も範囲選択すれば移動できます。また、右クリックすることで、回転等もできます。

配線
ワイヤーを配置を選択。シンボルの端の点と点をつなぐように左クリックします。

ワイヤーもシンボル同様で範囲選択すると移動でき、ブロックをドラックを選択するとシンボルにつながったまま移動させることができます。(範囲選択して移動するだけだと外れます。)

また、シンボルをブロックドラックする時もワイヤーがついてきてくれます。(範囲選択して移動するだけだと外れます。)

回路チェック
問題なければエラーが消えます。このチェックは小まめにすると問題がどこにあるのかわかりやすくて楽です。

フットプリント関連づけ
フットプリントの関連付けを押して、関連付けする部品を選択し、左のタブから部品の項目を選択し、部品の型番を選択すると関連付け完了です。