こんにちは、アールティの加藤です。
本連載ではオリジナルのマイクロマウスを製作する研修(自作マイクロマウス研修)について書いていきます。前回の記事ではAutodesk Fusionを使用して基板外形やモータマウントなどの機体設計を行いました。今回はKiCadを使用して基板の配線を行ってから、実際に発注するところまで進めようと思います。
フットプリントの割り当て
本連載のPart. 3において回路図は完成したので、次は基板に載せる部品を決めつつ、フットプリントを割り当てていきます。フットプリントの割り当てについては下記のはしもとさんの記事を参考にしています。
まずは回路図エディター上部のメニューバーにある「フットプリント割り当てツールを実行」ボタンを押します。
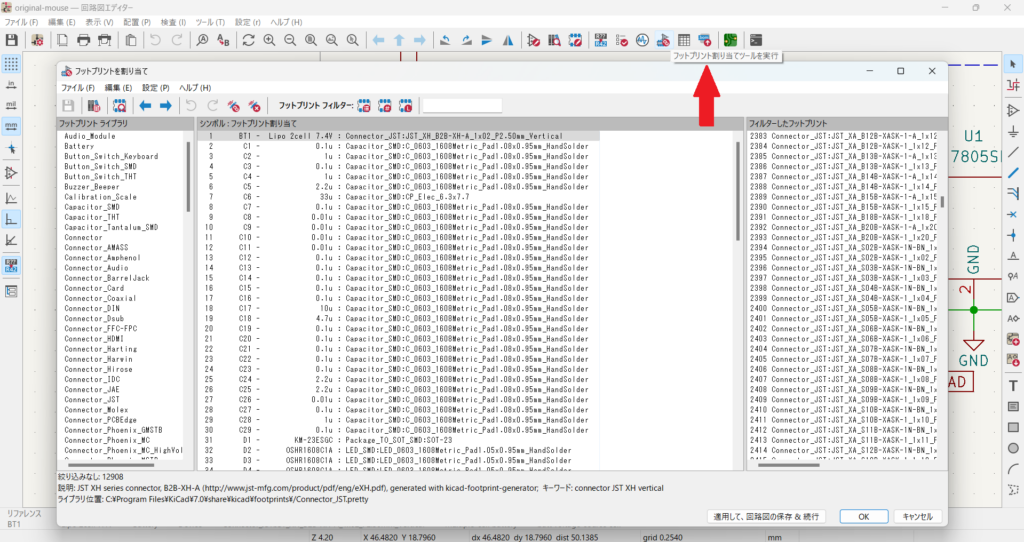
フットプリント割り当てツールを実行
フットプリントを割り当てるエディターが開くと、回路図に配置した部品の一覧が表示されます。これらの全ての部品に対してフットプリントを割り当てる必要があります。
例として電源回路のコンデンサC1のフットプリントを割り当ててみます。
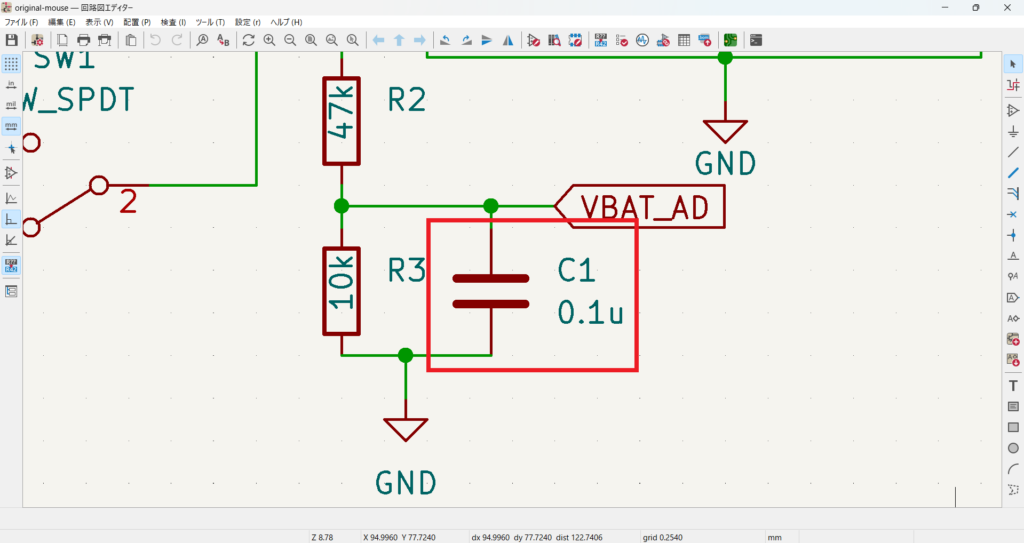
電源回路のコンデンサC1
実際に基板に載せたいコンデンサはDigiKeyで販売されているC0603C104K8RAC7867に決めました。このコンデンサの詳細情報は下記の通りです。
- 静電容量:0.1[μF]
- サイズ:1608(1.6[mm]x0.8[mm])
- 表面実装(SMD)
それではフットプリントを割り当てていきます。まずは表面実装のコンデンサなので「Capacitor_SMD」ライブラリを選択します。次に割り当てたい部品(今回はC1)を選択します。最後にサイズが1608で通常よりもパッドが大きいHandSolder向けのフットプリントである「C_0603_1608Metric_Pad1.08×0.95mm_HandSolder」を選択して完了です。
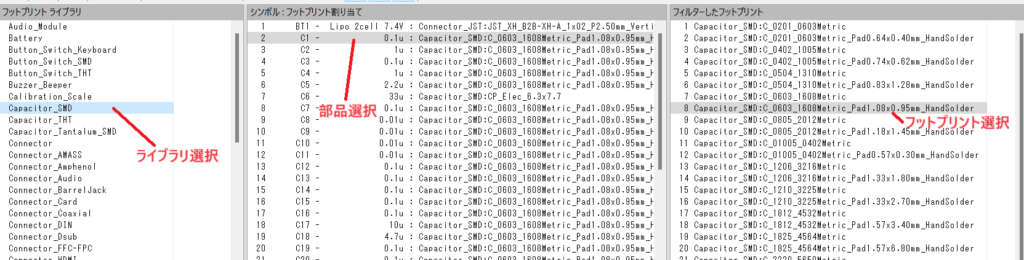
フットプリント割り当ての様子
基板外形の読み込み
次はAutodesk Fusionで作成した基板外形データをKiCadで読み込みます。読み込み方は下記の槇原さんの記事を参考にしました。
dxfファイルの作成
まずAutodesk Fusionで基板外形のdxfファイルを作成します。基板外形のスケッチを右クリックして「DXF形式で保存」を選択すると出力完了です。
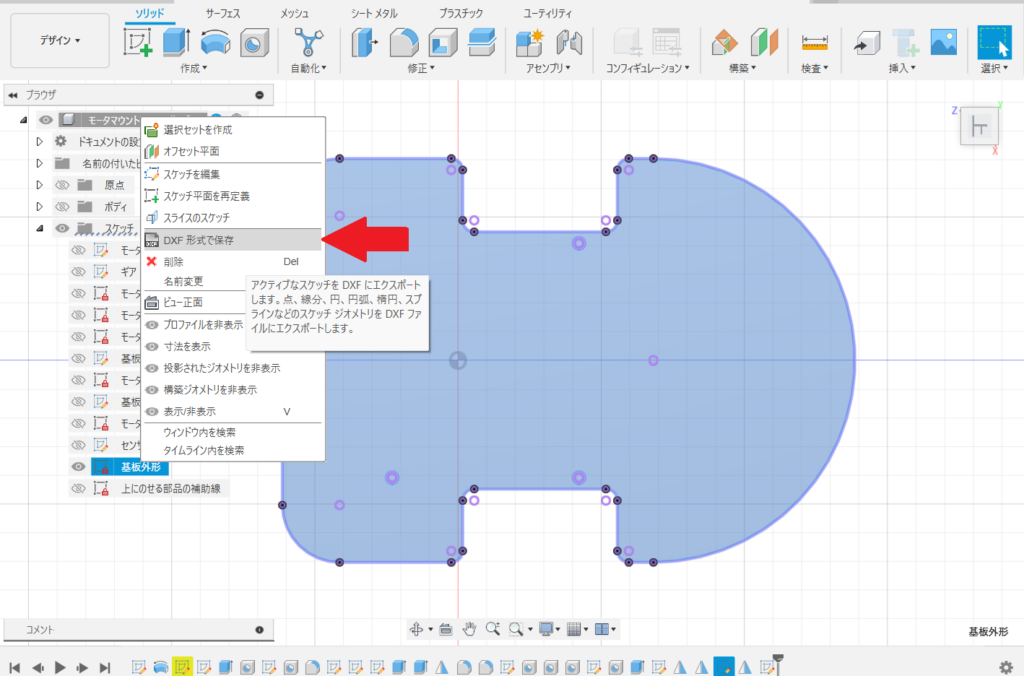
基板外形をDXF形式で出力
同じ操作でモータやモータマウント、壁センサの位置を示す補助線もDXF形式で出力しました。
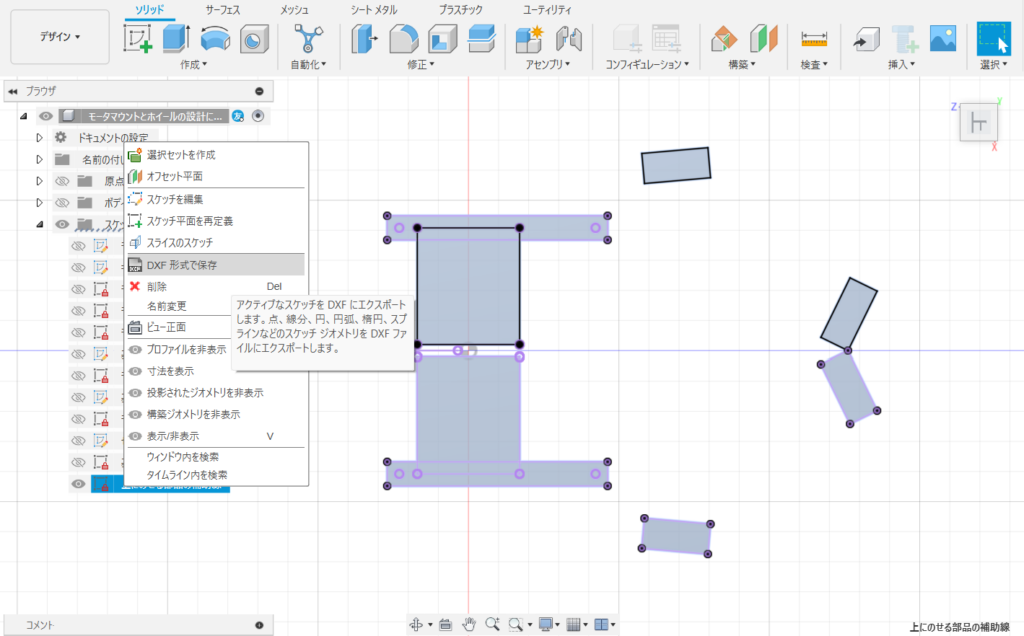
基板に載せる部品の補助線をDXF形式で出力
dxfファイルの読み込み
次にKiCadでdxfファイルを読み込みます。PCBエディター上部のメニューバーから「ファイル>インポート>グラフィックス」を選択します。下記画像のようなウィンドウが開いたら、基板外形のdxfファイルとグラフィックレイヤーの「Edge.Cuts」を選択して「OK」ボタンを押せば完了です(Edge.Cutsレイヤーの線に沿って基板がカットされます)。
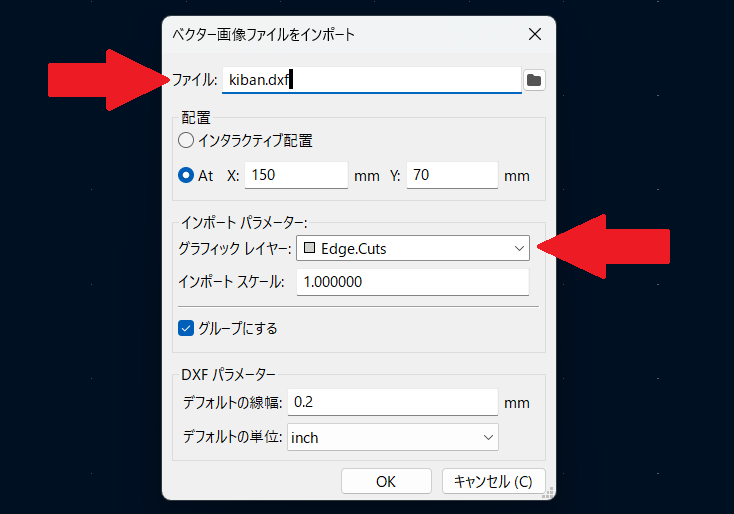
基板外形を読み込み
同じ手順で基板に載せる部品の補助線も読み込みます。グラフィックレイヤーはユーザが自由に使用できる「User.Eco1」を選択しました。
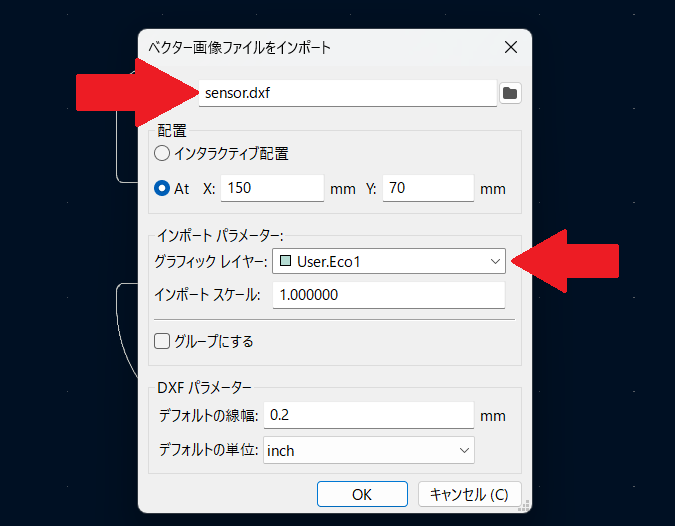
基板に載せる部品の補助線の読み込み
以上で基板外形の読み込みは完了です。
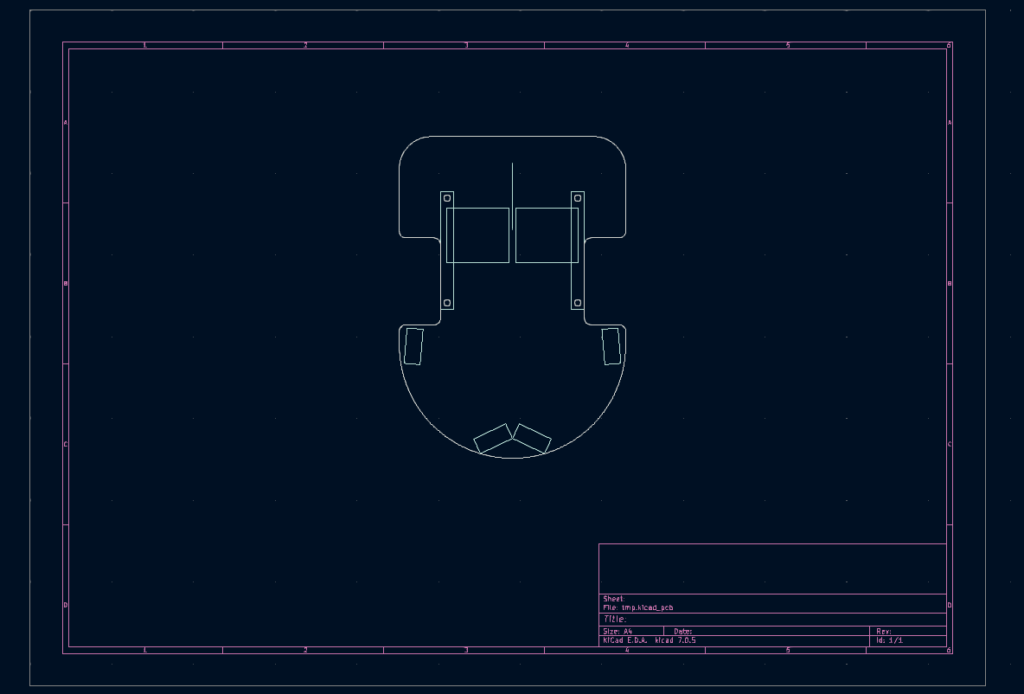
読み込み完了
基板の配線
回路構成部品の読み込み
それでは基板の配線を始めます。まずは回路を構成する部品を読み込みます。PCBエディター上部のメニューバーにある「回路図で行われた変更で基板(PCB)を更新」ボタンを押します。回路図から基板を更新するウィンドウが開くので、警告やエラーが出ていないことを確認してから「基板を更新」ボタンを押します。
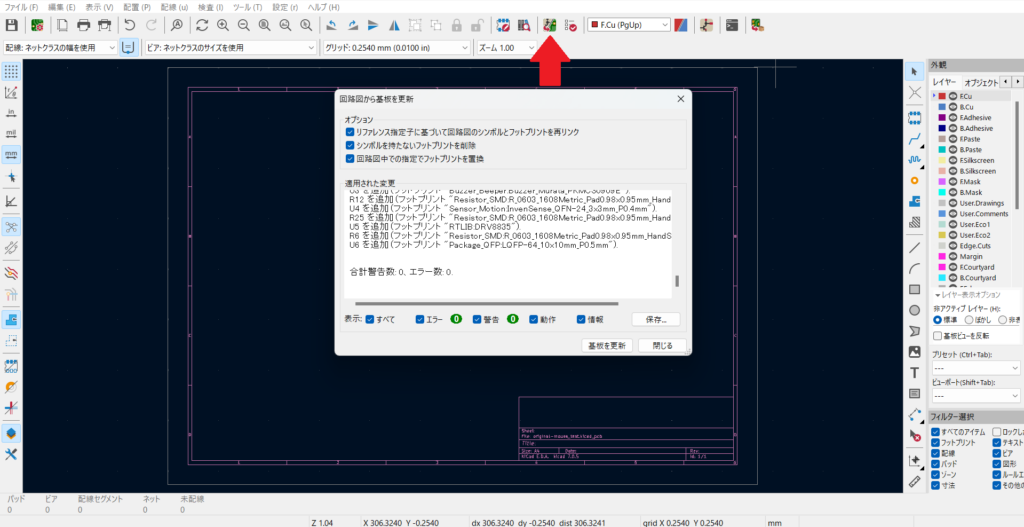
回路構成部品の読み込み
下記画像のように回路構成部品が読み込まれたら完了です。
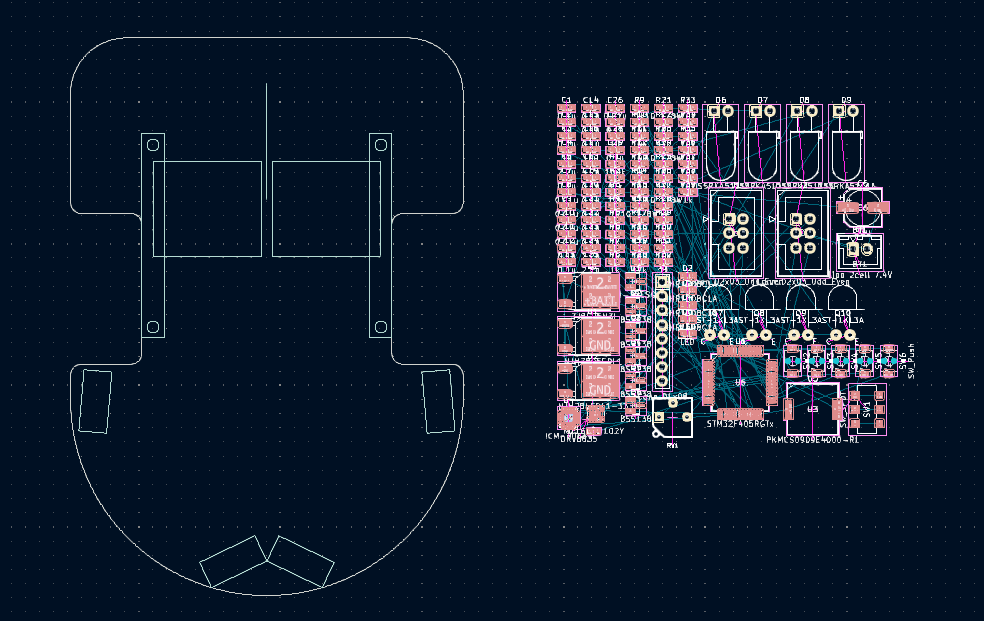
回路構成部品の読み込み完了
部品の配置
次はPCBエディターに読み込んだ回路構成部品を配置します。各部品をどのあたりに配置するかは、社内研修用に作成された板Pi:Coを参考にしました。
配置作業の流れは下記の通りです。
- 関連部品ごとにひとまとめにする
- だいたいの位置を決めて配置
- (次の工程において)配線をしながら位置を調整
下記の画像は完成した基板の部品配置図です(配線はこのあと行います)。
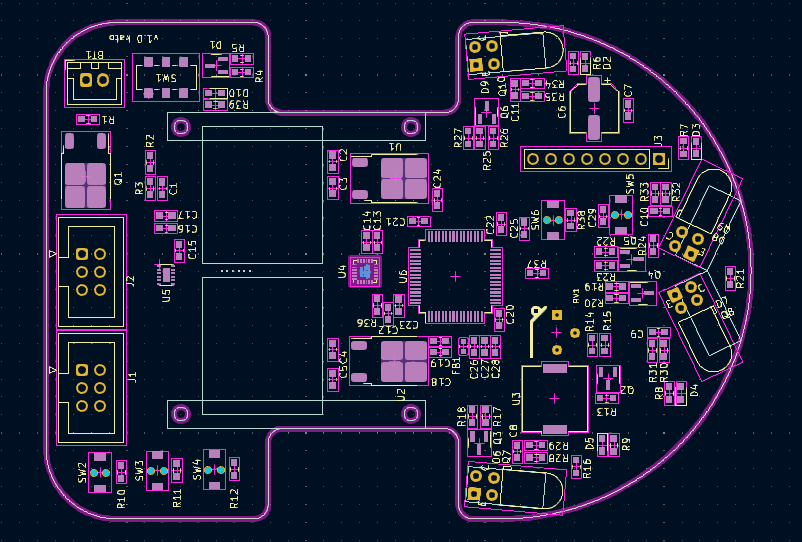
部品の配置
配線
それでは基板の配線を行っていきます。配線作業の流れは下記のはしもとさんの記事を参考にしました。
まず配線を行う準備として線の幅とビアの大きさを設定します。設定内容は基板発注先のデザインルールに従うと良いです。設定は「ファイル>基板の設定>デザインルール>定義済みのサイズ」で行います。私は下記の画像のように設定しました。
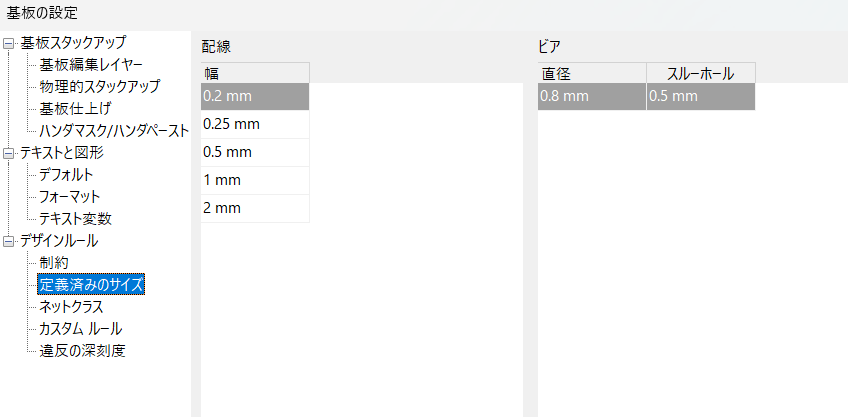
線の幅とビアのサイズの設定
次に配線を行います。主に気をつけたことは下記の通りです。
- 電源やモータまわりは電流量が多いので線の幅を太く設定(2.0[mm] or 1.0[mm])
- 反対に信号線は線の幅を細く設定(0.25[mm] or 0.2[mm])
- なるべく表面と裏面を行き来しないように配線
- 電源線は枝分かれさせすぎないように注意
- ノイズが発生すると困る回路(壁センサーのアナログ信号線など)を優先的に配線
- 線が直角に曲がるとノイズが発生しやすくなるので45度に曲げて配線
下記の画像が完成した配線図です。
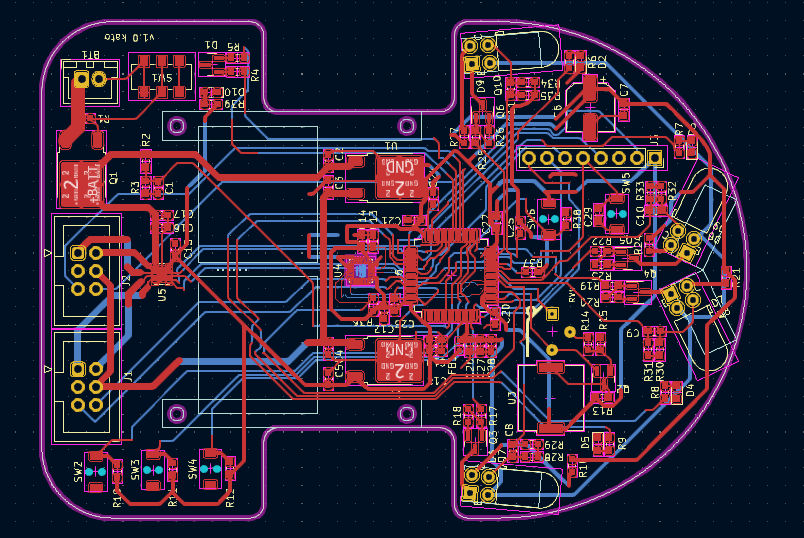
配線完了
最後にベタGNDを設定しました。表面と裏面のベタGNDを接続するため、空いている箇所に複数のビアを打ちました(下記画像の黄色の点)。

GNDをベタ塗りして基板完成
以上で基板の配線は完了です。
発注
作成した基板を中国の基板製造メーカー「JLCPCB」に発注します。
プラグインのインストール
発注先に提出するガーバーデータを簡単に出力するため、プラグインをKiCadにインストールします。インストール方法は下記の記事を参考にしました。
まず下記画像で示した「プラグイン&コンテンツマネージャー」を選択します。
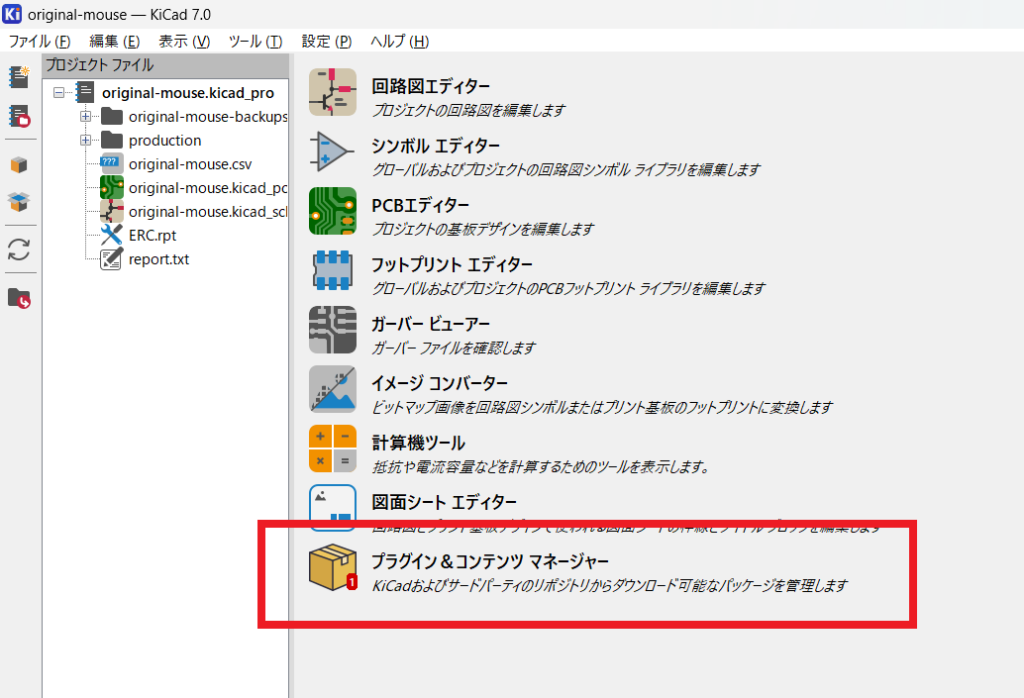
プラグインをインストール
「JLCPCB Fabrication Toolkit」を検索してインストールします(下記画像ではすでにインストールされているのでボタンが「更新」となっています)。
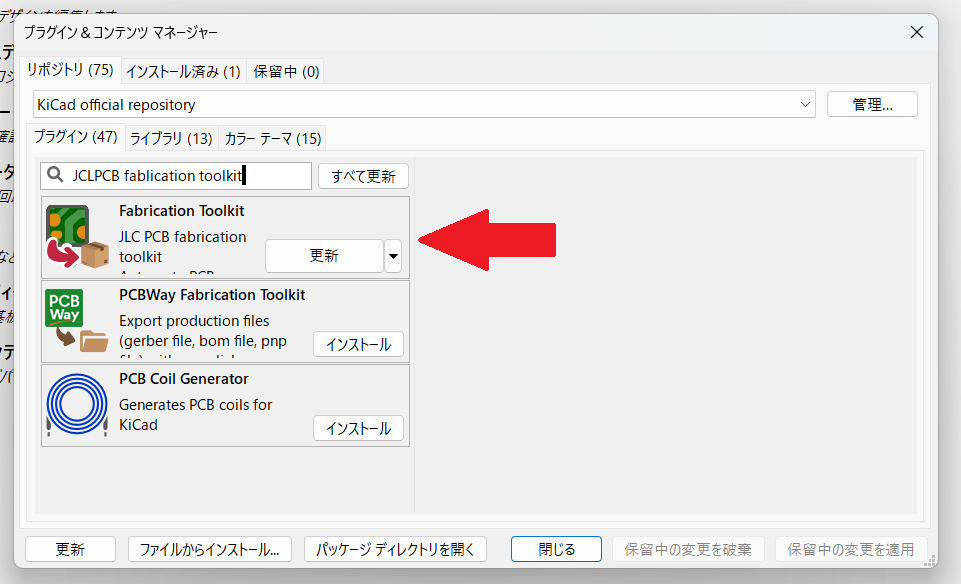
JLCPCB Fabrication Toolkitをインストール
プラグインをインストールした後、PCBエディターの上部メニューバーにある「Fabrication Toolkit」を選択します。
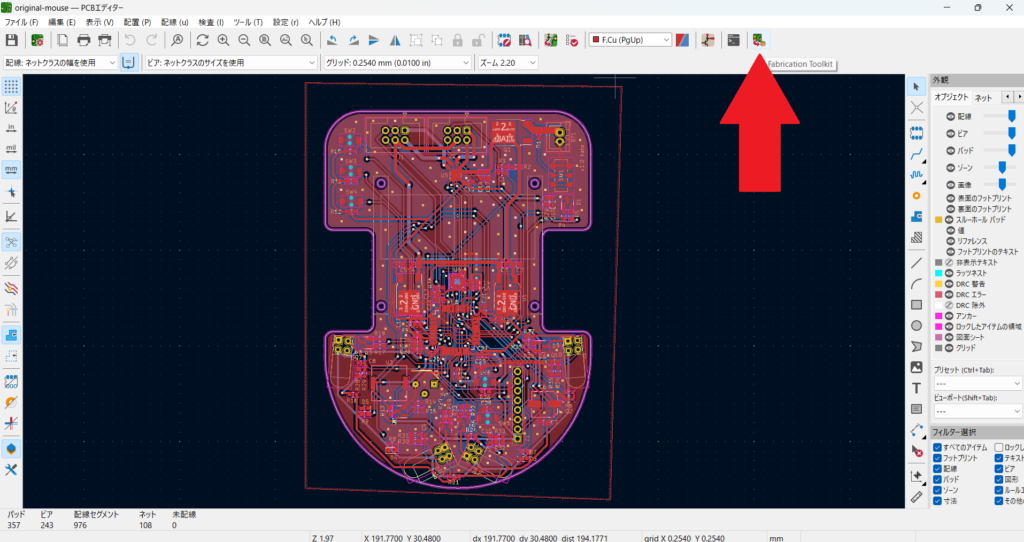
Fabrication Toolkitを選択
Generateボタンを押すと、プロジェクトフォルダのproductionの中にガーバーデータ(zipファイル)が生成されます。
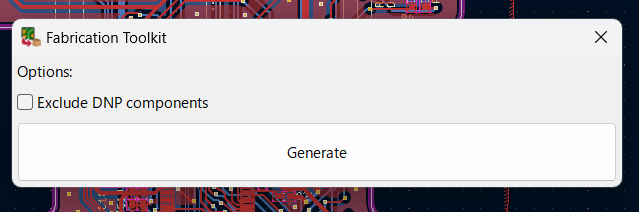
ガーバーデータを作成
JLCPCBに発注
先ほど生成したガーバーデータを元にJLCPCBで基板を発注します。
まず基板を発注するページにアクセスします。
次に「Add gerber file」を押してガーバーファイルを選択します。
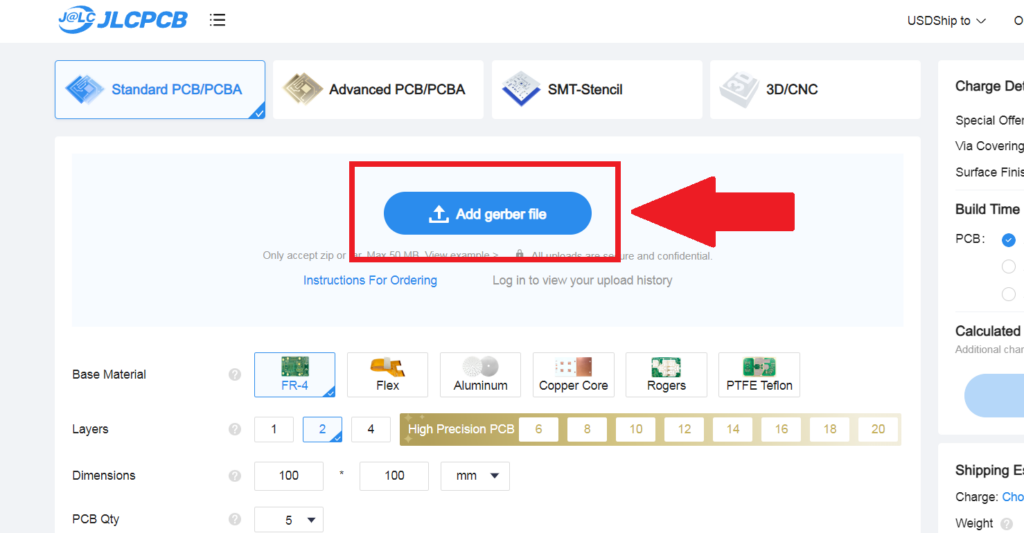
ガーバーファイルを選択
その後、各項目を選択して発注内容を決めて、支払い手続きをすれば発注完了です。今回私は自分で基板を実装するのでメタルマスク(ステンシル)も一緒に発注しました。発注ページのオプションで「Stencil」を一緒に発注するかどうか選択できます。
以上で発注完了です。時期にもよりますが、一週間~二週間ほどで基板が届きます。

届いた基板
おわりに
本記事ではKiCadを使用して基板の配線を行いました。分からないことだらけではありましたが、先輩に教わりながら何とか基板を完成させることができました。次回は基板の実装を行い、機体を完成させる予定です。引き続きよろしくお願いします。それでは、また。






