kaedeです。前回の記事でマイコンの選定を行い、SAMマイコンを初めて使ってみるという話を書きました。
今回は開発環境の構築について書いていきたいと思います。統合開発環境MPLAB X IDEを使うことで簡単に環境構築が可能です。その他、必要になるのは以下です。
私はwindows上に開発環境を構築しました。
MPLAB® X IDEのインストール
Microchip社の公式ページからインストーラをダウンロード手順に従ってダウンロードすることで戸惑うことなくインストールすることができました。
私が入れたのは最新のv6.00です。
日本語での詳しい手順についてはこちらのブログが参考になります。
MPLAB® XC Compilersのインストール
X IDEのみを入れた状態で起動するとコンパイラが不足しているという趣旨の表示が出ます。
上記と同じくMicrochip社の公式ページから必要なコンパイラをダウンロードしてくる必要があります。今回は32bitのSAMマイコンを使用するため、「MPLAB XC32/32++ Compiler v4.10」を入れました。
日本語での詳しい手順については同じくこちらのブログが参考になります。
Harmony 3 のインストール
こちらについてはX IDEのプラグインとして入れることができるようになっています。
戸惑った点としてMPLABのコードコンフィギュレータの名称がややこしいです。
MPLAB® Code Configurator (MCC)は3種類の設定ツール(MCC Melody, MCC Classic and MPLAB Harmony)の総称となっています。このうち、SAMに対して使えるのはMPLAB Harmonyのみです。
MPLAB Harmonyに関して公式ページでもHarmony v3やHarmony 3、Harmony 3 Configuratorなどの表記がありますが、全部同じものを指しているようです。
手順は公式のこのページ通りに進めるとうまくいきました。X IDE上で選択するプラグインは「MPLAB® Harmony 3 Launcher」という名称です。
正しくインストールされるとTools->Embeddedに「MPLAB® Harmony 3 Content Manager」と「MPLAB Harmony 3 Configurator」が追加されます。
「MPLAB Harmony 3 Configurator」の方がピンやクロックの設定に使うアプリで「MPLAB® Harmony 3 Content Manager」がそこで使用するパッケージを管理するアプリのようです。

プロジェクトの作成
File > New Projectから新しいプロジェクトを作成できます。
今回はこんな感じでプロジェクトの設定をしました。使っているマイコンに合わせてATSAME51N20Aを選択しています。
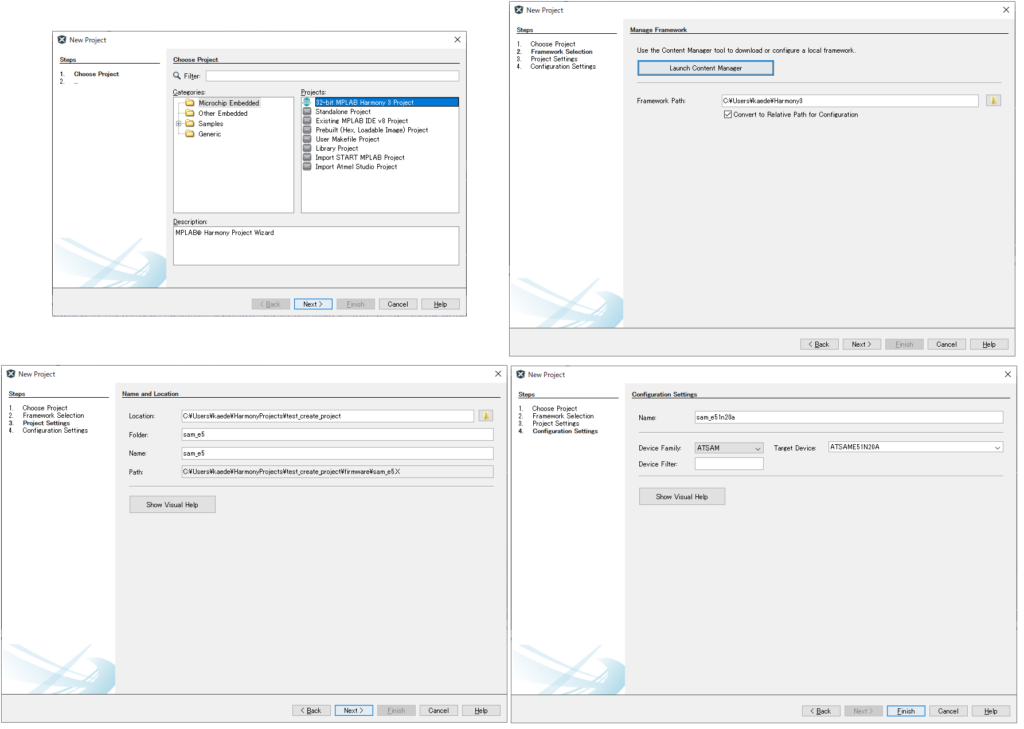
最後にFinishを押すと以下のようにProjectが追加されました。
この状態ではSourceFilesなどの中身はまだ空です。
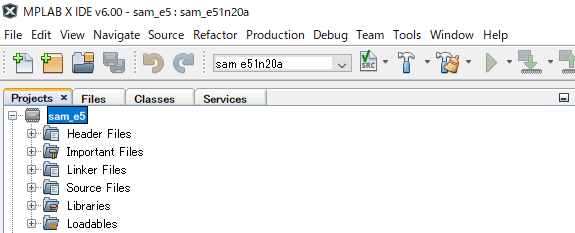
Harmony 3によるコードの生成
コードを追加するためにHarmony 3を使っていきます。
Tools > Embeddedから MPLAB Harmony 3 Configuratorを起動します。

起動の際にいくつか設定を聞かれますが、デフォルトのままで問題ありません。
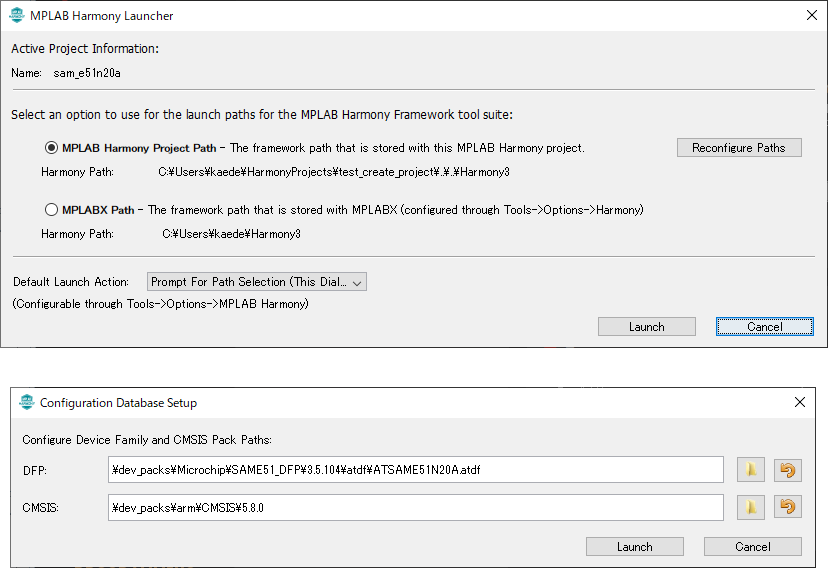
Launchを押すと以下のような画面のMPLAB Harmony 3 Configuratorが起動します。
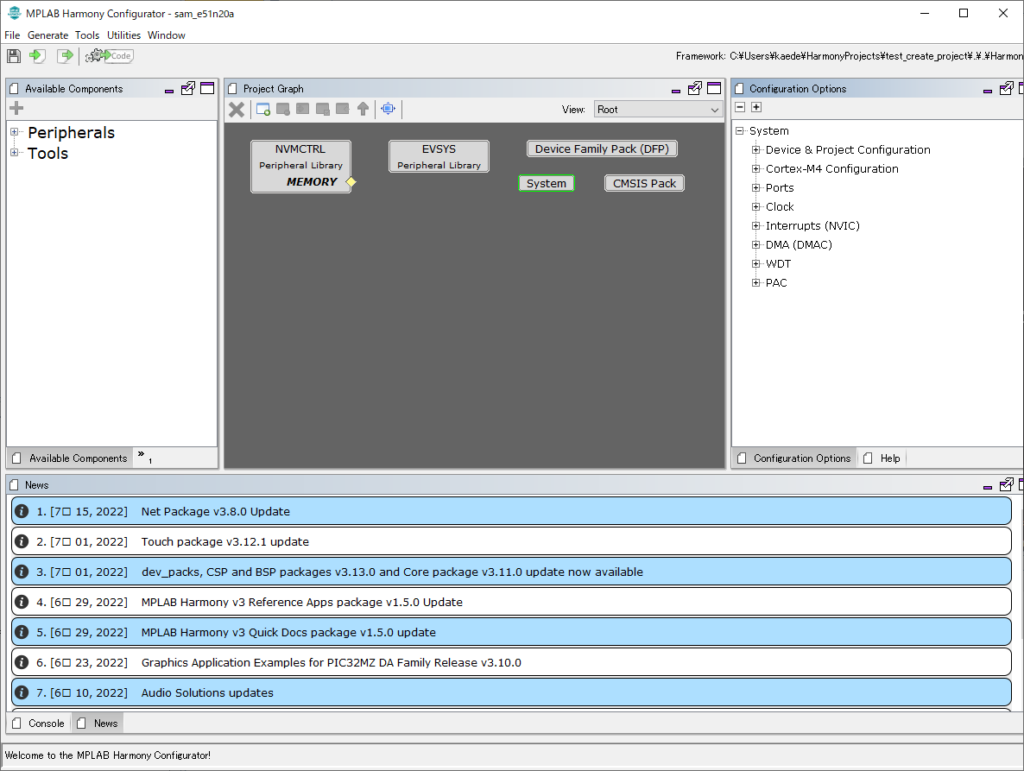
ここから使用する機能の設定やピン割り振りができるようですが、今回はひとまず何も設定せずにビルドまでいこうと思います。画面右上からGenerate Codeを押すと設定画面が開き、Generateを押すと生成中のポップアップ画面が出てコードが生成されました。
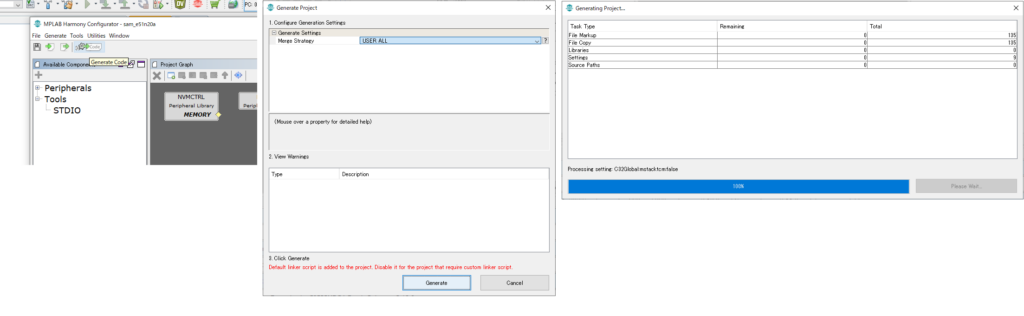
ここまでくるとProjectsのSourceFiles以下にmain.cなどが生成されていました。
試しにビルドしてみるとエラーなく無事にビルドすることができます。
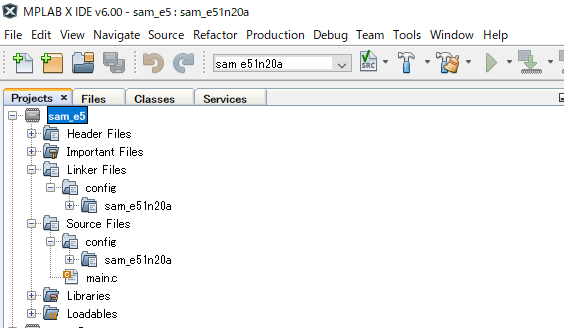
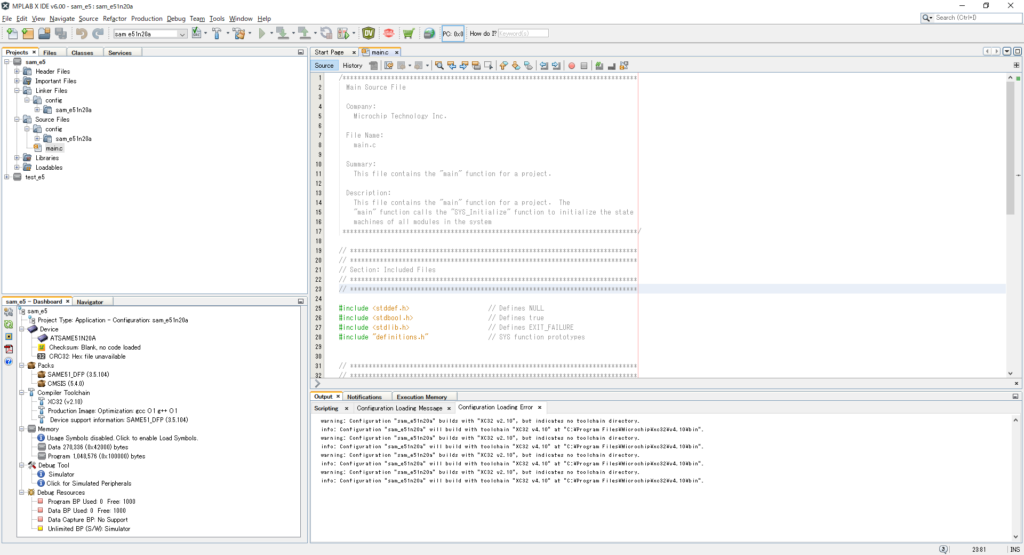
長くなってきてしまったので今回はここまでにしようと思います。
Harmony 3を使用するといろいろな設定ができそうですが、まだまだ使い勝手になれず苦労しそうです。次回から各機能をテストしていく際にHarmony 3の設定についても書いていければと思っています。次回はLピカかLチカの記事の予定です。
