回路図作成
みなさんこんにちはYUUKIです。
型崩れない綺麗なスーツを身に着けた新社会人であろう若人たちを多く見かけ春を実感しますが、気温は初夏どころか真夏並みに暑い。 急な気温変化に体調崩されぬようお気をつけてお過ごしくださいね。
さて、前回の記事でざっくりこんな部材を使うというのを紹介しました。
これから回路図をKicadにて作成していきます。
基本的な流れ
Kicadのインストール方法等は弊社諸先輩方がブログにまとめてくださっていますので下記リンクから見てみてください。

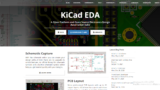
Kicadがインストールできたら回路図エディタを開いて早速回路図を作成していきます。
このKicadを使って回路ならびに基板設計を行い、外注して基板を作るまでの大まかな流れは以下の通りになります。
・回路図エディタを使って回路設計。
・シンボルにフットプリントを割り当て
・3DCAD等を使い基板外形を設計
・PCBレイアウトエディターを使いフットプリントを配置
・ガーバーデータを出力して外注。
大きく5工程にて基板を作ることができます。
この作業に加えてKicadのBOM出力の機能を使って基板が到着するまでに必要な部材を把握して購入しておくといい感じでした。
回路図エディタを使った回路設計
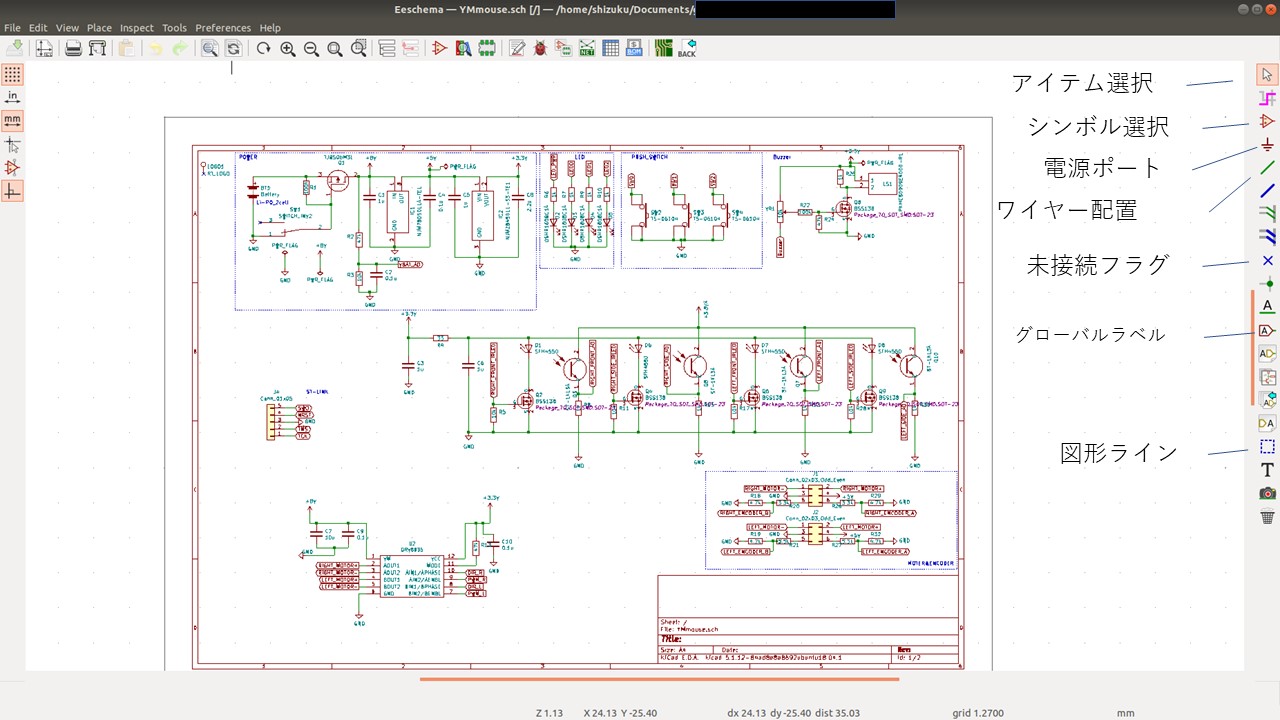
初期画面にて、プロジェクトを作成して回路図エディタを開くと図のような画面が開きますが、初期画面では真っ白な状態です。回路を作り保存したら2回目からは保存したところから始まります。(ちなみに上図は、YMmouseの回路です。)
この画面で回路を描いていくわけですが、その際によく使うものを図の右側にあげてみました。
・アイテム選択…線やラベル、シンボル等を移動や消去、コピーする際に選択するモード。
・シンボル配置…リストから必要なシンボルを選択して配置するモード
・電源ポート…電源やGNDのみをリストにしてくれているもの
・ワイヤー配置…配線するモード
・未接続フラグ…マイコン等接続しないピンに配置しておくもの
(しないとERC(エレクトリカル・ルール・チェック)に引っかかる)
・グローバルラベル…各セクションごとに回路設計をした際の、入出力をラベル表記するもの。
・図形ライン…各セクションを区切る際に使用。
回路を描くときの流れは
①…シンボル、ラベルを必要数配置する。(なければシンボルエディタで作る、ネットから探す)
②…ワイヤーで配線する。
③…ERCで確認して問題があればそこを修正する。
となります。
抵抗やコンデンサー、スイッチなど基本的なシンボルはKicadのデフォルトライブラリーからも使用できますが、マイコンやモジュールについては自作、もしくはネット公開されているものを取り込んで使用する必要があります。
RSコンポーネントサーチでレギュレーターやフォトトランジスタの型番を検索するとPCBライブラリやデータシート、3Dイメージ(プレビュー時に確認できる)がダウンロードできます。(要登録)
市場在庫は存在するが生産終了しているものは見つからない場合が多いです。たまにモジュールでも見つかることがあります。
ただ、これら型番が同じでも取り込んだシンボルと違いがないかデータシートや基板等で確認することを強くお勧めします。(はい、やらかして後々苦労しました笑)
自作だと案外データシートやモジュールの回路図等を見て作ることになるのでミス等は少ないかもしれませんね。
次回
今回は、回路図エディタを使った回路設計方法の流れを紹介しました。
おそらくこのあたりを把握していると、Kicadの操作の慣れも早いのではと思います。実際はもう少し細かい操作も必要であったりするのですが、そこは次回以降の各回路紹介の際に、少しずつ織り交ぜていきます。
それではっ
YUUKI

