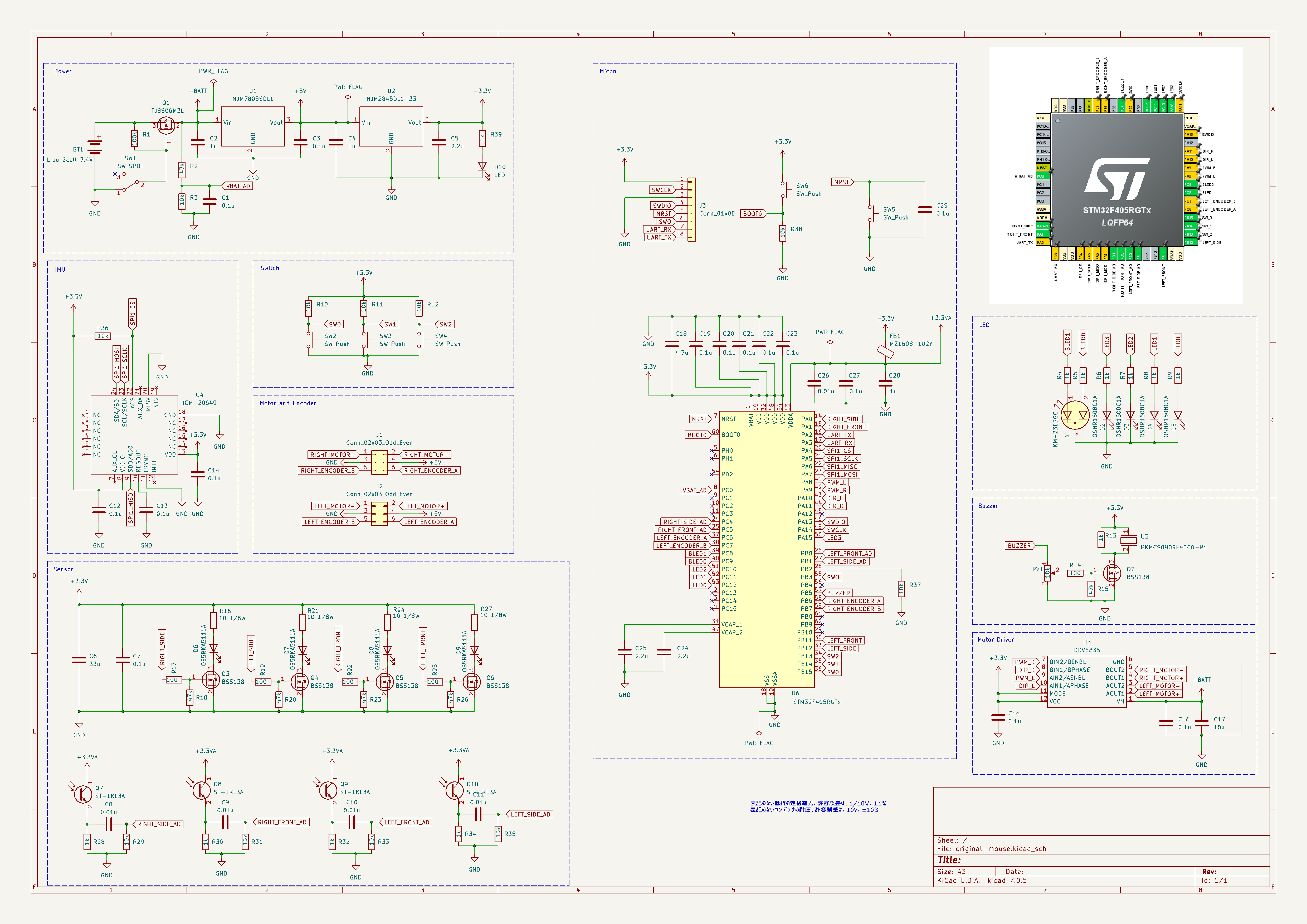こんにちは、アールティの加藤です。
本連載ではオリジナルのマイクロマウスを製作する研修(自作マイクロマウス研修)について書いていきます。前回の記事ではギア比の計算、部品選定、回路のブロック図の作成を行いました。今回はKiCadを使って回路を設計していこうと思います。
完成した回路図
さっそくですが、下図がKiCadで作成した回路図です。
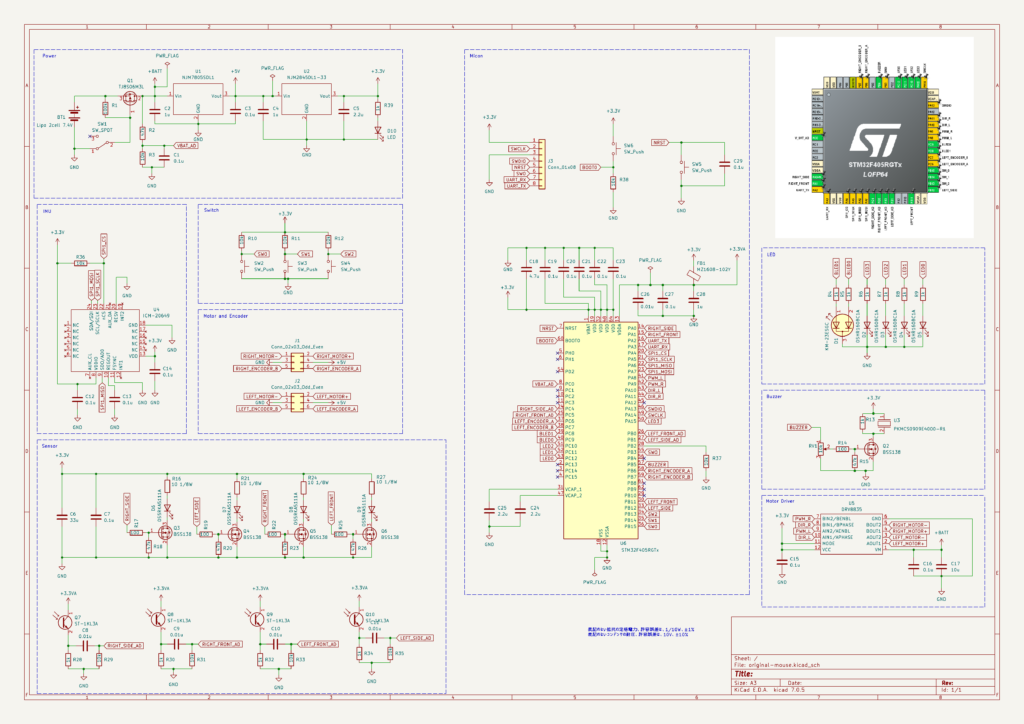
完成した回路図
マイクロマウスの製作は初めての経験で回路設計も分からないことだらけでした。そのため先輩に教わりつつ、下記の回路を参考にしながら回路設計を進めました。
2か月程度で終わらせる予定だったところ、4か月ほどかかってしまいましたが、とりあえず完成させることができて良かったです。
回路図の構成要素
この回路図は大きく分けて下記の9つの要素から構成されています。
- 電源
- マイコン
- 壁センサ
- IMU
- モータとエンコーダ
- モータドライバ
- UI用LED
- UI用スイッチ
- ブザー
マイクロマウス競技に出場する機体としては、おそらく基本的な構成だと思われます。大会でランキングの上位に入るような機体だと、迷路の地面に吸い付くための吸引ファンが搭載されていることも多いですが、今回の私の機体には載せる予定はありません。
マイコンのピン割り当て
回路図を描き始める前に、マイコンを回路に組み込むためのピン割り当てを行いました。
ピンの機能選択表を作成
マイコンのピン割り当てを行うにあたって、まずは各ピンの機能を選択しました。下記のshotaさんの記事を参考にしてGoogleスプレッドシートで表を作成すると分かりやすいのでおすすめです!
下図は実際に作成したピンの割り当て表の一部です。
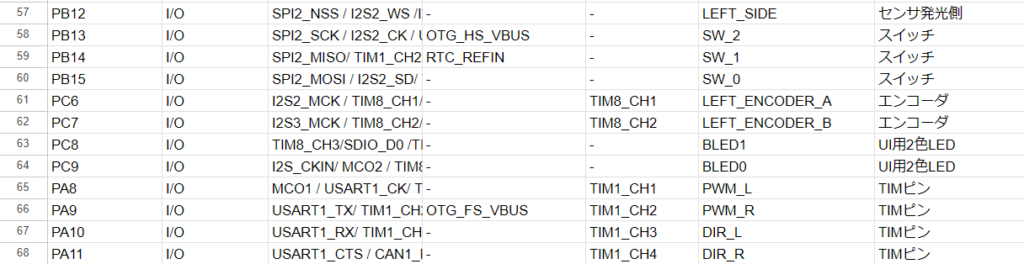
マイコンのピン割り当て表
STM32CubeIDEでピンの割り当て
STM32用の統合開発環境であるSTM32CubeIDEを使って、STM32F405RGT6のピン割り当てを行いました。設定方法は下記のしゅうさんの記事に詳しくまとめられています。
下図のようにピン割り当てを行いました。
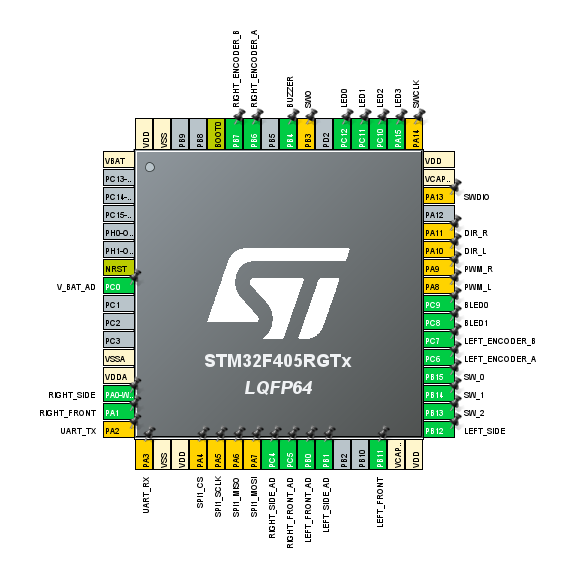
マイコンのピン割り当て
マイコンのピン割り当てが完了したので、さっそく回路図を描いていきます。
主な回路の紹介
電源回路
電源回路では2セルのリポバッテリ(7.4V)から三端子レギュレータNJM7805SDL1を使って5Vを生成し、さらにNJM2845DL1-33を使って3.3Vの電源を生成します。また、バッテリの電圧値を監視するための回路や、電源が入っているときに点灯するLEDも追加しています。
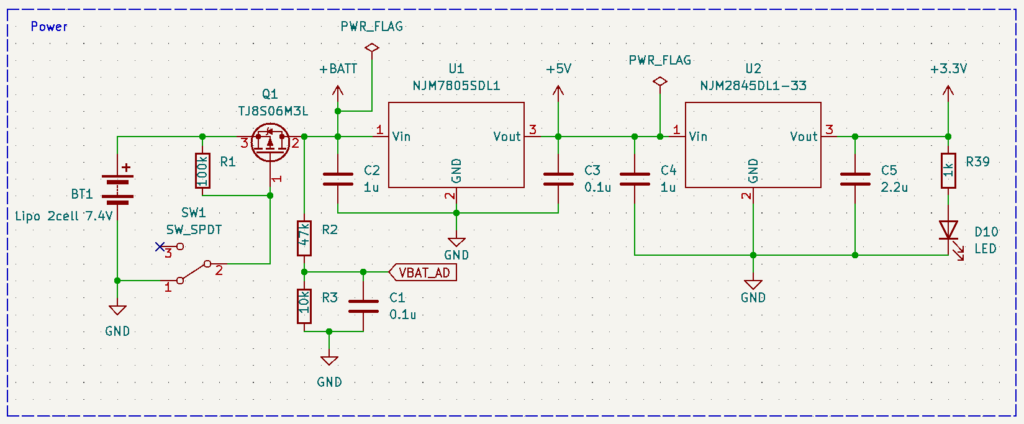
電源回路
マイコン回路
マイコンはSTM32F405RGT6を使用します。先ほど各ピンに割り当てた通りに配線を行いました。
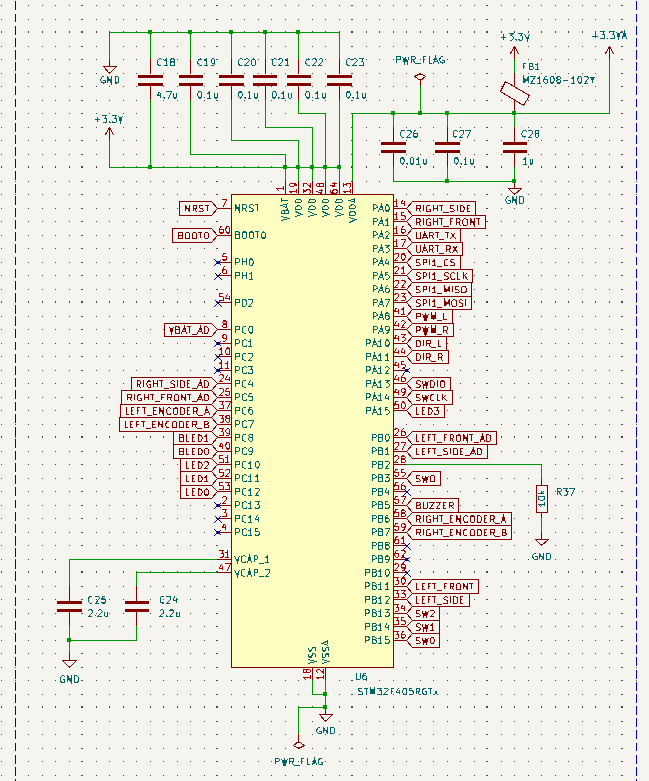
マイコン回路
マイコンへプログラムを書き込むために、書き込み用のピンヘッダ等を作成しました。ST-LINK/V2をピンヘッダに接続してプログラムを書き込みます。
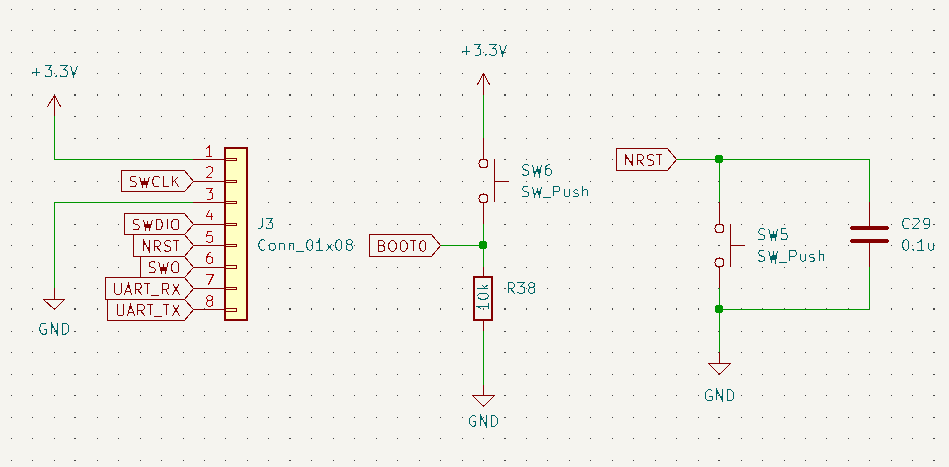
書き込み用ピンヘッダ(左)、ブートモード切り替えスイッチ(中)、リセットスイッチ(右)
壁センサ回路
壁センサは赤外線LEDであるOS5RKA5111AとフォトトランジスタであるST-1KL3Aをセットで使用します。壁に反射した赤外線をフォトトランジスタが受光して壁を検知します。
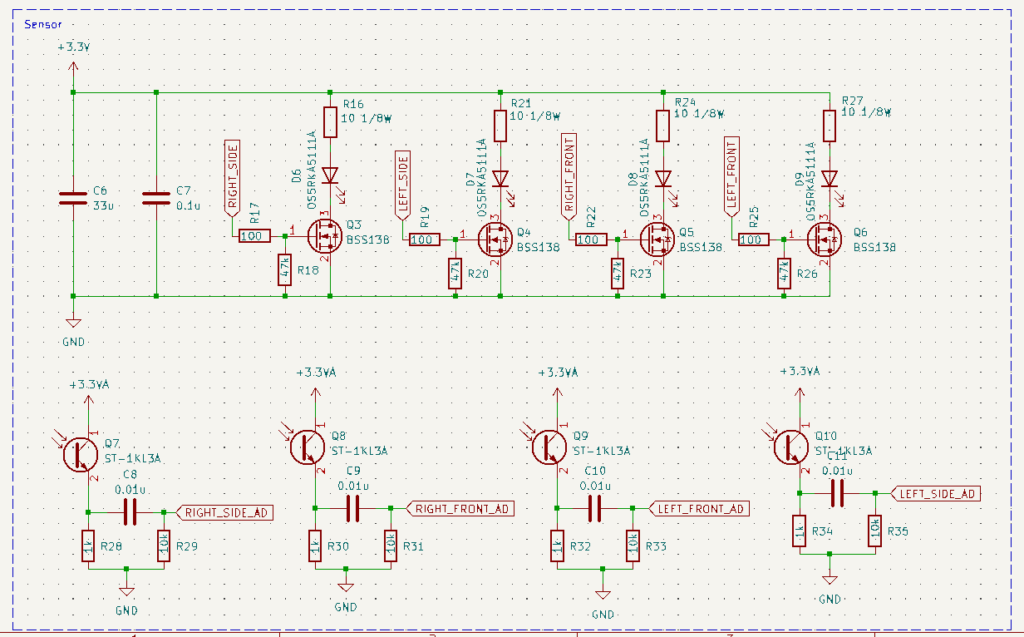
壁センサ回路
UIまわりの回路
モード選択用のスイッチにTVAF06-A020B-R、モード表示用のLEDにOSHR1608C1A、ブザーにPKMCS0909E4000-R1を使用します。LED回路では板Pi:Coを参考にして2色LEDであるKM-23ESGCを追加しています。ブザー回路では音の大きさを調整するために可変抵抗である3362P-1-103LFを使用しています。
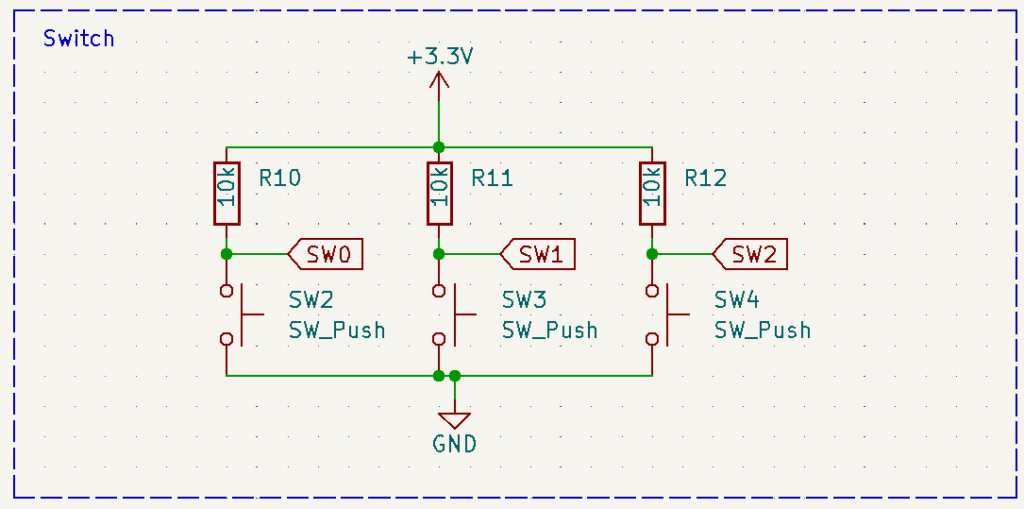
スイッチ回路
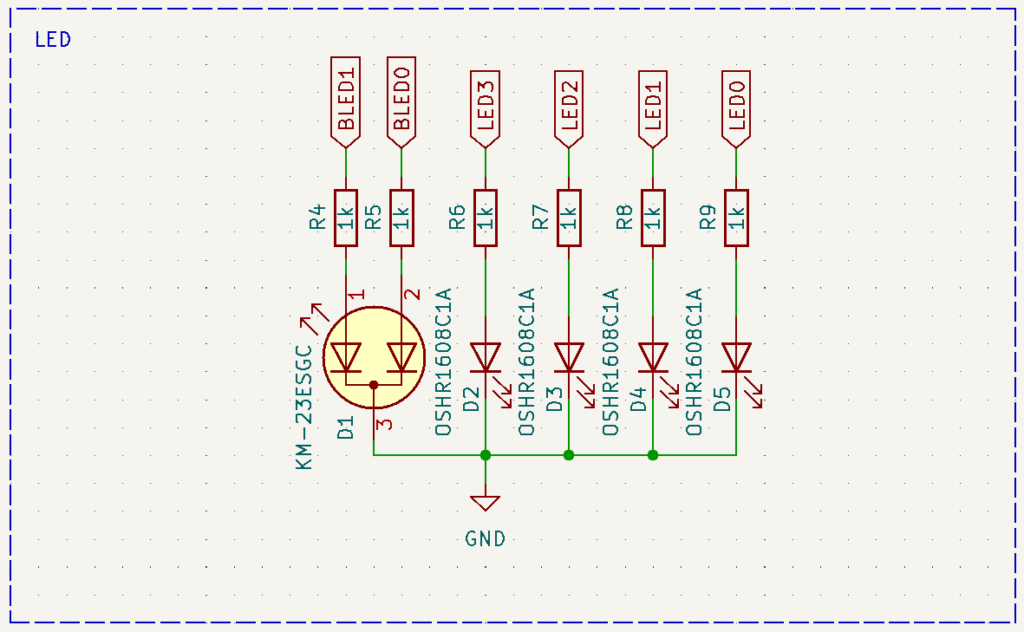
LED回路
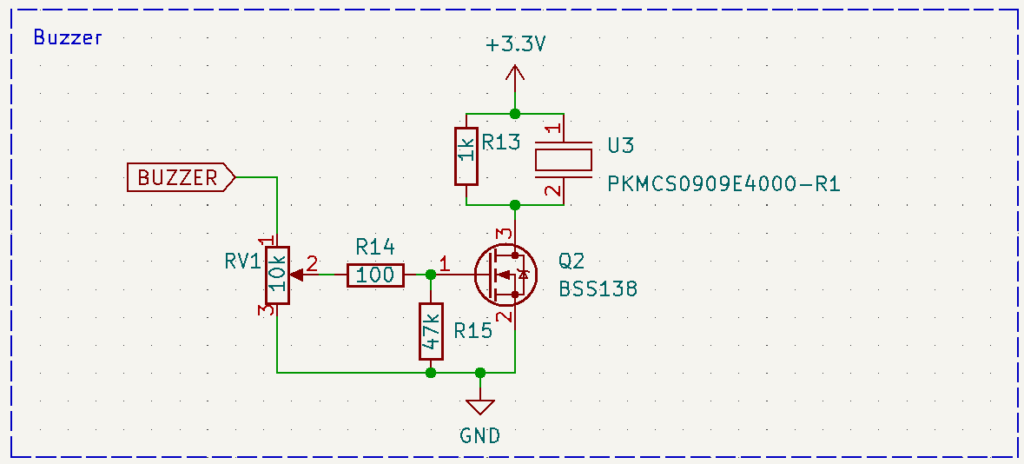
ブザー回路
KiCadで回路図を作成する際に気をつけたこと
KiCadで回路図を作成する際に気をつけたことを箇条書きしておきます。
- 回路図の用紙サイズをA3に設定:デフォルトではA4に設定されているが、全ての回路を一枚の用紙に収めるにはA3がちょうど良かったため
- 配線ではラベル機能を使用:回路図がごちゃごちゃするのを防ぐため
- グリッドサイズをあらかじめ設定:グリッドサイズを気にしておかないと、配置したシンボルや配線がグリッドから外れてしまい、エレクトリカルルールのチェック時に警告が出る可能性があるため
- 各回路を破線で囲み名称を記入:回路図を読みやすくするため
おわりに
本記事ではKiCadを使用して回路を設計しました。先輩方の見よう見まねではありましたが、何とか完成させることができて良かったです。今後はKiCadで基板のアートワークの作成し、Autodesk Fusionで基板外形とモータマウントを設計していこうと思います。引き続きよろしくお願いいたします。それでは、また。